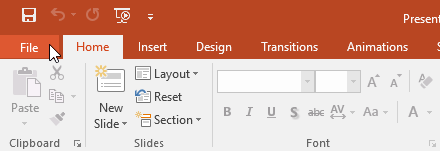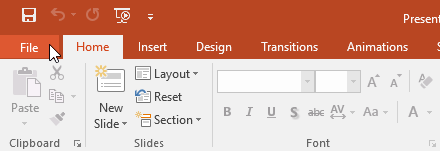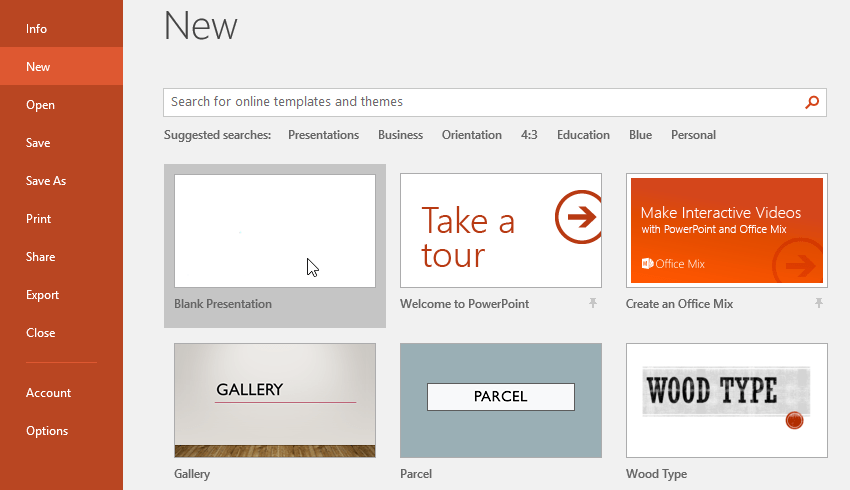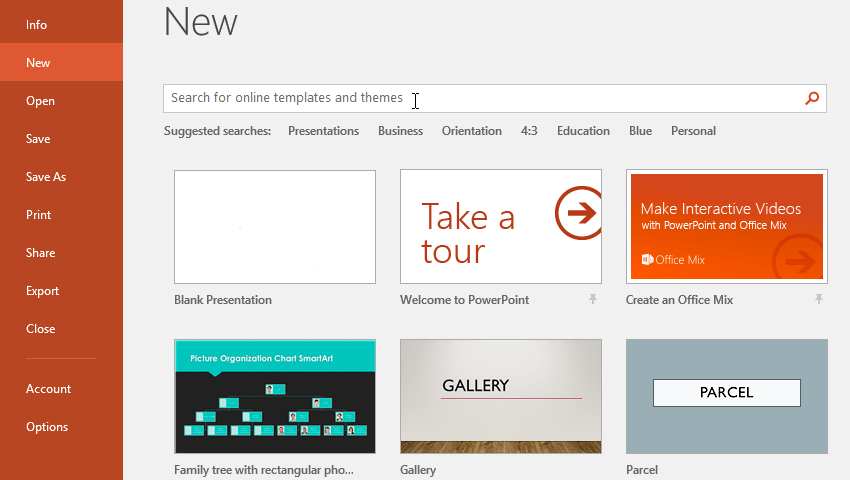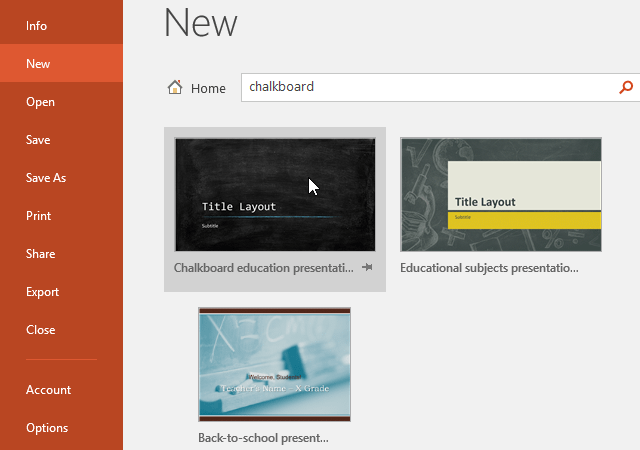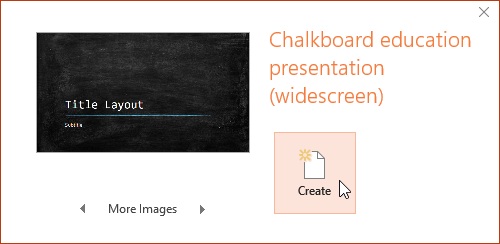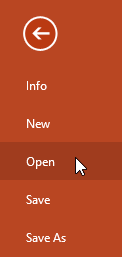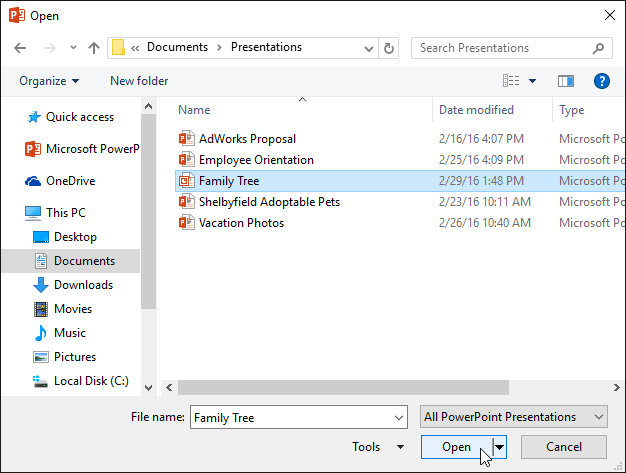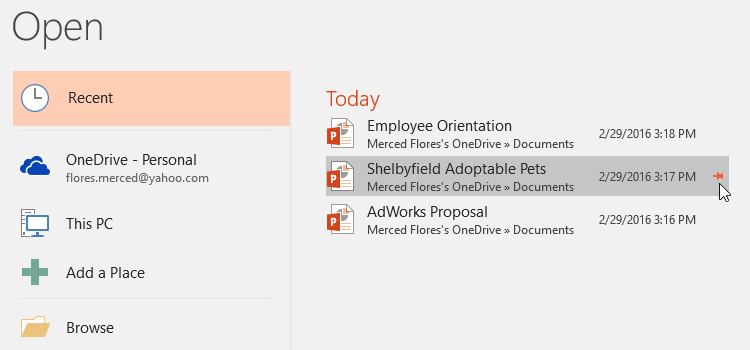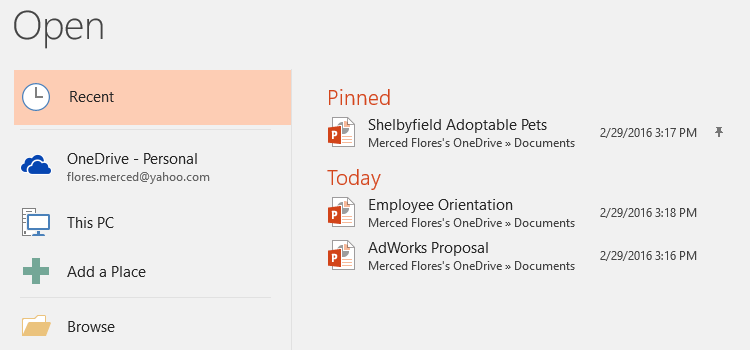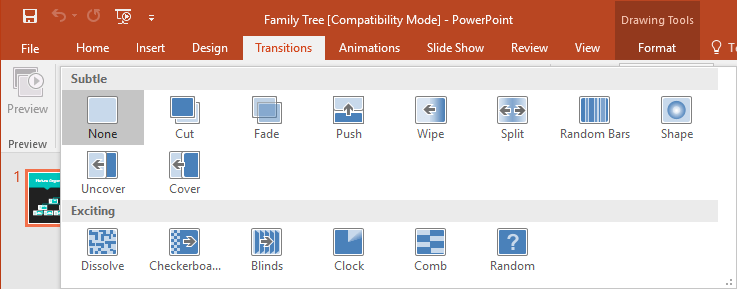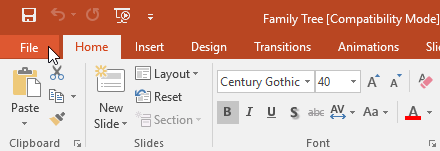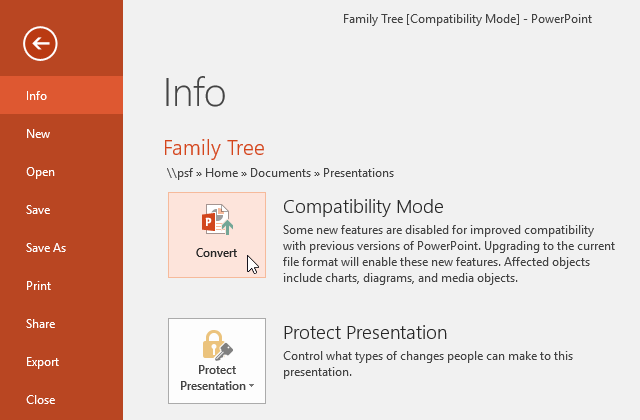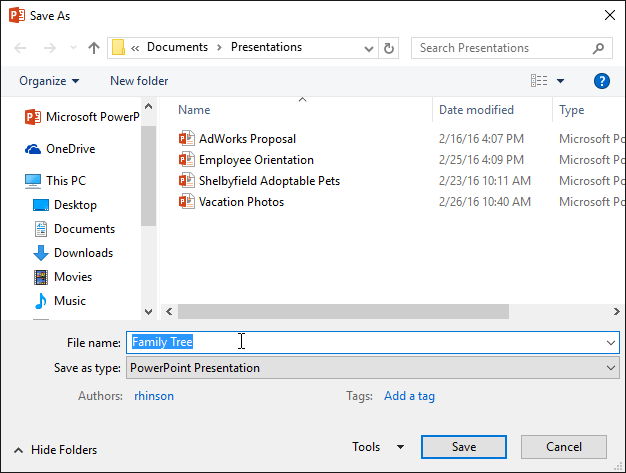A PowerPoint fájlokat prezentációknak nevezzük. Amikor új projektet indít a PowerPointban, új prezentációt kell létrehoznia, akár üresen, akár sablonból. Azt is tudnia kell, hogyan kell megnyitni egy meglévő prezentációt.
Hogyan készítsünk új prezentációt
Amikor új projektet indít a PowerPointban, gyakran egy új, üres prezentációval szeretne kezdeni.
1. Válassza a Fájl fület a Backstage nézet eléréséhez.
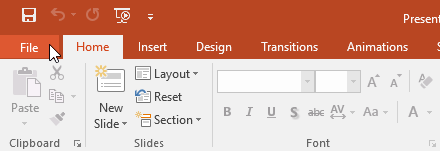
2. Válassza az Új lehetőséget az ablak bal oldalán, majd kattintson az Üres bemutató gombra.
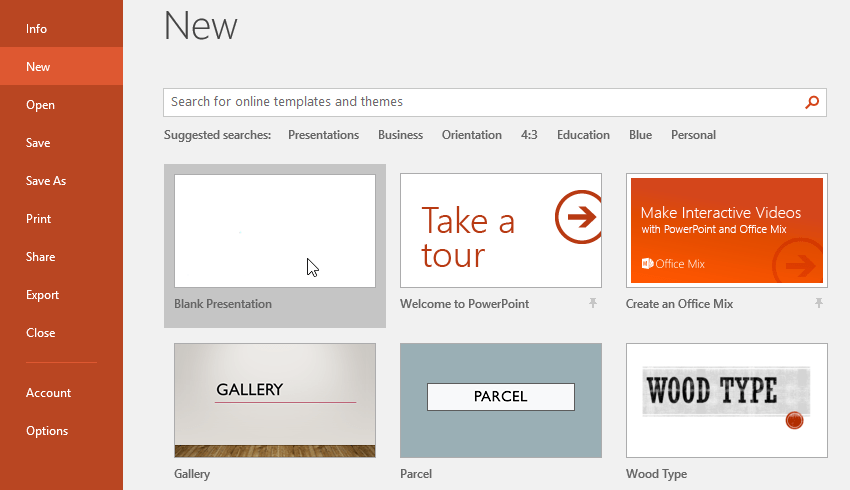
3. Megjelenik egy új bemutató.
Hogyan készítsünk új prezentációt sablonból
A sablon egy előre megtervezett bemutató, amellyel gyorsan hozhat létre új diavetítést. A sablonok gyakran tartalmaznak egyedi formázást és tervezést, így sok időt és erőfeszítést takaríthatnak meg egy új projekt elindításakor.
1. Kattintson a Fájl fülre a Backstage nézet eléréséhez , majd válassza az Új lehetőséget.
2. A javasolt keresésre kattintva sablonokat kereshet, vagy használhatja a keresősávot konkrétabb kereséshez. A példa a chalkboard kulcsszóra fog keresni .
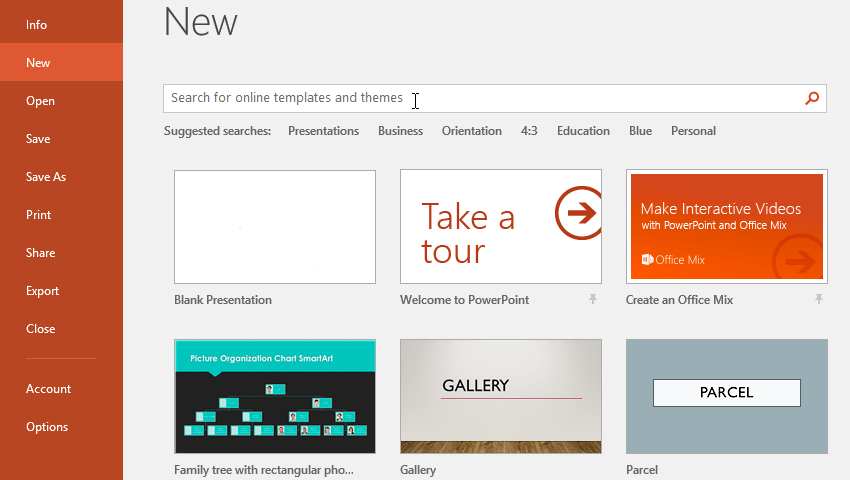
3. Válassza ki az áttekinteni kívánt sablont.
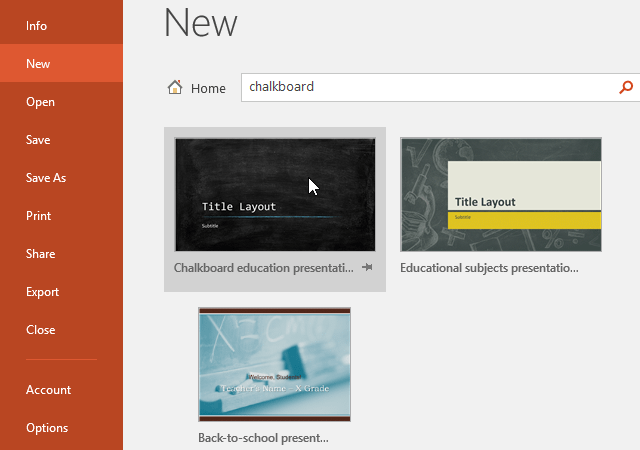
4. Megjelenik a sablon előnézete a sablon használatára vonatkozó további információkkal együtt.
5. Kattintson a Létrehozás gombra a kiválasztott sablon használatához.
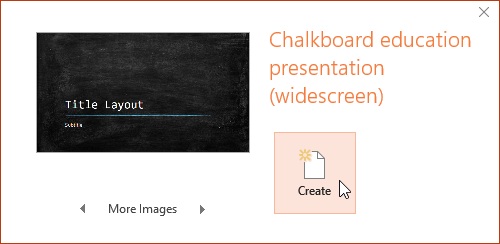
6. Egy új bemutató jelenik meg a kiválasztott sablonnal.
Fontos megjegyezni, hogy nem minden sablont a Microsoft hozott létre. Sok sablont külső gyártók, sőt egyéni felhasználók is létrehoznak, így egyes lehetőségek jobban működhetnek, mint mások.
Hogyan lehet megnyitni egy meglévő prezentációt
Az új prezentáció létrehozása mellett gyakran meg kell nyitnia egy korábban elmentett bemutatót.
1. Válassza a Fájl fület a Backstage nézet eléréséhez, majd kattintson a Megnyitás gombra.
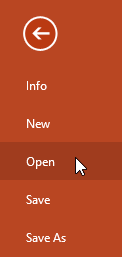
2. Kattintson a Tallózás gombra. Választhatja a OneDrive-ot is a felhőtárhelyen tárolt fájlok megnyitásához.
3. Megjelenik a Megnyitás párbeszédpanel . Keresse meg és jelölje ki a prezentációt, majd kattintson a Megnyitás gombra.
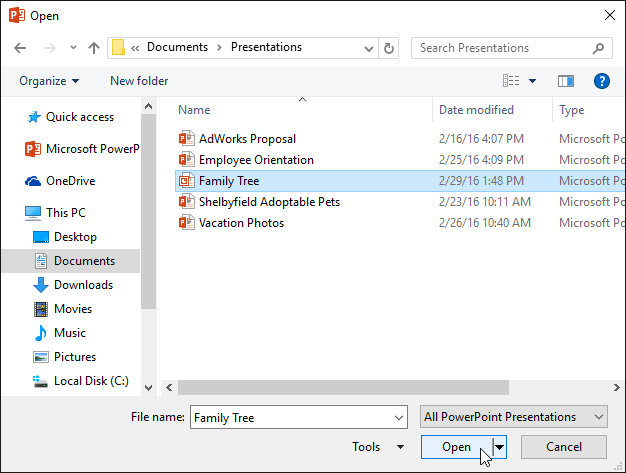
A Microsoft Office legtöbb funkciója, beleértve a PowerPointot is , a dokumentumok online mentésére és megosztására szolgál. Ez a OneDrive segítségével történik, amely egy online tárhely a dokumentumok és a fájlok számára. Ha a OneDrive-ot szeretné használni , győződjön meg arról, hogy Microsoft-fiókjával jelentkezett be a PowerPointba.
Hogyan rögzítsünk prezentációt
Ha gyakran dolgozik ugyanazzal a prezentációval, rögzítheti azt a Backstage nézethez az egyszerű hozzáférés érdekében.
1. Válassza a Fájl fület a Backstage nézet eléréséhez, majd kattintson a Megnyitás gombra. Megjelennek a legutóbbi prezentációi.
2. Vigye az egérmutatót a rögzíteni kívánt prezentáció fölé, majd kattintson a kitűző ikonra.
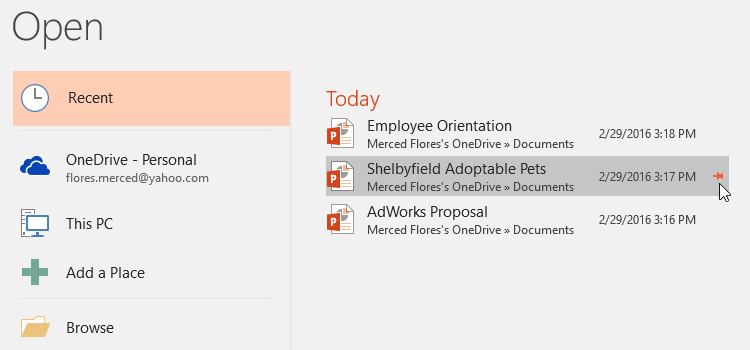
3. A prezentáció a legutóbbi prezentációk listájában marad, amíg fel nem oldja. Egy prezentáció rögzítésének feloldásához kattintson ismét a kitűző ikonra.
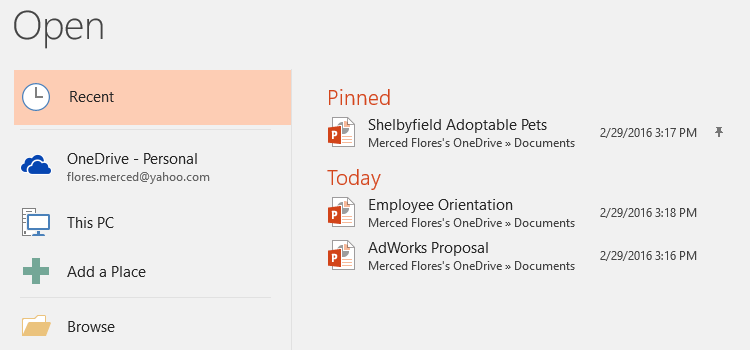
Kompatibilitási módban
Néha előfordulhat, hogy olyan prezentációkkal kell dolgoznia, amelyeket a PowerPoint korábbi verzióiban, például a PowerPoint 2003-ban vagy a PowerPoint 2000-ben hoztak létre. Amikor megnyitja az ilyen típusú prezentációkat, azok kompatibilitási módban jelennek meg.
A kompatibilitási mód letilt néhány szolgáltatást, így csak a bemutató létrehozásához használt programban lévő parancsokhoz férhet hozzá. Ha például megnyit egy PowerPoint 2003-ban létrehozott bemutatót, akkor csak a PowerPoint 2003-ban található lapokat és parancsokat használhatja.
Az alábbi képen az ablak tetején látható, hogy a prezentáció kompatibilitási módban van. Ezzel letilt néhány jelenlegi PowerPoint-funkciót, beleértve az újabb diaátmeneti stílusokat.
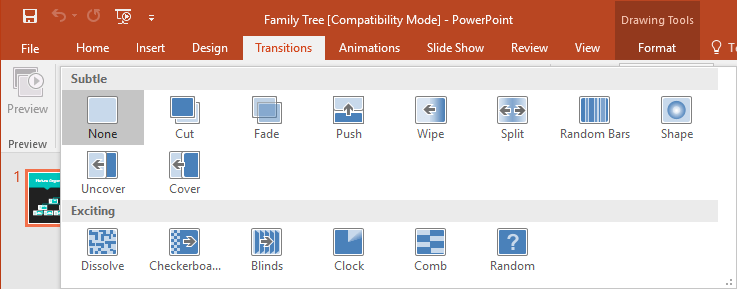
A kompatibilitási módból való kilépéshez a prezentációt az aktuális verzióstílusra kell konvertálnia. Ha azonban másokkal dolgozik együtt, akik csak a PowerPoint egy régebbi verziójához férnek hozzá, a legjobb, ha a prezentációt kompatibilitási módban hagyja, hogy a formázás ne változzon.
Hogyan alakítsunk át egy prezentációt
Ha újabb funkciókhoz szeretne hozzáférni, konvertálhatja prezentációját az aktuális fájlformátumra.
Vegye figyelembe, hogy a fájlok konvertálása bizonyos változásokat okozhat a prezentáció eredeti elrendezésében.
1. Kattintson a Fájl fülre a Backstage nézet eléréséhez.
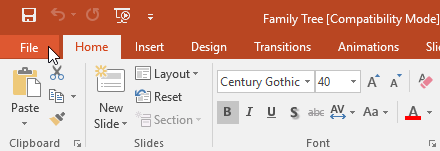
2. Keresse meg és válassza ki a Konvertálás parancsot.
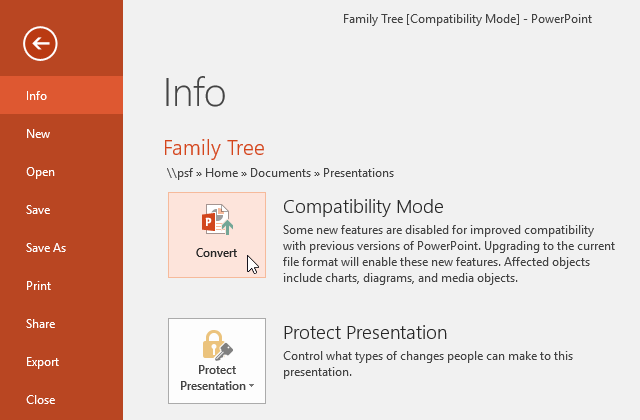
3. Megjelenik a Mentés másként párbeszédpanel . Válassza ki azt a helyet, ahová a bemutatót menteni szeretné, adjon meg egy fájlnevet, majd kattintson a Mentés gombra.
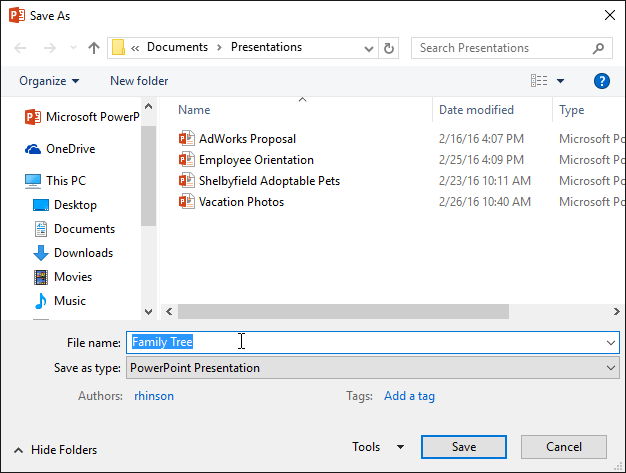
4. A prezentáció a legújabb fájltípusra lesz konvertálva.