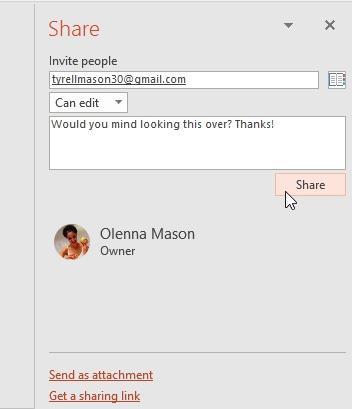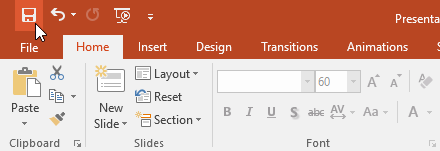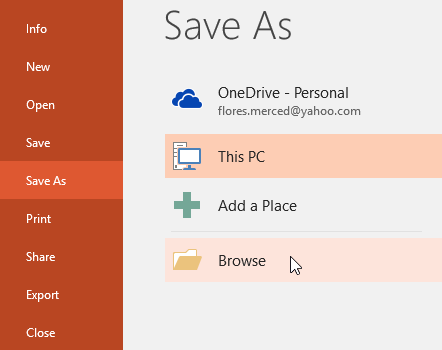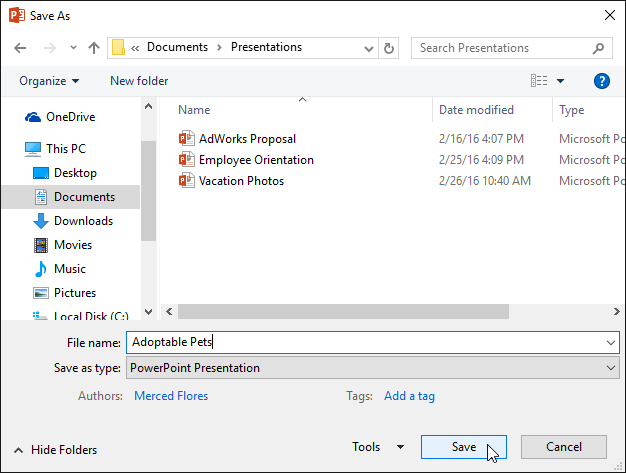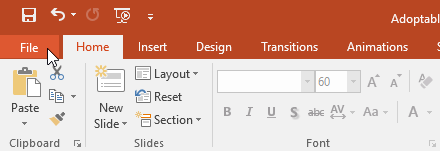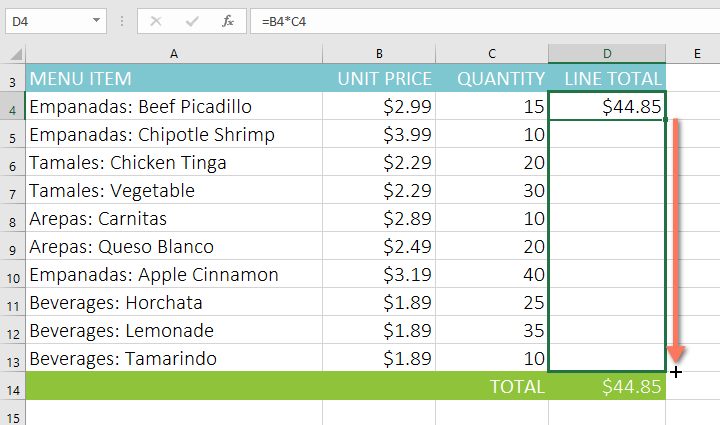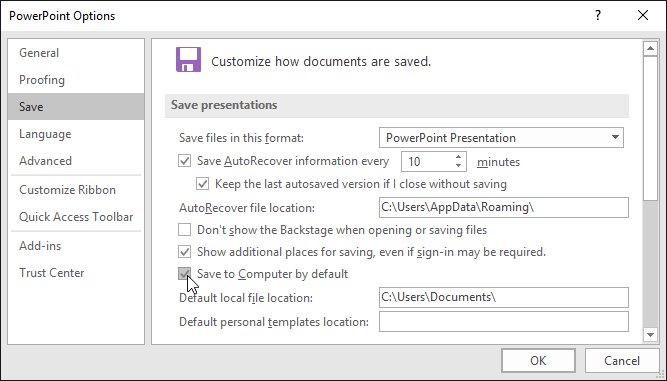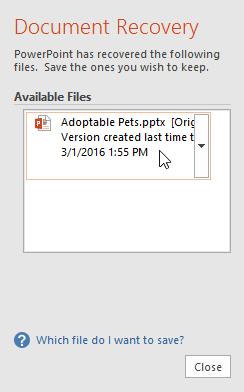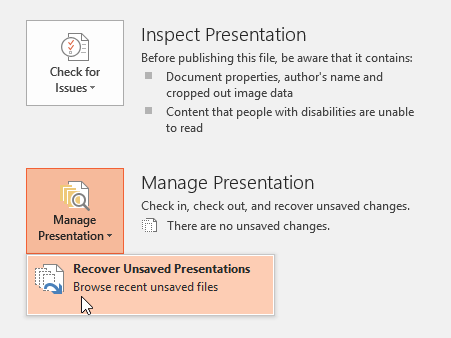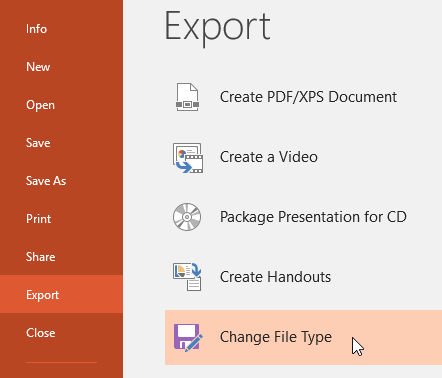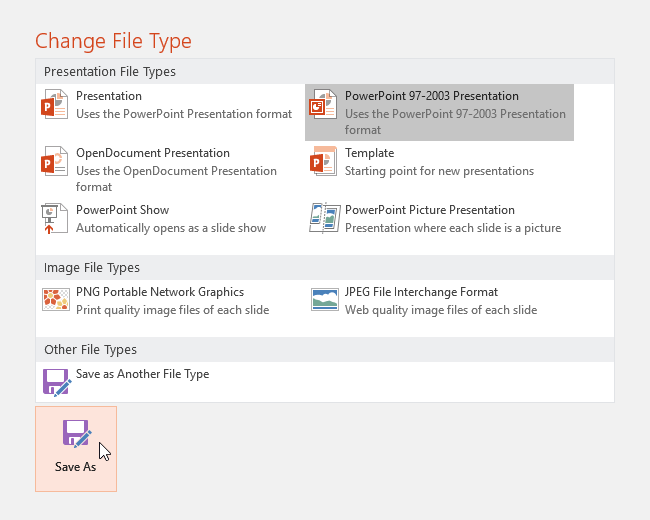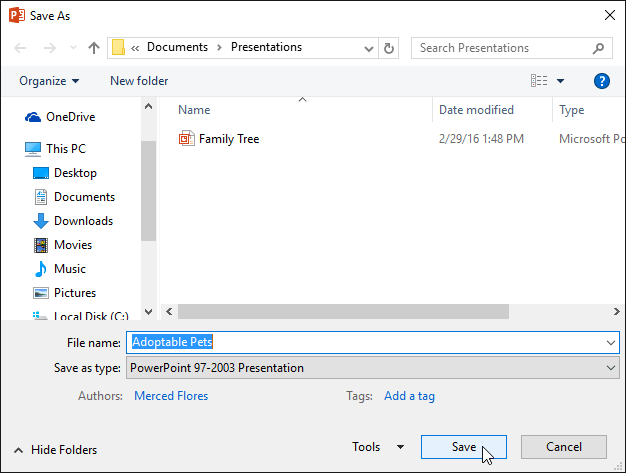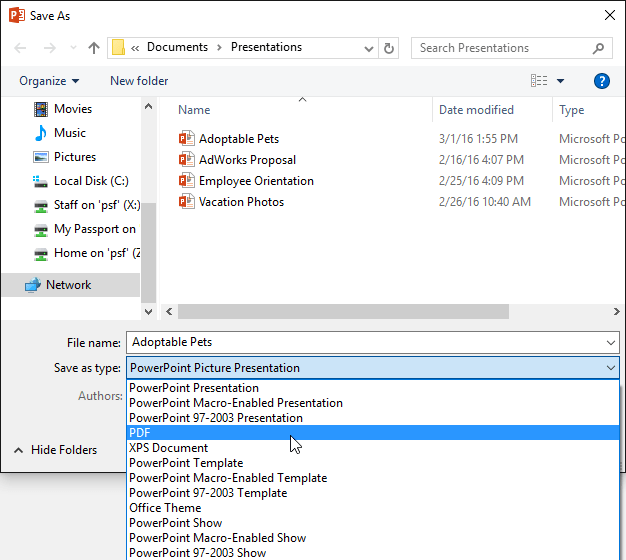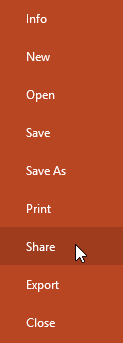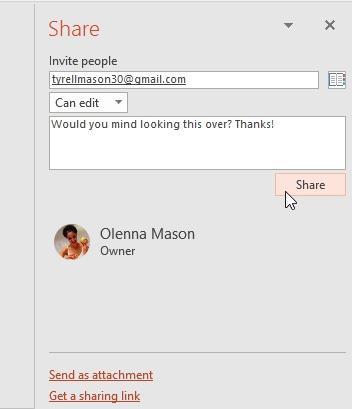Amikor új prezentációt hoz létre a PowerPointban , tudnia kell, hogyan mentheti azt, hogy később elérhesse és szerkeszthesse. A PowerPoint korábbi verzióihoz hasonlóan a fájlt a számítógépére is mentheti. Ha szeretné, a OneDrive segítségével a felhőbe is mentheti a fájlokat . Akár közvetlenül a PowerPointból is exportálhat és megoszthat prezentációkat.
Mentés és Mentés másként
A PowerPoint két módot kínál a fájlok mentésére: Mentés és Mentés másként . Ezek a lehetőségek hasonló módon működnek, néhány fontos különbséggel.
- Mentés: Prezentáció létrehozásakor vagy szerkesztésekor a Mentés paranccsal mentheti el a változtatásokat. Ezt a parancsot szinte minden helyzetben használni fogja. A fájl mentésekor először csak a fájl nevét és helyét kell kiválasztania. Ezután csak a Mentés parancsra kell kattintania, hogy a fájlt ugyanazzal a névvel és hellyel mentse el.
- Mentés másként: Ezzel a paranccsal másolatot készíthet a prezentációjáról, miközben megőrzi az eredetit. A Mentés másként használatakor más nevet és/vagy helyet kell választania a másolt verzióhoz.
Bemutatkozik a OneDrive
A Microsoft Office legtöbb szolgáltatása, beleértve a PowerPointot is, a dokumentumok online mentésére és megosztására szolgál. Ez a OneDrive segítségével történik, amely a dokumentumok és fájlok online tárhelye. Ha a OneDrive-ot szeretné használni, győződjön meg arról, hogy Microsoft-fiókjával jelentkezett be a PowerPointba.
Hogyan lehet elmenteni egy prezentációt
Amikor új projektet indít, vagy módosít egy meglévő projektet, fontos a prezentáció mentése. A korai és gyakori mentés segíthet abban, hogy ne vesszenek el a munkái, ha valami rosszul sül el. Figyelnie kell arra is, hogy hova mentse a prezentációt, hogy később könnyen megtalálhassa.
1. Keresse meg és válassza ki a Mentés parancsot a Gyorselérési eszköztáron .
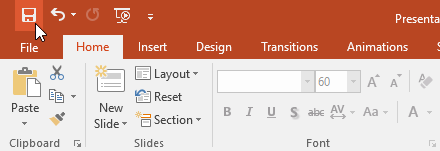
2. Ha először menti a fájlt, a Mentés másként panel megjelenik a Backstage nézetben.
3. Ezután ki kell választania a mentés helyét, és el kell neveznie a fájlt. Kattintson a Böngésző elemre a hely kiválasztásához a számítógépen. A OneDrive-ra kattintva felhőtárhelyre mentheti a fájlokat.
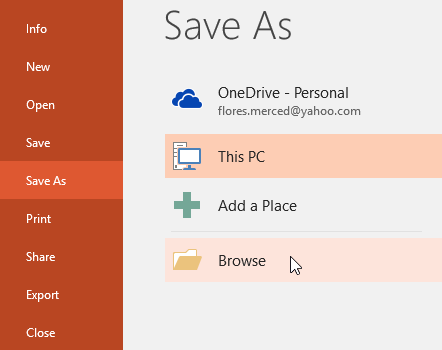
4. Megjelenik a Mentés másként párbeszédpanel . Válassza ki, hová szeretné menteni a prezentációt.
5. Adjon nevet a prezentációnak, majd kattintson a Mentés gombra.
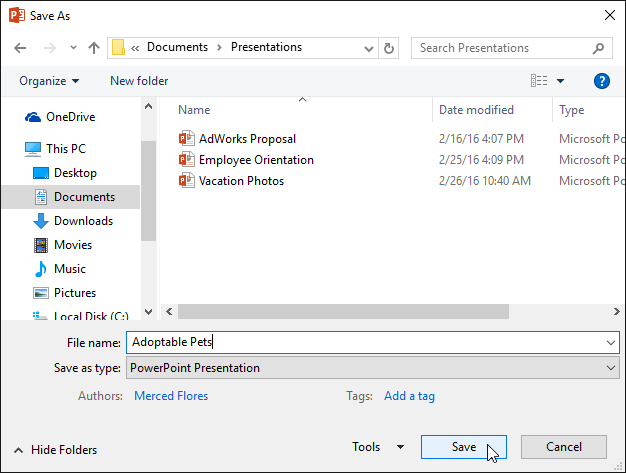
6. A prezentáció mentésre kerül. Újból a Mentés parancsra kattintva mentheti a prezentáció módosításakor a változtatásokat.
A Mentés parancsot a Ctrl + S billentyűkombináció lenyomásával is végrehajthatja .
Másolat készítéséhez használja a Mentés másként parancsot
Ha el szeretné menteni a prezentáció egy másik verzióját, miközben megőrzi az eredetit, készíthet másolatot. Például, ha van egy Ügyfélbemutató nevű fájlja , elmentheti 2. ügyfélbemutatóként, így szerkesztheti az új fájlt, és továbbra is visszautalhat az eredeti verzióra.
Ehhez a Backstage nézetben a Mentés másként parancsra kell kattintania. Csakúgy, mint egy fájl első mentésekor, ki kell választania, hogy hová szeretné menteni, és el kell neveznie az új fájlt.
Az alapértelmezett mentési hely megváltoztatása
Ha nem szeretné használni a OneDrive-ot, csalódott lehet, hogy a OneDrive van kiválasztva alapértelmezett helyként a mentés során. Ha ezt kényelmetlennek találja, módosíthatja az alapértelmezett mentési helyet úgy, hogy a OneDrive helyett az Ez a számítógép legyen kiválasztva.
1. Kattintson a Fájl fülre a Backstage nézet eléréséhez.
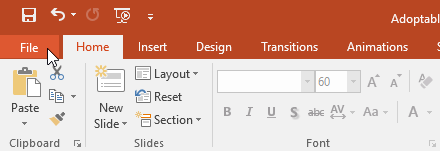
2. Kattintson a Beállítások elemre.
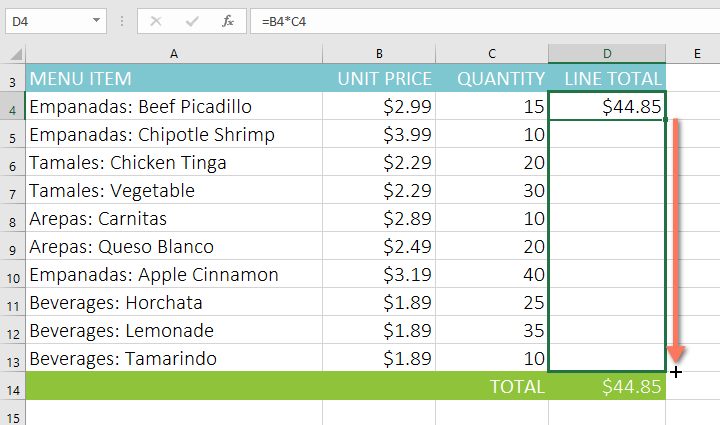
3. Megjelenik a PowerPoint beállításai párbeszédpanel . Válassza a Mentés lehetőséget, jelölje be az Alapértelmezés szerint mentése számítógépre jelölőnégyzetet , majd kattintson az OK gombra. Az alapértelmezett mentési hely módosul.
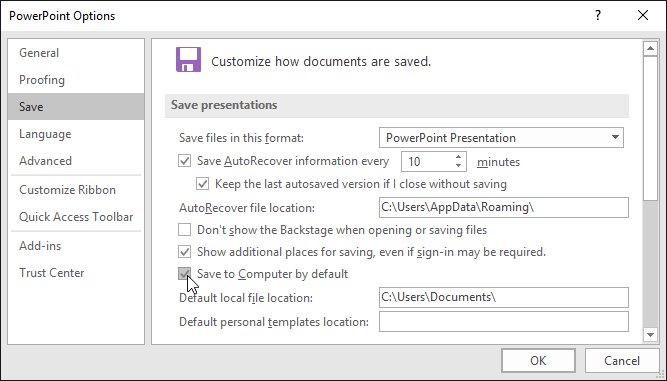
Használja az Automatikus helyreállítást
A PowerPoint automatikusan elmenti a prezentációkat egy ideiglenes mappába, miközben Ön dolgozik rajtuk. Ha elfelejti menteni a módosításokat, vagy ha a PowerPoint összeomlik, az Automatikus helyreállítás segítségével visszaállíthatja a fájlokat.
Az AutoRecover használata
1. Nyissa meg a PowerPoint alkalmazást. Ha a fájlok automatikusan mentett verzióit találja, megjelenik a Dokumentum-helyreállítás panel.
2. Kattintson a gombra egy meglévő fájl megnyitásához. A bemutatót helyreállítják.
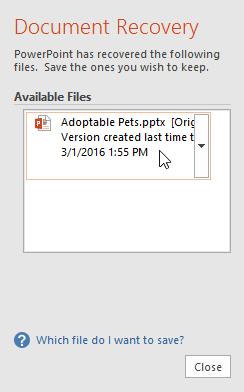
Alapértelmezés szerint a PowerPoint 10 percenként automatikusan ment. Ha 10 percnél rövidebb prezentációt szerkeszt, előfordulhat, hogy a PowerPoint nem hoz létre automatikus mentési verziót.
Ha nem látja a kívánt fájlt, a Backstage nézetből böngészhet az összes automatikusan mentett fájlban. Csak válassza ki a Fájl lapot , kattintson a Prezentáció kezelése elemre , majd válassza a Nem mentett prezentációk helyreállítása lehetőséget.
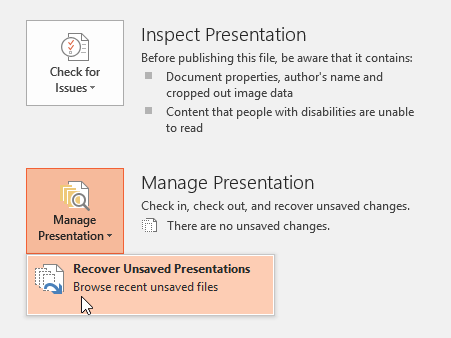
Export bemutató
A PowerPoint-prezentációk alapértelmezés szerint .pptx fájlformátumban kerülnek mentésre. Néha azonban más fájltípust, például PDF vagy PowerPoint 97-2003 prezentációt kell használnia. Könnyen exportálhat prezentációkat a PowerPointból számos különböző fájltípusba.
- PDF: Ezzel a prezentációt PDF-dokumentumként menti PowerPoint-fájl helyett.
- Videó: Ez videóként menti a bemutatót.
- Csomag CD-hez: Ez a funkció a prezentációt egy mappába menti a Microsoft PowerPoint Viewer segítségével, egy speciális diavetítés-lejátszóval, amelyet bárki letölthet.
- Kiosztóanyagok: Ez a lehetőség kinyomtatja a diákat tartalmazó dokumentum változatát, hogy a nézők hivatkozhassanak rá.
- Egyéb fájltípus: Ez a beállítás más fájlformátumokban menti a fájlokat, beleértve a PNG-t és a PowerPoint 97-2003-at.
Prezentáció exportálása
Például a bemutatót PowerPoint 97-2003 fájlként mentjük el.
1. Kattintson a Fájl fülre a Backstage nézet eléréséhez.
2. Kattintson az Exportálás gombra , majd válassza ki a kívánt lehetőséget. Például válassza a Fájltípus módosítása lehetőséget.
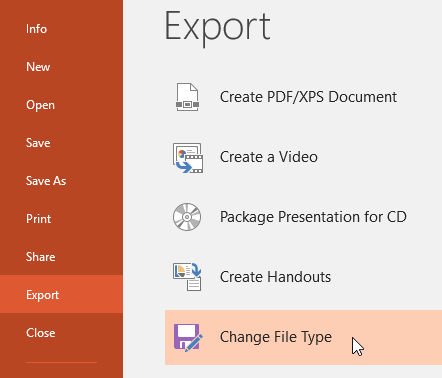
3. Válassza ki a fájltípust, majd kattintson a Mentés másként gombra.
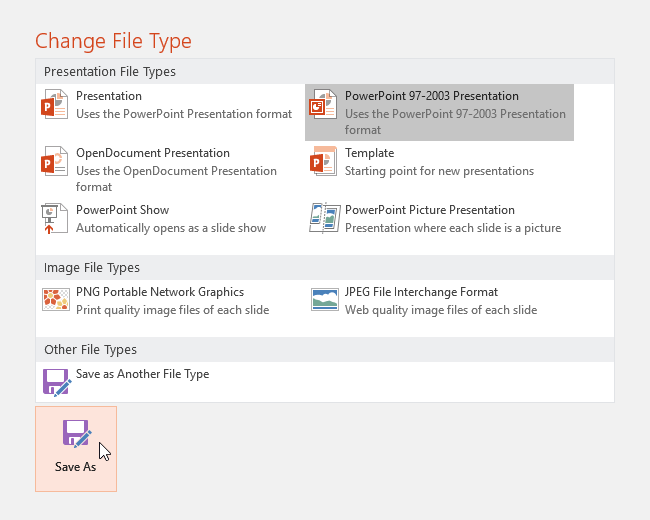
4. Megjelenik a Mentés másként párbeszédpanel . Válassza ki azt a helyet, ahová a bemutatót exportálni szeretné, adjon meg egy fájlnevet, majd kattintson a Mentés gombra.
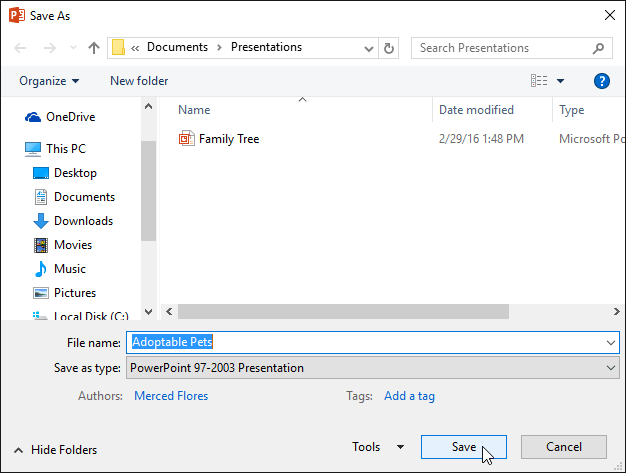
A Mentés másként párbeszédpanel Mentés típusa legördülő menüjével is elmentheti a bemutatót számos különböző fájltípusba. Ügyeljen arra, hogy a megfelelő fájltípust válassza ki, amelyet mások megnyithatnak.
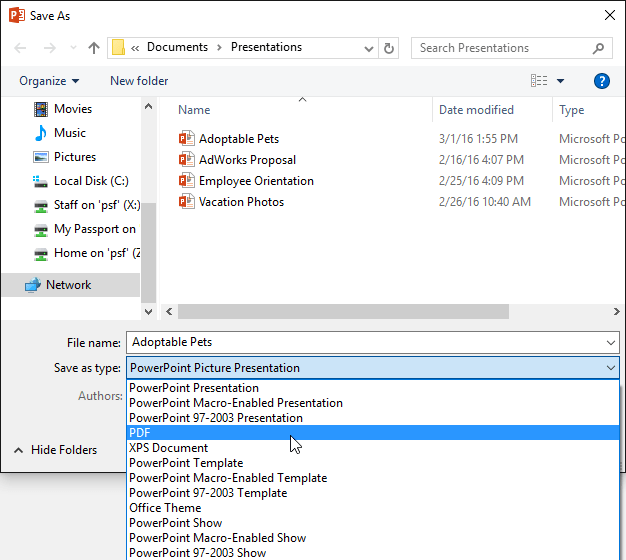
Oszd meg a prezentációt
A PowerPoint megkönnyíti a prezentációk megosztását és együttműködését a OneDrive használatával. Korábban, ha meg akart osztani egy fájlt valakivel, elküldhette a fájlt e-mail mellékletként. Bár kényelmes, ez a rendszer több verziót is létrehoz ugyanabból a fájlból, ami megnehezíti a rendszerezést.
Amikor megoszt egy prezentációt a PowerPointból, valójában másoknak is hozzáférést biztosít ugyanahhoz a fájlhoz. Ez lehetővé teszi Önnek és a megosztott személyeknek ugyanazt a prezentációt anélkül, hogy több verziót kellene nyomon követnie.
Egy prezentáció megosztásához először el kell mentenie a OneDrive-ra. Prezentáció megosztása:
1. Kattintson a Fájl fülre a Backstage nézet eléréséhez, majd kattintson a Megosztás gombra.
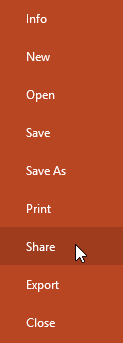
2. A PowerPoint visszatér normál nézetbe , és megnyitja a Megosztás panelt az ablak jobb oldalán. Innen meghívhat másokat a dokumentum megosztására, megtekintheti a dokumentumhoz hozzáféréssel rendelkező személyek listáját, és engedélyt adhat nekik a dokumentum szerkesztésére vagy csak megtekintésére.