Pipa beszúrása az Excelben: 5 módszer

Mindannyian ismerjük a jó, régimódi pipa értékét, a négyzetek kipipálásának széles körben ismert karakterét, amely megerősíti a feladatok elvégzését, és világszerte használják a listák kezelésében.
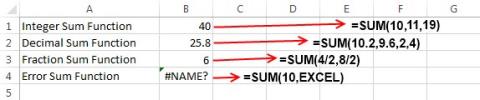
Az Excel SUM függvényét meglehetősen gyakran használják. Az alábbiakban a SUM függvény kiszámításának részleteit és a kapcsolódó problémákat olvashatja a Microsoft Excel programban.
Ha az Ön munkája irodai munka, és gyakran sok adatot kell feldolgoznia Excel-táblázatokban, akkor valószínűleg már tudja, hogy ennek a szoftvernek számos hasznos funkciója van. Az egyszerű függvényektől, például az összeadástól, kivonástól, szorzástól és osztástól kezdve az összetett függvényekig, mint a dátumok, a legkisebb és legnagyobb számok kiszámítása stb. Ebben a cikkben együtt tanuljuk meg az Excel SUM függvényét.
Ez a cikk fő tartalma:
Mi az a SUM függvény az Excelben?
Egyszerűen fogalmazva, a SUM függvény értékeket ad hozzá. Úgy tervezték, hogy a felhasználó által megadott értékek SUM függvényét adja vissza egyedi értékekből, tartományokból, cellahivatkozásokból vagy mindhárom kombinációjából. Az Excel SUM függvénye akár 255 egyedi hivatkozást is képes jól kezelni.
A SUM függvény képlete az Excelben
A SUM függvény képletének megértése az Excelben segíthet a függvény működésének világos megértésében. Az Excel teljes függvényképlete a következő:
A SUM függvénynek két szerkezete van, így kétféleképpen írható:
Megjegyzések a SUM számításhoz:
Gyakori SUM függvények
Az Excel SUM függvényének "tagjaiban" két közös dolog van: először is egy módon összegzik az összes értéket, másodszor, mindegyikük nevében szerepel a SUM.
Az első függvény, a SUM, csak az eredmény bemeneti és kimeneti értékeit összegzi. A másik SUM függvény ugyanazt a feladatot hajtja végre, de némi változtatással. Például a SUMIF csak olyan értékeket ad hozzá, amelyek megfelelnek bizonyos feltételeknek. A SUMPRODUCT egy aritmetikai műveletet hajt végre a tömbön, majd összegzi az eredményt.
Bár minden SUM függvény összegeket számol, nem ez az egyetlen funkciójuk. A többi SUM-funkció használatának megértése növelheti a termelékenységet. Nem kell kombinálnia a SUM-ot más Excel-függvényekkel, csak használja az igényeinek megfelelő SUM függvényt.
Néhány manapság népszerű SUM függvény:
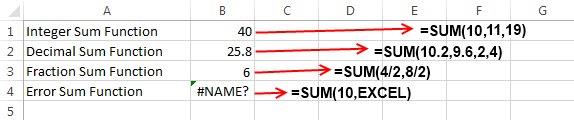
A fenti táblázatban négyféle SUM függvény található, és az alábbiakban minden konkrét példát bemutatok:
1. 1. példa, egész számok összege: =SUM(10,11,19) azt jelenti, hogy összeadjuk a 10,11,19 számokat és a 40 az eredmény 40.
2. A 2. példa, a tizedes számok összege: =SZUM(10.2,9.6,2,4) , egyszerűen 10.2+9.6+2.4 összeadása, és az eredmény 25.8.
3. 3. példa, törtszámok összege: =SZUM(4/2,8/2) . A számítás összeadja a 4/2 és 8/2 számokat, és az eredmény 6.
4. A 4. példa: a SUM függvény meghiúsul, mert nem numerikus tartalmat tartalmaz, és ez az oka annak is, hogy a számítás a #Name? Hiba .
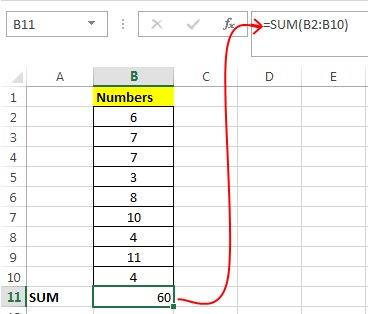
5. Használja az [=SZUM(B2:B10)] SZUM függvény második alakját a számtartomány (B2:B10) számainak összegének kiszámításához a paraméterek helyett, és állítsa elő a 60-as eredményt.
A SUM számítás lerövidítése:
A számítás egyszerű megírása helyett használhatja a következőket:
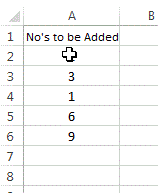
Először válassza ki a számtartományt, majd nyomja meg az " Alt + " gombot, és az eredmények a következő mezőben jelennek meg.
Más számítások, például (+, -, / és *) használhatók a SUM függvényben. Például az =SZUM(2*4) és a SZUM függvény 8-at ad ki. Hasonlóan a többi számításhoz is.
Valójában a SUM függvény minden számkészletet kezel, beleértve a tartományokat és a számításokat is. Tehát először kiértékeli a javítási művelet eredményét, ha nincs különbség, akkor kiadja az eredményt.
1. A SUM függvény más függvényekkel együtt teljesen használható. Íme egy példa a havi átlag kiszámítására:
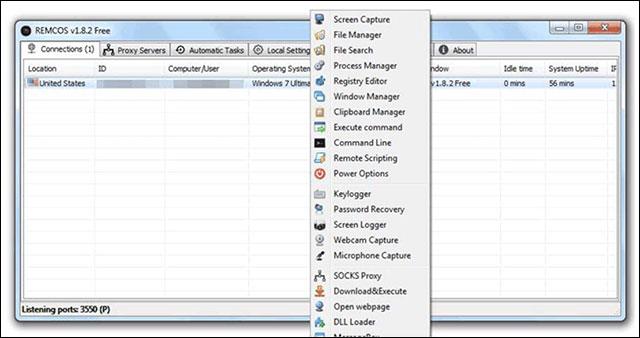
=SZUM(A2:L2)/COUNTA(A2:L2)
2. Az A2:L2 ÖSSZEGE osztva az év hónapjainak számával az A2:L2-ben, az üres cellák nélkül.
1. Általában az oldalakon azonos helyen lévő cellák összegzéséhez minden oldalon arra a cellára kell kattintani, és az értékek között a "+" jelet kell használni, de ez sok időt és számítást vesz igénybe.
=1.lap!A1+2.lap!A1+3.lap!A1
Ezért ez a probléma könnyebbé válik a SUM 3D funkció használatakor:
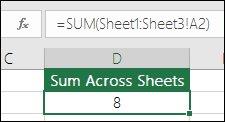
=SZUM(1. lap:3. lap!A1)
A SUM függvény az 1–3. lapon található A1 cellákat összegezte.
Ez a módszer hasznos a hónapok (januártól decemberig) egyoldalas kiszámításához.
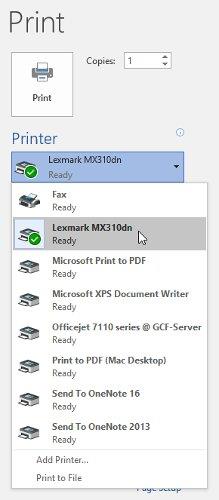
=SUM(január:december!A2) hozzáadta az összes A2 cellát minden oldalon januártól decemberig
Ezt a 3D-s módszert hasonlóan használják az AVERAGE, MIN, MAX,...
1. eset: A SUM függvény a ##### feliratot jeleníti meg.
Kérjük, ellenőrizze az oszlop szélességét, mivel a ##### azt jelzi, hogy nincs elég hely az eredmények megjelenítéséhez.
2. eset: A SUM függvény szöveget jelenít meg, és nem ad eredményt. Vagy csak számokat mutasson, de tizedesjegyeket nem.
Ellenőrizze újra az oszlop formátumát. Lépjen a Formátum elemre , és válassza a Szám lehetőséget a kívánt formátum kiválasztásához. Ha a formázás után a cellában megjelenő szöveg nem változik, nyomja meg az F2 billentyűt , és írja be.
3. eset: A SUM függvény nem frissül.
Győződjön meg arról, hogy a Számítás Automatikus módra van állítva . Először lépjen a Képlet elemre , válassza a Számítási beállítások lehetőséget . Ezután nyomja meg az F9 billentyűt az oldal automatikus frissítéséhez.
4. eset: Egyes értékek nem kerülnek felhasználásra a SUM függvényben.
Csak számokat tartalmazó értékek vagy tartományok helyezhetők el a függvényben. Az üres cellák, logikai függvények vagy szövegek törlődnek.
5. eset: A függvény a #NAME? Hiba.
Itt egy helyesírási hiba van. Például =sume(A1:A10) =SUM(A1:A10) helyett.
Gyakran ismételt kérdések az Excel SUM függvényének használatakor
Hogyan lehet több/kevesebb tizedesjegyet megjeleníteni? Megváltoztathatja a számformátumot. Válassza ki a kérdéses cellát vagy tartományt, és használja a Ctrl + 1 billentyűkombinációt a Cellák formázása párbeszédpanel megnyitásához, majd kattintson a Szám fülre, és válassza ki a kívánt formátumot, ügyelve arra, hogy megadja a kívánt tizedesjegyek számát.
Hogyan lehet időt összeadni vagy kivonni? Az időt többféleképpen is összeadhatja és kivonhatja. Például a 8:00 és a déli 12:00 közötti különbség kiszámításához bérszámfejtési célokra használja a =("12:00 PM"-"8:00 AM")*24 értéket, levonva a befejezési időpont kezdési időpontját. Megjegyzés: az Excel az időt a nap töredékeként számítja ki, ezért a teljes munkaidő kiszámításához meg kell szoroznia 24-gyel. Az első példában a =((B2-A2)+(D2-C2))*24 használatával számítsa ki az összes órát az elejétől a végéig, levonva az ebédszünetet (összesen 8,5 óra).
Hogyan lehet különbséget tenni a dátumok között? Az időhöz hasonlóan a dátumokat is hozzáadhatja és kivonhatja. Ez egy rendkívül gyakori példa arra, hogyan kell kiszámítani a két különböző dátum közötti napok számát. Az Excelben a SUM függvény használatának képlete itt nagyon egyszerű: =B2-A2... Az információfeldolgozás "kulcsa" itt a befejező dátum/idő és a kezdő dátum/idő kivonása.
Hogyan kell összegezni a megjelenített cellákat? Néha, amikor manuálisan elrejti a sorokat, vagy csak bizonyos adatokat jelenít meg az AutoFillter használatával, akkor is csak a látható cellákat szeretné számolni. Használhatja a SUBTOTAL funkciót. Ha egy Excel-táblázatban egy összegsort használ, az Összes legördülő menüből kiválasztott bármely függvény automatikusan részösszegként kerül megadásra.
Többet látni:
Mindannyian ismerjük a jó, régimódi pipa értékét, a négyzetek kipipálásának széles körben ismert karakterét, amely megerősíti a feladatok elvégzését, és világszerte használják a listák kezelésében.
Bár mindig integrálhatja az Excel-adatokat egy Word-dokumentumba, gyakran szükségtelen, ha csak egy kis táblázatra van szüksége. Szerencsére meglehetősen egyszerű táblázatot létrehozni és Excel-képleteket használni egy Word-dokumentumban. Azonban csak korlátozott számú képlet használható.
A táblázatok elengedhetetlenek az adatok kategorizálásához és megjelenítéséhez, különösen a modern üzleti világban. A Microsoft Excel egy széles körben használt táblázatkezelő program, amely lehetővé teszi az adatok megjelenítését és elrendezését. Óriási mennyiségű funkcionalitást biztosít Önnek.
Az Excel számos grafikont kínál az adatok kivetítésére. Minden grafikonnak megvannak a sajátosságai, így értelmesebb, ha az adatok a megfelelő grafikonnal jelennek meg.
Az adatok bevitele az Excelbe ijesztő feladat, különösen, ha sok oszlop és rengeteg bejegyzés van. Más felhasználók számára is zavaró lehet, különösen, ha nem ismerik az Ön táblázatát.
A kimutatások segíthetnek a munkalapok könnyebben kezelhetővé tételében azáltal, hogy összegzik az adatokat, és lehetővé teszik az adatok különböző módon történő kezelését.
A PowerPoint számos eszközt kínál, amelyek segíthetnek a prezentáció gyakorlásában. Akár egy másolatot is rögzíthet narrációval, így a hallgatók később maguk is átnézhetik az előadást.
A diagram megjelenítése a prezentációban lehetővé teszi a közönség számára, hogy lássa a számok mögött rejlő jelentést, így könnyebben láthatóvá válik az összehasonlítások és a trendek.
A táblázatok egy másik eszköz, amellyel információkat jeleníthet meg a PowerPointban.
Az adatok Microsoft Excelben való kiszámításához, elemzéséhez és rendszerezéséhez meg kell tanulnia a cellák és a cellatartalom alapjait.
Miután megismerkedett a képletekkel az Excel 2016-ban, a Docs.NeoTechSystems továbbra is útmutatást ad az olvasóknak az összetettebb képletek létrehozásához. Tanácsadásra hívjuk!
A Weekday függvény egy hasznos dátumfüggvény az Excelben. Íme, amit tudnia kell a Microsoft Excel Weekday funkciójának használatához.
Az Excel trigonometrikus függvényei RADIANS, DEGREES, COS,... segítik a felhasználókat a manuális módszerekkel összehasonlítva a gyors számításban.
Az Excelben való rangsoroláshoz a RANK függvényt használjuk. Igényeitől függően növekvő vagy csökkenő sorrendbe állíthatja őket.
Az iTaxViewer szoftver ma a legnépszerűbb XML-fájlolvasó szoftver. Ez a szoftver az Általános Adóügyi Főosztály elektronikus adóbevallásának XML formátumú olvasására szolgáló alkalmazás.













