Pipa beszúrása az Excelben: 5 módszer

Mindannyian ismerjük a jó, régimódi pipa értékét, a négyzetek kipipálásának széles körben ismert karakterét, amely megerősíti a feladatok elvégzését, és világszerte használják a listák kezelésében.
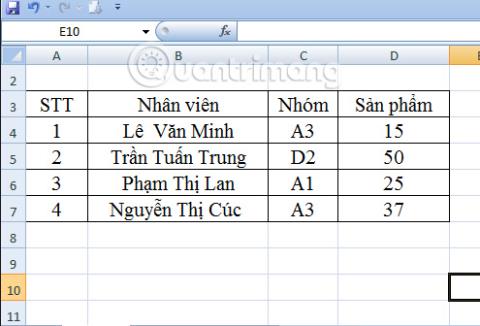
A táblázat adataival való munka során az Excel képletfüggvényei fontos szerepet játszanak, segítve a felhasználókat a táblázatban található összes adat végrehajtásában és kiszámításában. Az Excel Dmax függvénye a maximális feltételes érték keresésére szolgál egy lista vagy adattábla oszlopában vagy sorában.
A felhasználó az Adatbázis adattáblázat Mezőadat mezőjében találja meg a maximális értéket, hogy eleget tegyen egy adott feltételnek, amelyet a felhasználó választ. Az alábbi oktatóanyagban a Docs.NeoTechSystems megmutatja, hogyan kell használni a Dmax függvényt az Excelben.
A Dmax függvény használata Excelben
A függvény használatához a következő szintaxisunk van:
Dmax (adatbázis, mező, feltétel)
Ott:
Jegyzet:
Az alábbiakban van egy példa adattáblázatunk:
Adja meg az egyes alkalmazottak termékmennyiségeinek listáját, amelyek különböző csoportokhoz tartoznak. Keresse meg azt a munkavállalót, akinek a legtöbb terméke van az A3 csoportban.
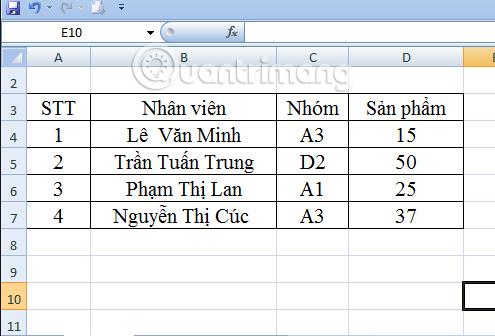
Először is létre kell hoznia az A3 kritériumcsoportot az alábbiak szerint:
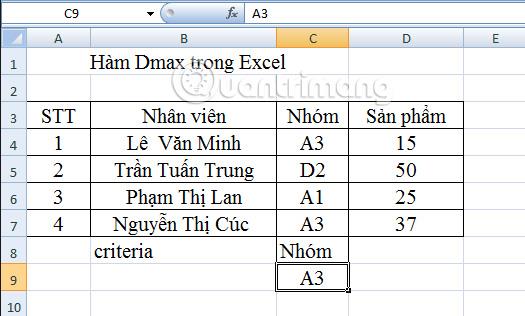
A fenti szintaxis alapján a következő képletet kapjuk:
1. módszer:
A D10 cellába írja be a következő képletet: =DMAX(A3:D7,D3,C8:C9)
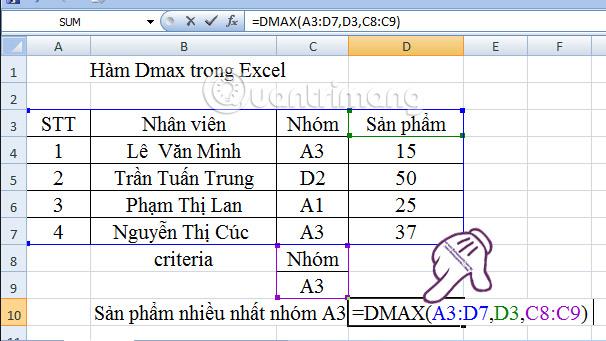
Nyomja meg az Enter billentyűt , és az alábbi eredményeket hozza létre:
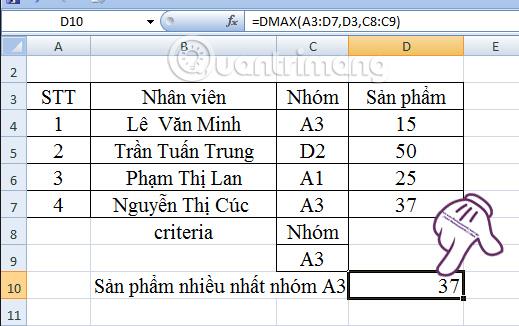
2. módszer:
Szintén a D10 cellába írja be a következő képletet: =DMAX(A3:D7,"Termék",C8:C9)
A D3 területen a Termékekkel helyettesítjük.
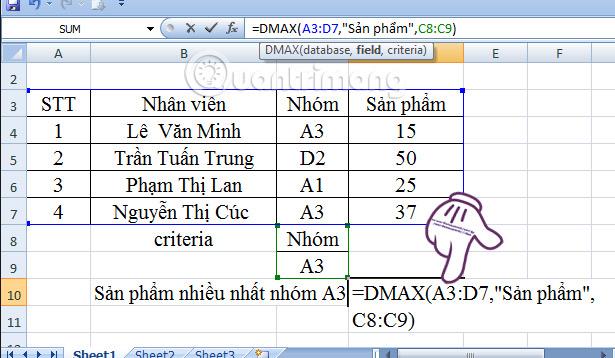
Nyomja meg az Entert is , és ugyanazt az eredményt kapja, mint a fenti 1. módszernél.
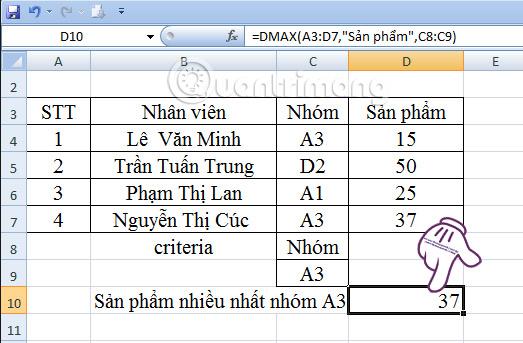
Fent egy oktatóanyag található a Dmax függvény Excelben való megvalósításáról. Ezzel a funkcióval kétféleképpen használhatja, és hasonló eredményeket érhet el. Ha adott feltételek mellett szeretnénk megtalálni a legnagyobb értéket az adattáblázatban, akkor a Dmax függvény segít megtalálni a kívánt értéket.
További információért olvassa el a következő cikkeket:
Sok sikert kívánok!
Mindannyian ismerjük a jó, régimódi pipa értékét, a négyzetek kipipálásának széles körben ismert karakterét, amely megerősíti a feladatok elvégzését, és világszerte használják a listák kezelésében.
Bár mindig integrálhatja az Excel-adatokat egy Word-dokumentumba, gyakran szükségtelen, ha csak egy kis táblázatra van szüksége. Szerencsére meglehetősen egyszerű táblázatot létrehozni és Excel-képleteket használni egy Word-dokumentumban. Azonban csak korlátozott számú képlet használható.
A táblázatok elengedhetetlenek az adatok kategorizálásához és megjelenítéséhez, különösen a modern üzleti világban. A Microsoft Excel egy széles körben használt táblázatkezelő program, amely lehetővé teszi az adatok megjelenítését és elrendezését. Óriási mennyiségű funkcionalitást biztosít Önnek.
Az Excel számos grafikont kínál az adatok kivetítésére. Minden grafikonnak megvannak a sajátosságai, így értelmesebb, ha az adatok a megfelelő grafikonnal jelennek meg.
Az adatok bevitele az Excelbe ijesztő feladat, különösen, ha sok oszlop és rengeteg bejegyzés van. Más felhasználók számára is zavaró lehet, különösen, ha nem ismerik az Ön táblázatát.
A Tux Typing a 10 ujjas gépelés gyakorló programok egyike, amely a 10 ujjas gépelés gyakorlása és elsajátítása után teszteli a számítógép sebességét.
A kimutatások segíthetnek a munkalapok könnyebben kezelhetővé tételében azáltal, hogy összegzik az adatokat, és lehetővé teszik az adatok különböző módon történő kezelését.
A PowerPoint számos eszközt kínál, amelyek segíthetnek a prezentáció gyakorlásában. Akár egy másolatot is rögzíthet narrációval, így a hallgatók később maguk is átnézhetik az előadást.
A diagram megjelenítése a prezentációban lehetővé teszi a közönség számára, hogy lássa a számok mögött rejlő jelentést, így könnyebben láthatóvá válik az összehasonlítások és a trendek.
A táblázatok egy másik eszköz, amellyel információkat jeleníthet meg a PowerPointban.
Az adatok Microsoft Excelben való kiszámításához, elemzéséhez és rendszerezéséhez meg kell tanulnia a cellák és a cellatartalom alapjait.
Miután megismerkedett a képletekkel az Excel 2016-ban, a Docs.NeoTechSystems továbbra is útmutatást ad az olvasóknak az összetettebb képletek létrehozásához. Tanácsadásra hívjuk!
A Weekday függvény egy hasznos dátumfüggvény az Excelben. Íme, amit tudnia kell a Microsoft Excel Weekday funkciójának használatához.
Az Excel trigonometrikus függvényei RADIANS, DEGREES, COS,... segítik a felhasználókat a manuális módszerekkel összehasonlítva a gyors számításban.
Az Excelben való rangsoroláshoz a RANK függvényt használjuk. Igényeitől függően növekvő vagy csökkenő sorrendbe állíthatja őket.













