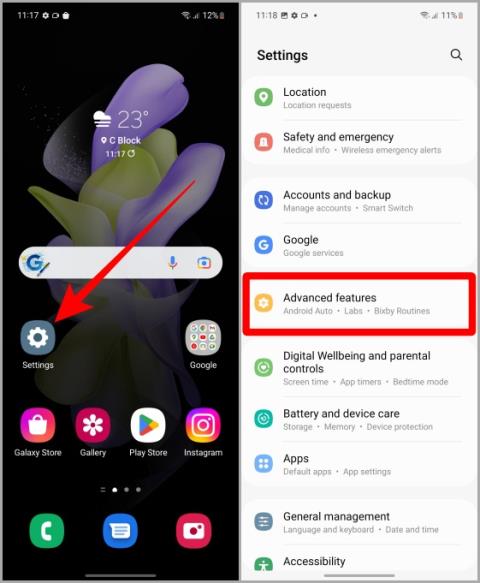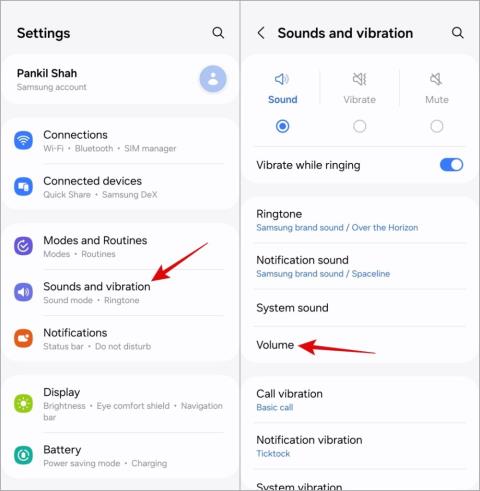11 užitočných gest Samsung: konečný zoznam
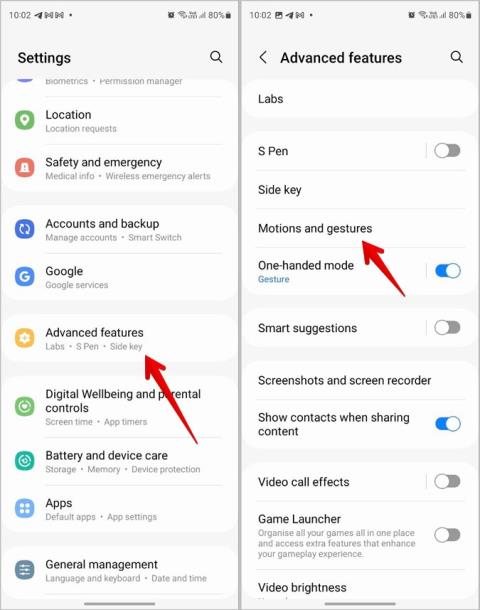
Zaujíma vás, ktoré gestá sú dostupné na telefóne Samsung a ako ich používať? Pozrite si zoznam gest pre telefóny Samsung Galaxy.
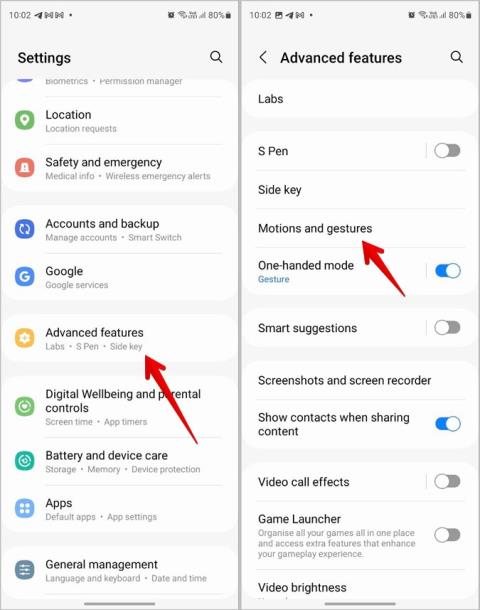
Všetky telefóny so systémom Android vrátane telefónov Samsung Galaxy podporujú rôzne druhy gest. Napríklad dvakrát ťuknite na ikonu , stiahnite a stiahnite prst, potiahnite prstom v rôznych smeroch atď. Na telefónoch Samsung Galaxy však získate niekoľko ďalších užitočných gest . Môžete napríklad urobiť snímku obrazovky potiahnutím ruky po obrazovke alebo stlmiť hovory gestami. Pozrime sa na úplný zoznam užitočných gest dostupných na telefónoch Samsung Galaxy.
Obsah
1. Potiahnutím dlane zachytíte
Na telefónoch Samsung Galaxy môžete potiahnuť okrajom ruky po obrazovke (zľava doprava alebo sprava doľava), čím vytvoríte snímku obrazovky.
Pred použitím tohto gesta sa uistite, že je povolené v nastaveniach, ako je uvedené nižšie:
1. Otvorte Nastavenia na telefóne Samsung Galaxy.
2. Prejdite na Pokročilé funkcie a potom Pohyby a gestá.
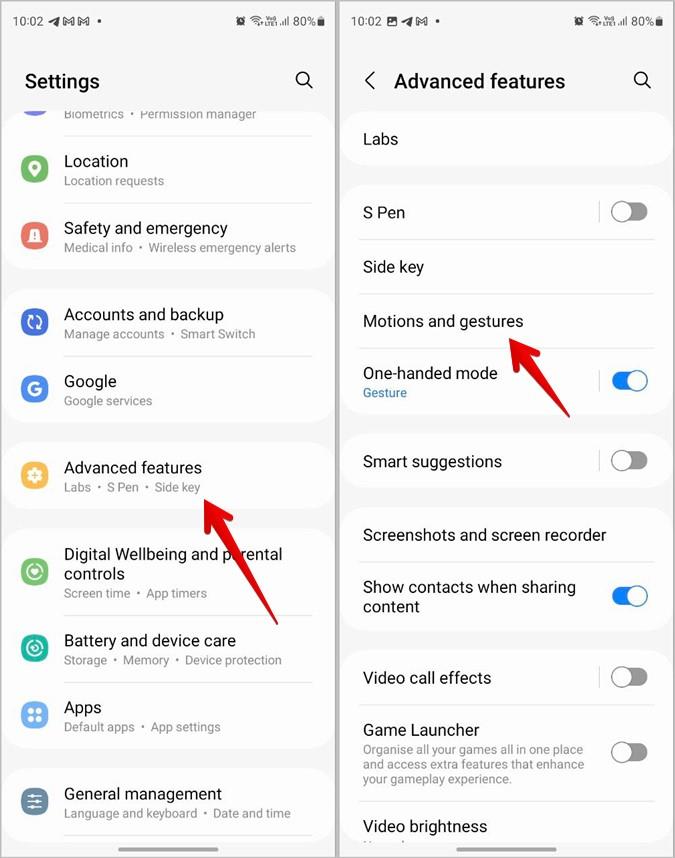
3 . Povoľte prepínač vedľa položky Potiahnutím dlaňou snímajte.
Poznámka: Toto gesto nebude fungovať, ak sa klávesnica zobrazuje v aplikácii. Minimalizujte klávesnicu a potom použite gesto.
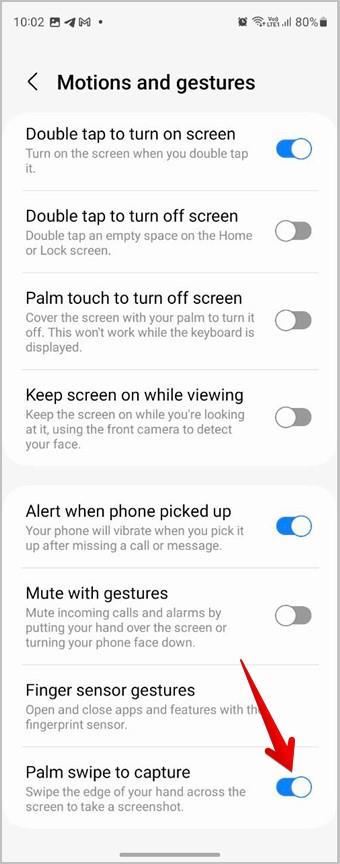
Tip: Pozrite si najlepšie tipy na vytváranie a úpravu snímok obrazovky na telefónoch Samsung Galaxy.
2. Gesto snímača odtlačkov prstov
Ak chcete otvoriť panel oznámení, zvyčajne musíte potiahnuť prstom nadol z horného okraja telefónu. Ak však chcete veci urýchliť, môžete potiahnutím prstom nadol alebo nahor po snímači odtlačkov prstov na telefóne Samsung Galaxy otvoriť alebo zatvoriť panel upozornení. Keď sa zobrazí panel oznámení, znova potiahnite prstom nadol po snímači odtlačkov prstov a otvorte panel Rýchle nastavenia
Poznámka: Toto gesto nebude fungovať na snímačoch odtlačkov prstov pod displejom. Gesto sa pozastaví aj vtedy, ak snímač rozpozná váš odtlačok prsta, tj na uzamknutej obrazovke alebo pri vykonávaní akejkoľvek inej autorizácie prostredníctvom odtlačku prsta.
Ak chcete použiť toto gesto, musíte ho povoliť v nastaveniach, ako je uvedené nižšie:
1. Otvorte Nastavenia a prejdite na Rozšírené funkcie > Pohyby a gestá.
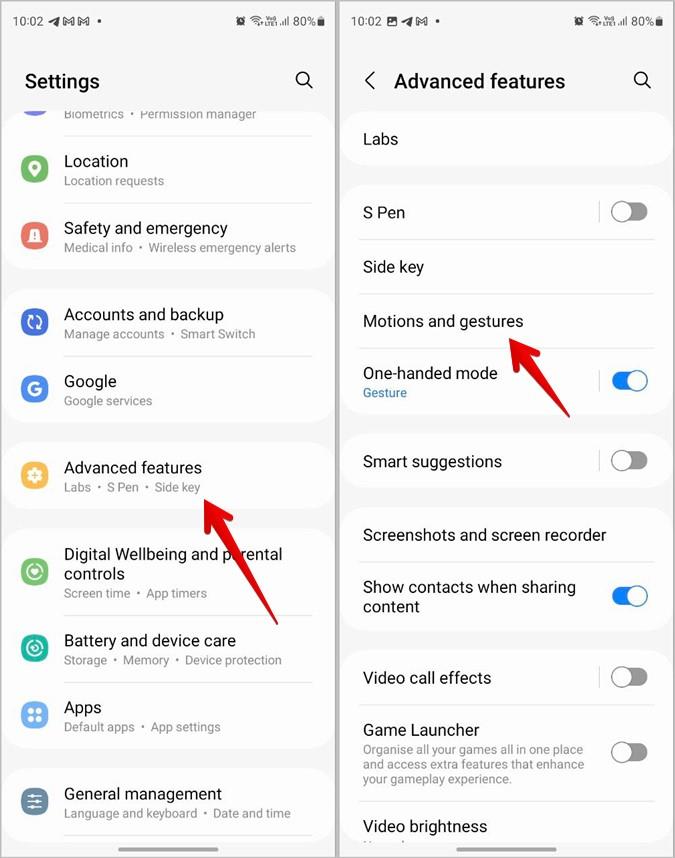
2 . Klepnite na Gestá snímača prstov a aktivujte prepínač vedľa položky Otvoriť panel upozornení.
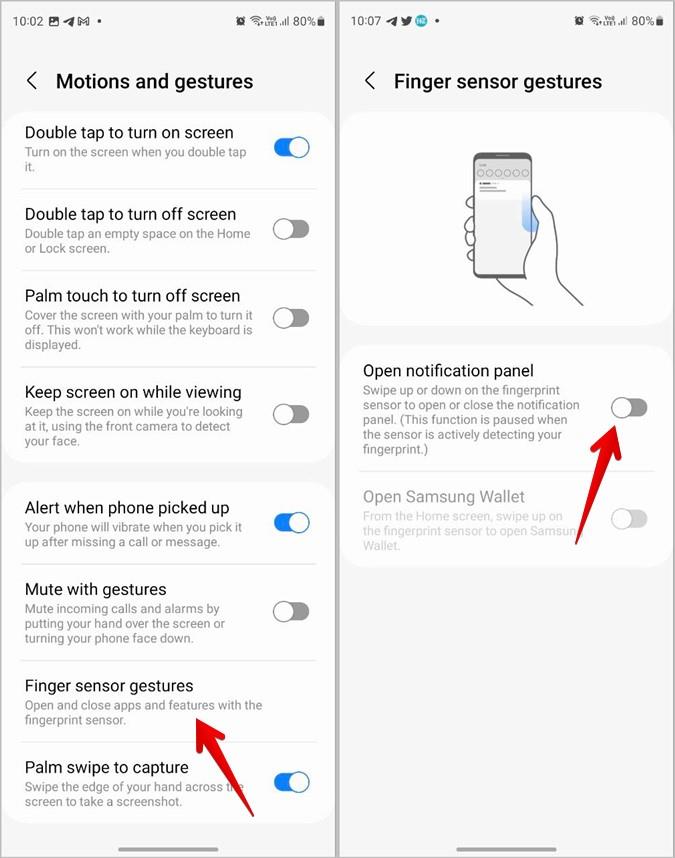
Tip pre profesionálov: Snímač odtlačkov prstov môžete použiť aj na otvorenie aplikácie Samsung Wallet.
3. Stlmte hovory položením ruky na obrazovku
Ak chcete rýchlo stíšiť prichádzajúci hovor alebo budík na telefóne Samsung Galaxy, jednoducho položte ruku na obrazovku telefónu. Toto gesto stlmí hovory a budíky bez stlačenia akéhokoľvek tlačidla.
Rovnako ako vyššie uvedené dve gestá, musíte ich najskôr povoliť. Prejdite do časti Nastavenia > Rozšírené funkcie > Pohyby a gestá. Povoľte prepínač vedľa položky Stlmiť pomocou gest.
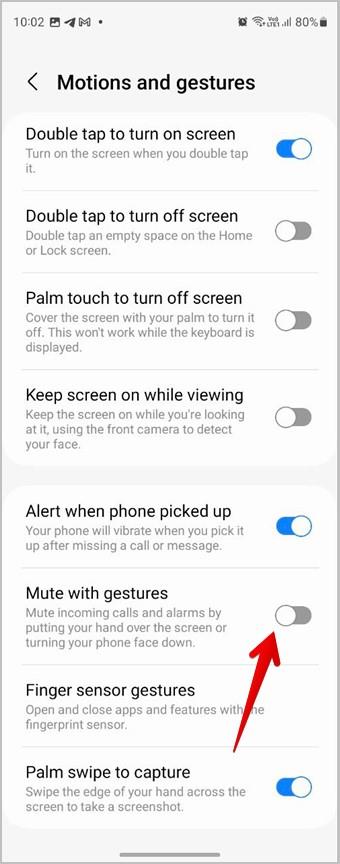
Tip pre profesionálov: Hovory môžete stíšiť aj otočením telefónu lícom nadol.
4. Prejdite prstom na položku Hovor alebo SMS (aplikácie Telefón a Kontakty)
V aplikáciách Samsung Phone a Contacts môžete použiť gestá na rýchle zavolanie alebo správu niekomu. Potiahnutím prstom doprava alebo doľava po kontakte alebo čísle im zavoláte alebo napíšete správu.
Ak chcete povoliť gesto hovoru alebo textovej správy potiahnutím prstom, postupujte takto:
1. Otvorte v telefóne aplikáciu Samsung Phone.
2. Klepnite na ponuku kebab (ikona s tromi bodkami) v hornej časti a vyberte položku Nastavenia.
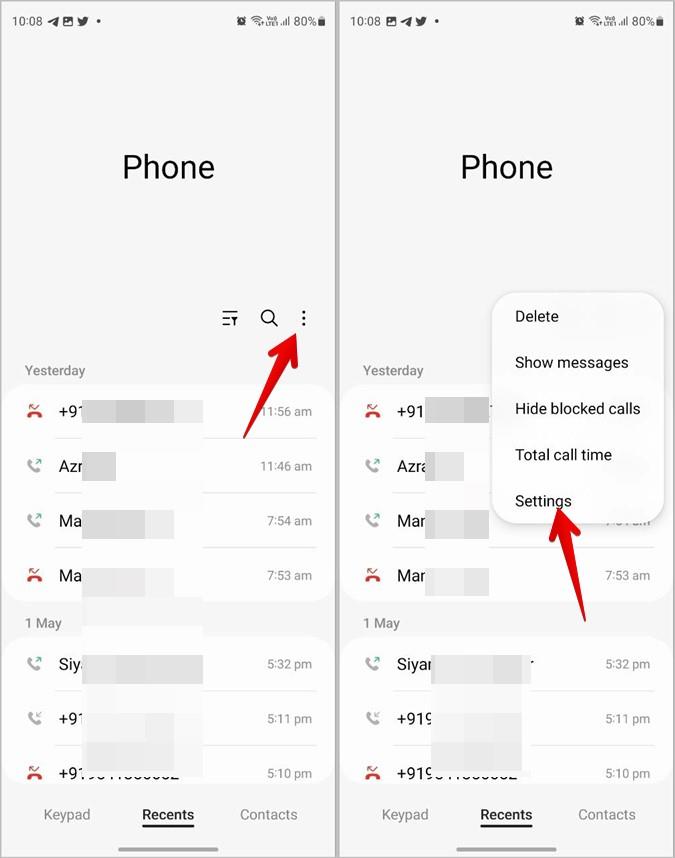
3. Prejdite na Iné nastavenia hovoru .
4. Zapnite prepínač vedľa položky Prejdením prstom zavoláte alebo pošlete textovú správu.
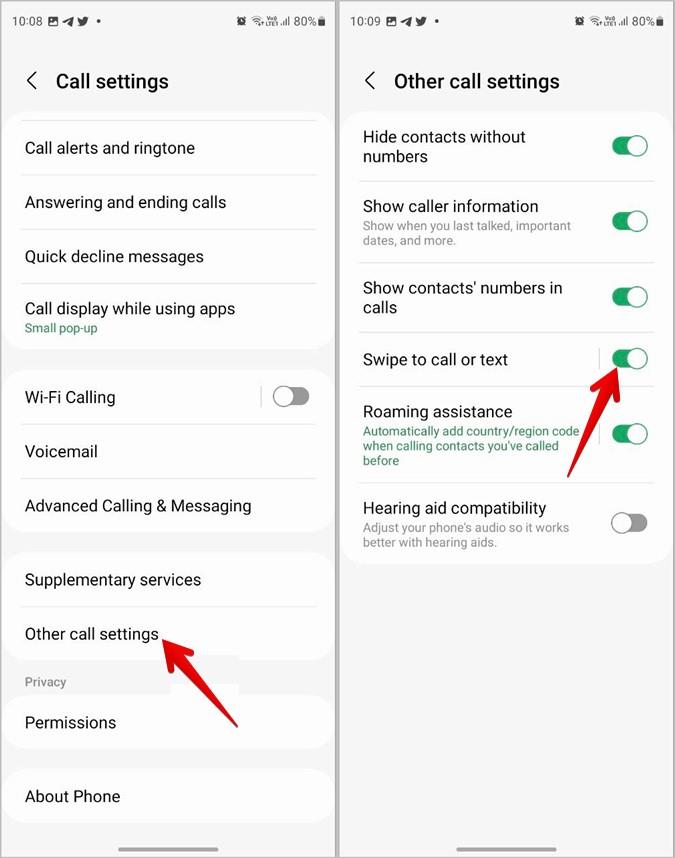
5. Gesto režimu jednej ruky
Na svojom telefóne Samsung Galaxy môžete aktivovať režim jednej ruky potiahnutím prstom nadol od stredu (stred) spodného okraja obrazovky. Pre nevedomých režim jednou rukou minimalizuje veľkosť displeja, takže je jednoduchšie používať ho jednou rukou.
Ak chcete aktivovať gesto režimu jednej ruky na telefóne Samsung Galaxy, postupujte takto:
1. Prejdite do Nastavenia > Rozšírené funkcie a klepnite na Režim jednou rukou .
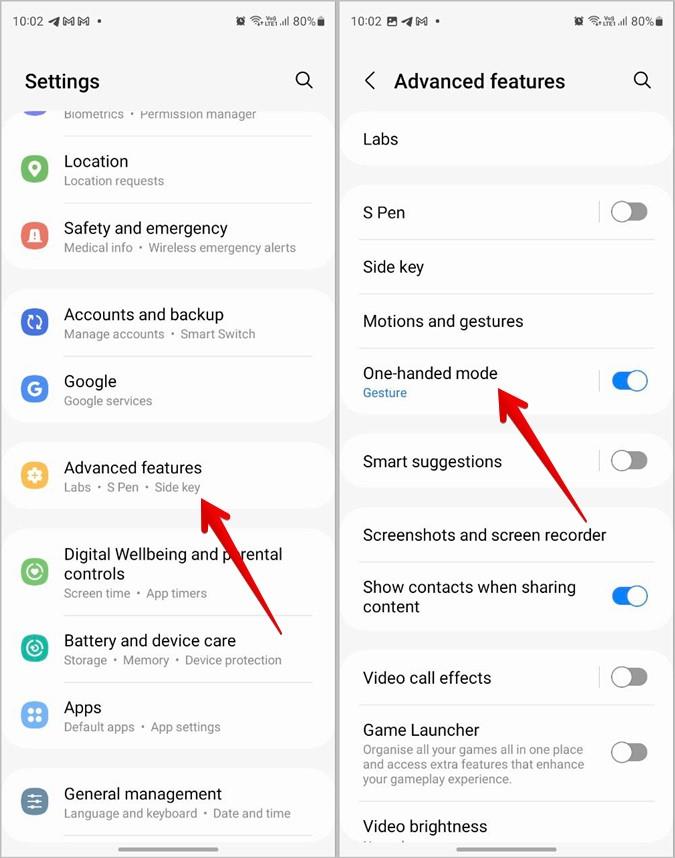
2 . Povoľte ho na ďalšej obrazovke a vyberte Gesto .
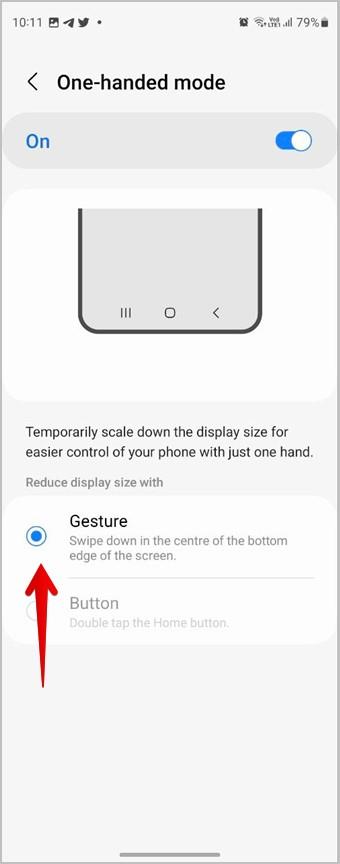
6. Gesto okrajového panela
Ďalším užitočným gestom dostupným na telefónoch Samsung Galaxy je gesto panela Edge. Panel Edge je funkcia, do ktorej môžete pridať rôzne prispôsobiteľné panely, ako je schránka , obľúbené kontakty, inteligentný výber atď. K tomuto panelu sa dostanete potiahnutím smerom dovnútra na rukoväti Edge.
Ak to chcete povoliť, prejdite do časti Nastavenia > Displej > Okrajové panely . Pozrite si náš podrobný príspevok o tom, ako používať panel Edge na telefónoch Samsung Galaxy .
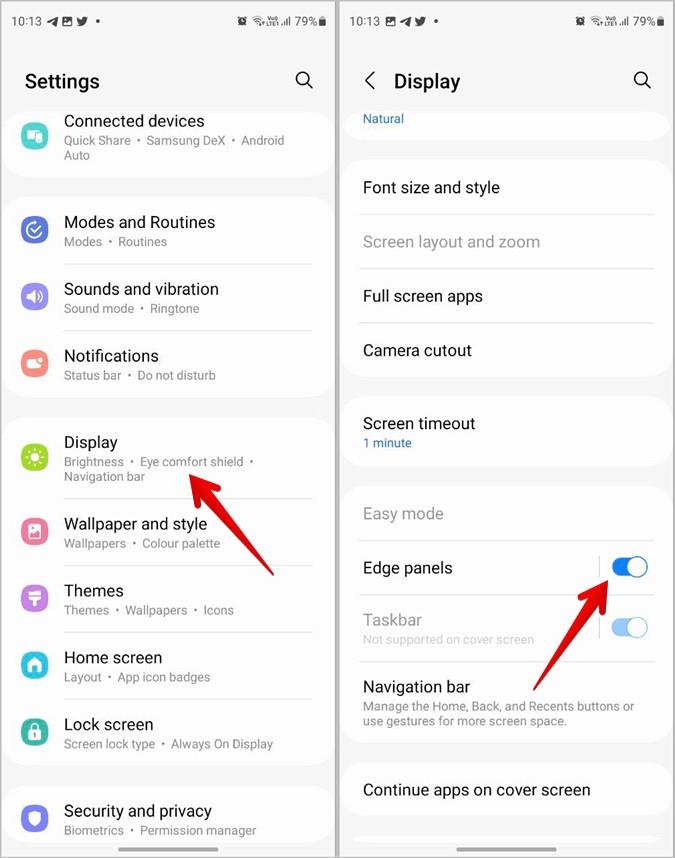
7. Gestá na Samsung Galaxy Fold Series
Na telefónoch Samsung Galaxy Fold získate nasledujúce gestá rozdelenej obrazovky pre multitasking na hlavnej obrazovke:
Tip: Pozrite si skryté funkcie telefónov Samsung Galaxy Fold .
8. Prístup k službe Samsung Pay (Peňaženka)
Aplikáciu Samsung Wallet (predchádzajúcu Samsung Pay) môžete otvoriť potiahnutím prstom nahor po paneli Wallet (Pay) na domovskej alebo miestnej obrazovke vášho telefónu Samsung Galaxy.
Ak chcete povoliť gesto Peňaženka Samsung, postupujte podľa týchto krokov:
1. Otvorte v telefóne aplikáciu Samsung Wallet (alebo Samsung Pay).
2. Prejdite do ponuky v spodnej časti a klepnite na ikonu Nastavenia .
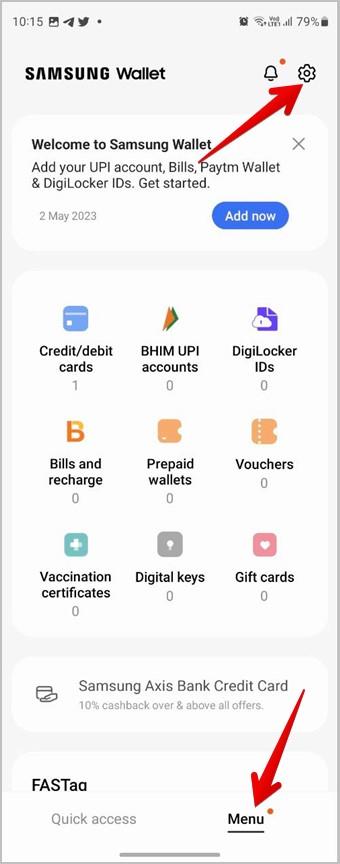
3. Klepnite na Rýchly prístup a potom na Prístup k polohe a predvolenej karte.
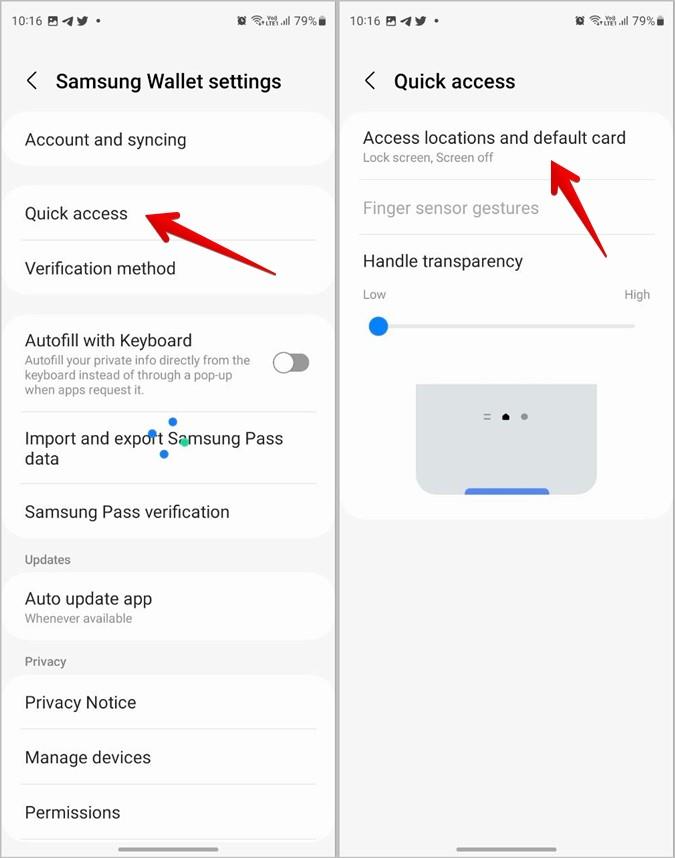
4. Povoľte požadované miesta, z ktorých chcete pristupovať k aplikácii Samsung Wallet.
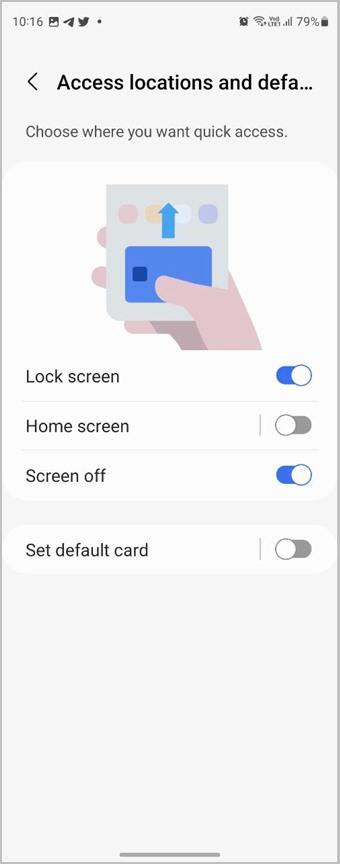
Pomocou navigačných gest môžete navigovať v telefóne pomocou gest namiesto navigačných tlačidiel v spodnej časti obrazovky. Toto gesto nie je exkluzívne pre telefóny Samsung Galaxy. Môžete ho použiť na akomkoľvek telefóne s Androidom.
Tu je zoznam navigačných gest, ktoré môžete použiť:
Ak chcete povoliť navigačné gestá na telefóne Samsung Galaxy, postupujte takto:
1. Otvorte v telefóne Nastavenia.
2. Prejdite na Displej a potom na Navigačný panel.
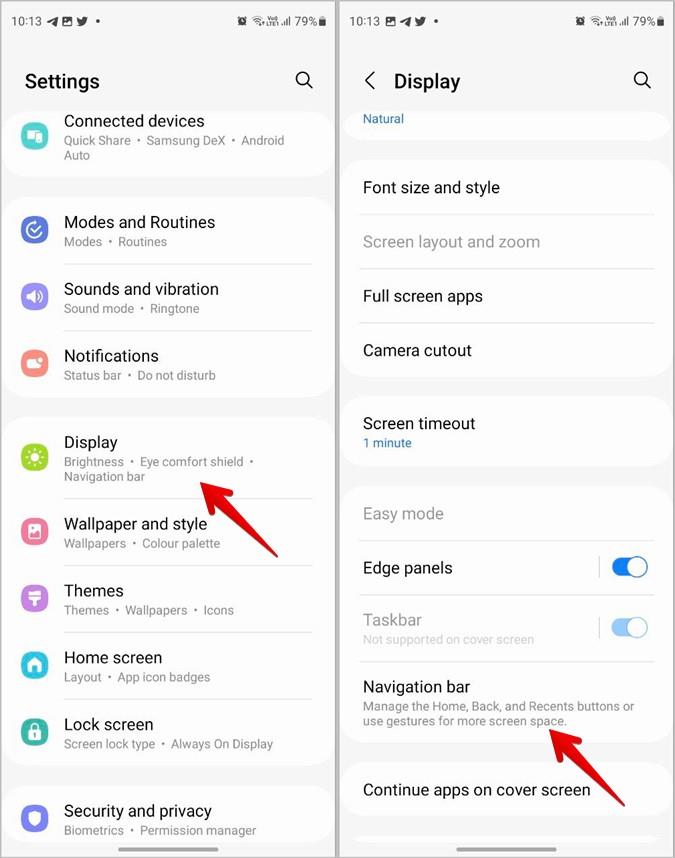
3. Vyberte položku Gestá potiahnutia.
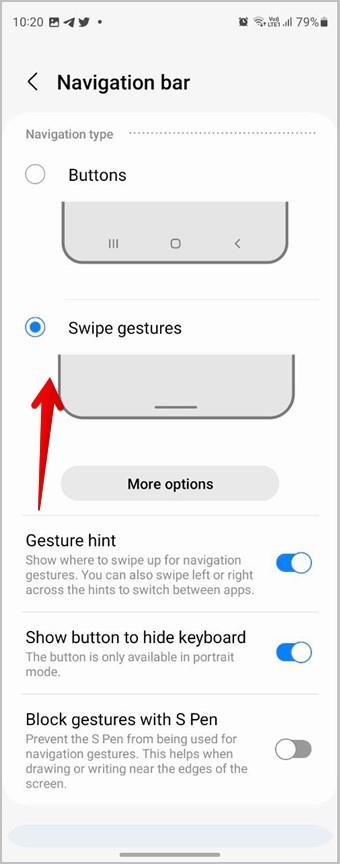
Tip: Pozrite si najlepšie aplikácie pre navigačné gestá pre telefóny s Androidom.
Gestá vo vyššie uvedenej časti fungujú zo strán aj zdola. Ak sa vám to nepáči a ste zvyknutí stláčať navigačné tlačidlá v spodnej časti, Samsung vám umožní potiahnuť nahor po navigačných tlačidlách namiesto ich stláčania, aby ste vykonali požadovanú akciu otvorenia obrazovky nedávnych aplikácií, prechodu späť alebo prechodu na domovskej obrazovke.
1 . Prejdite do Nastavenia > Displej > Navigačný panel.
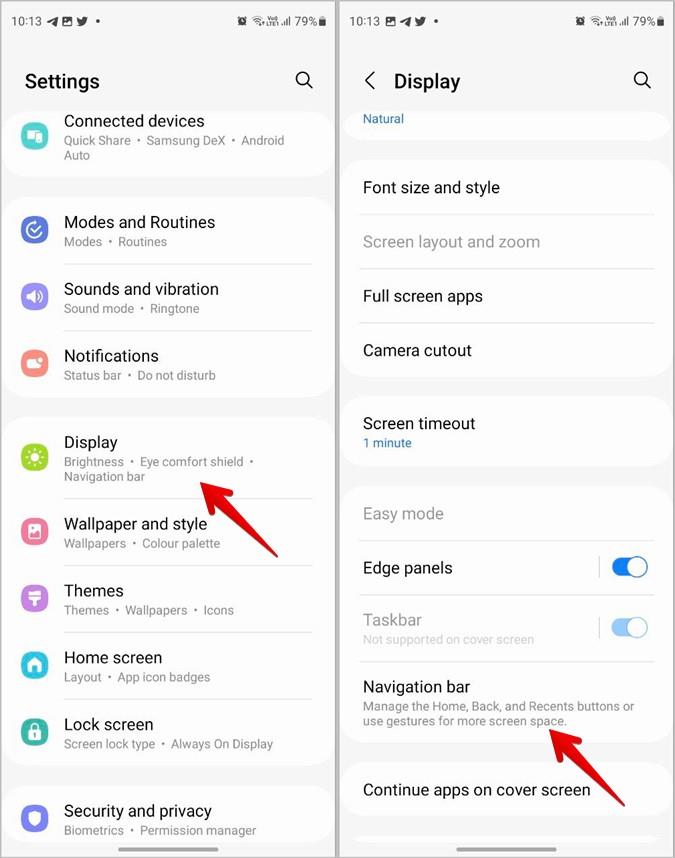
2. Vyberte Gestá potiahnutia a klepnite na tlačidlo Ďalšie možnosti pod ním.
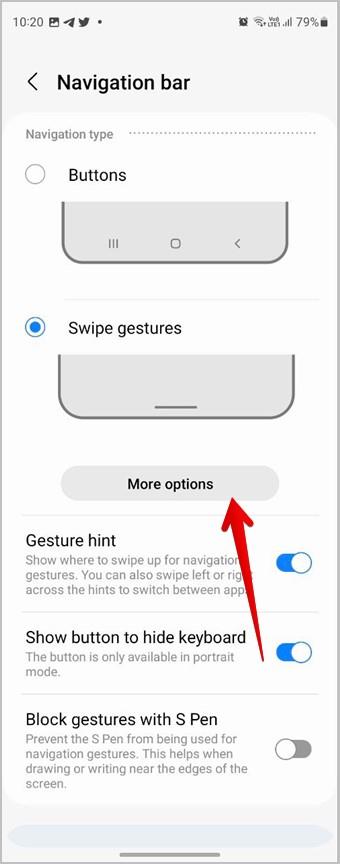
3. Vyberte položku Potiahnuť zdola. Teraz môžete potiahnutím prstom nahor po každej oblasti navigačného tlačidla vykonať akciu.
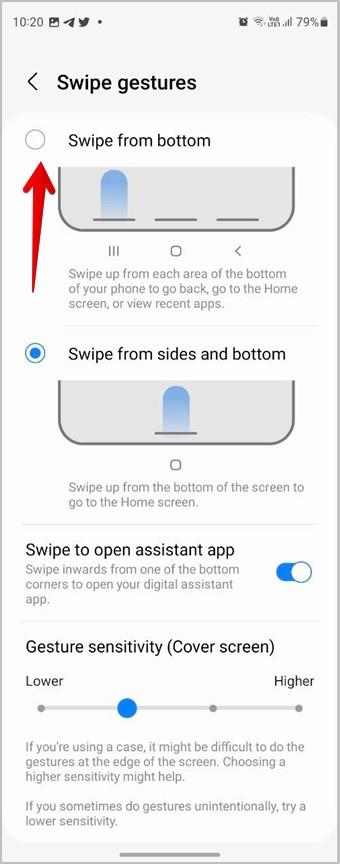
11. Potiahnite dovnútra zo spodných rohov
Rovnako ako ostatné telefóny s Androidom môžete pomocou gesta rýchlo spustiť Google Assistant z ľubovoľnej obrazovky telefónu Samsung Galaxy. Jednoduchým potiahnutím prstom diagonálne (do vnútra) z jedného zo spodných rohov telefónu Samsung Galaxy otvoríte aplikáciu digitálny asistent. Aplikáciou digitálneho asistenta môže byť Google Assistant, Bixby , Finder alebo dokonca internetový prehliadač Samsung.
Ak chcete použiť toto gesto, musíte ho najskôr povoliť, ako je uvedené nižšie:
1. Otvorte Nastavenia > Displej > Navigačná lišta.
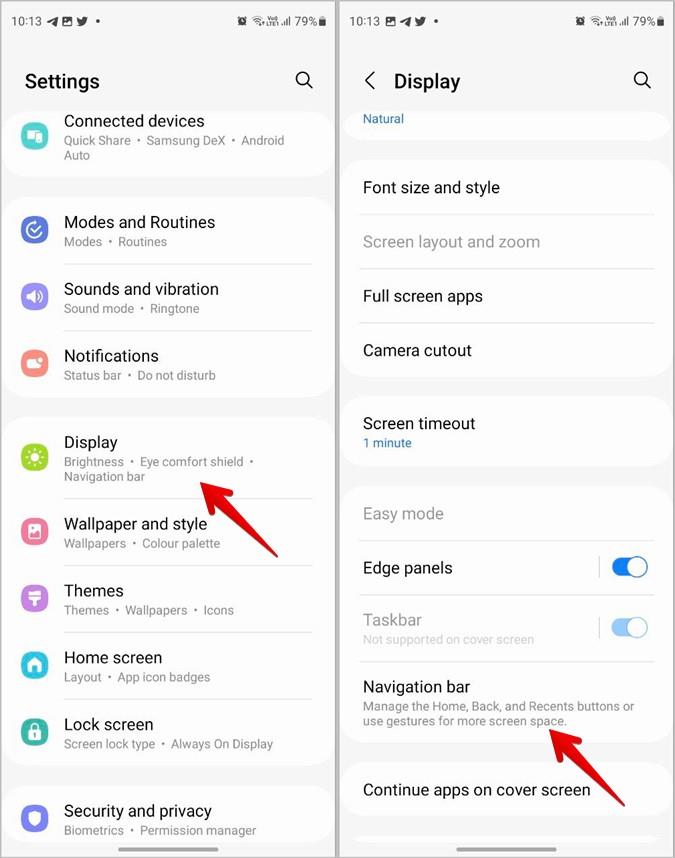
2 . Vyberte Gesto potiahnutia a stlačte tlačidlo Ďalšie možnosti .
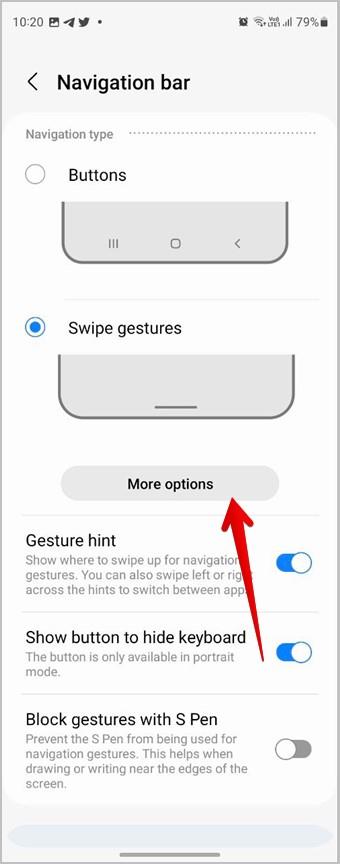
3 . Povoľte prepínač vedľa položky Potiahnutím prstom otvoríte aplikáciu asistenta.
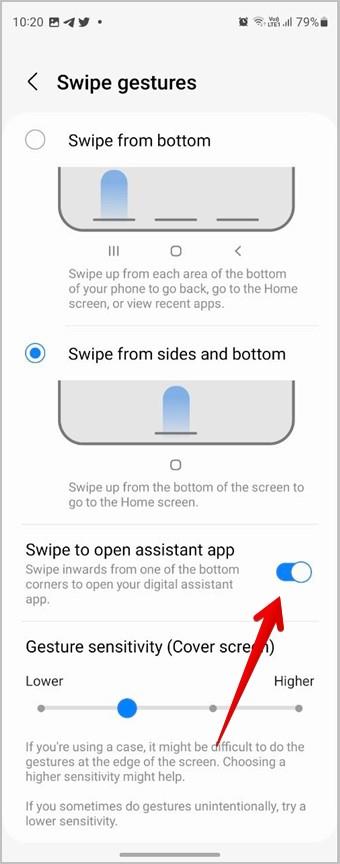
Tip: Ak chcete zmeniť digitálneho asistenta na telefóne Samsung Galaxy, prejdite do časti Nastavenia > Aplikácie > Zmeniť predvolené aplikácie > Aplikácia digitálneho asistenta. Vyberte preferovanú aplikáciu digitálneho asistenta.
často kladené otázky
1. Môžem potriasť telefónom Samsung, aby som zapol baterku?
Nie. Táto funkcia nie je dostupná na telefónoch Samsung Galaxy.
2. Existuje na telefónoch Samsung Galaxy funkcia trojitého klepnutia?
Áno, na zväčšenie obrazovky môžete použiť trojité klepnutie. Prejdite do Nastavenia > Prístupnosť > Vylepšenia viditeľnosti > Zväčšenie > Skratka zväčšenia > Obrazovka s trojitým klepnutím.
Skryté funkcie telefónu Samsung
Rovnako ako tieto skryté gestá na telefónoch Samsung Galaxy, aj na zariadení Samsung nájdete ďalšie užitočné funkcie . Vedieť , ako používať režimy alebo odstrániť pozadie z telefónu Samsung Galaxy.
Zaujíma vás, ktoré gestá sú dostupné na telefóne Samsung a ako ich používať? Pozrite si zoznam gest pre telefóny Samsung Galaxy.
Existujú praktické skratky na prepínanie medzi kartami v prehliadači Chrome a rýchlejšiu navigáciu v prehliadači Chrome v systémoch Windows, macOS, Chrome OS a Linux.
Povoľte gesto dvojitého klepnutia na smartfónoch Samsung Galaxy, ktoré vám umožní uzamknúť obrazovku na domovskej obrazovke alebo skontrolovať upozornenia na uzamknutej obrazovke.
Končia sa vaše telefonáty náhodne? Tu je niekoľko tipov, ktoré môžete vyskúšať, keď váš telefón Samsung Galaxy neustále vypadáva hovory.
Reštartuje sa váš telefón Samsung bez zjavného dôvodu? Tu je to, čo môžete urobiť, aby ste vyriešili základný problém.
Tu je návod, ako pridať núdzový kontakt a informácie v systéme Android. Zistite, ako získať a zobraziť núdzové informácie na uzamknutej obrazovke telefónu.
Chcete vypnúť mobilné dáta alebo Wi-Fi prístup pre určité aplikácie v telefóne Samsung Galaxy? Tu je návod, ako to urobiť.
Ak sa obrazovka vášho telefónu s Androidom stále náhodne zapína, tu je niekoľko účinných tipov, ktoré vám pomôžu problém vyriešiť.
Neskenuje aplikácia Fotoaparát QR kód na vašom telefóne Samsung Galaxy? Na vyriešenie problému použite tieto tipy na riešenie problémov.
máte nový Shield TV Pro alebo Tube 2019? No, má veľa tipov, trikov a funkcií, ktoré by váš zážitok zlepšili.
Máte problém s nízkou hlasitosťou na telefóne Samsung Galaxy? Ak chcete problém vyriešiť, vyskúšajte tieto tipy na riešenie problémov.
Pociťujete pomalú rýchlosť nabíjania telefónu? Tu sú spôsoby, ako urýchliť nabíjanie telefónu Samsung Galaxy.
Nefunguje funkcia Google Find My Device pre váš telefón s Androidom? Tu je niekoľko tipov, ktoré problém vyriešia.