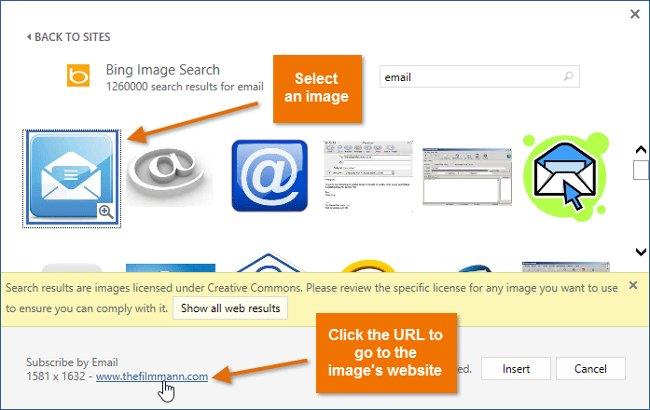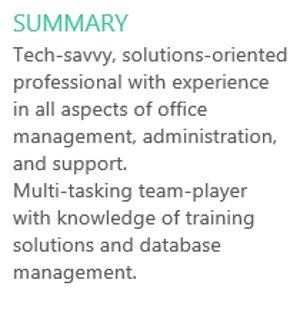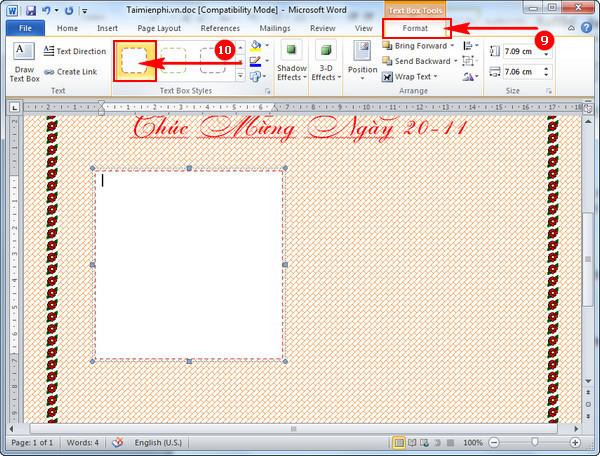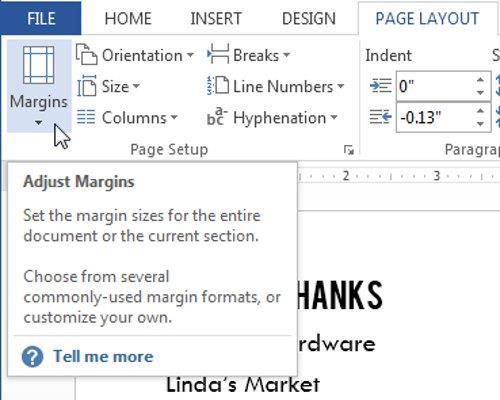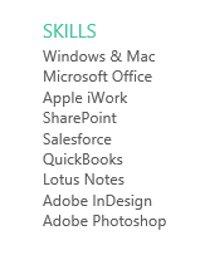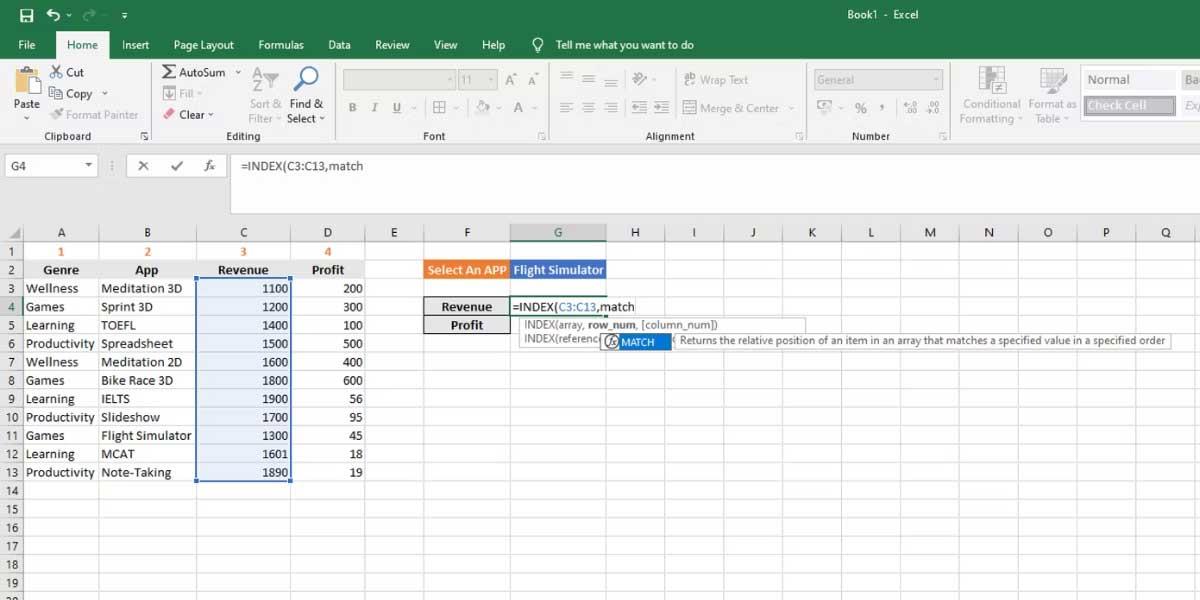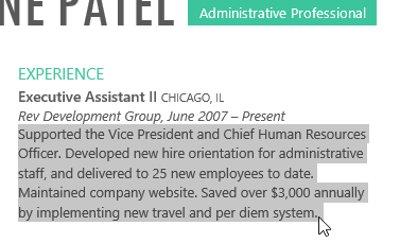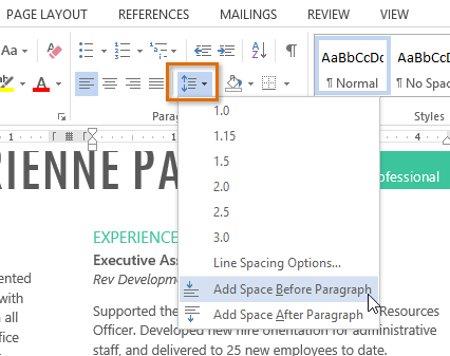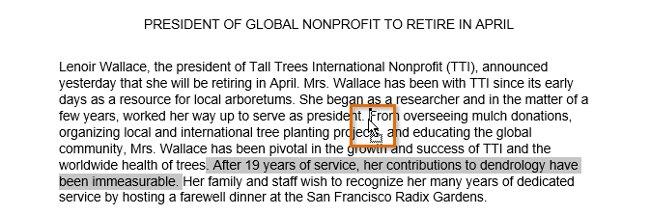Pri úprave a formátovaní textu si budete musieť dať pozor na nástroje Riadkovanie a riadkovanie - riadkovanie a riadkovanie. Môžete zväčšiť medzeru medzi písmenami, riadkami a odsekmi, aby ste si uľahčili čítanie, alebo zmenšiť medzeru, aby sa písmená zmestili na rovnakú stranu.
Nižšie je uvedené video, ktoré ukazuje, ako rozdeľovať písmená, riadky a odseky v dokumentoch programu Word 2013 . Pozývame vás na konzultáciu!
A. Riadkovanie
Riadkovanie je medzera medzi riadkami v odseku. Microsoft Word vám umožňuje prispôsobiť riadkovanie , napríklad jednoduché riadkovanie, dvojité riadkovanie alebo ľubovoľné riadkovanie . Predvolené medzery v programe Word 2013 sú 1,08 riadkov, čo je o niečo väčšie ako jednoriadkové medzery.
Na obrázkoch nižšie môžete porovnať typy riadkovania. Zľava doprava tieto obrázky zobrazujú predvolené riadkovanie, jednoduché riadkovanie a dvojité riadkovanie.
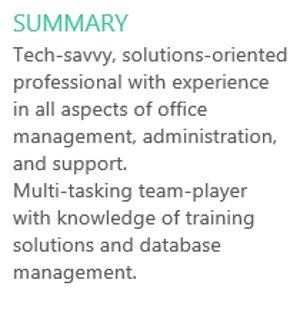
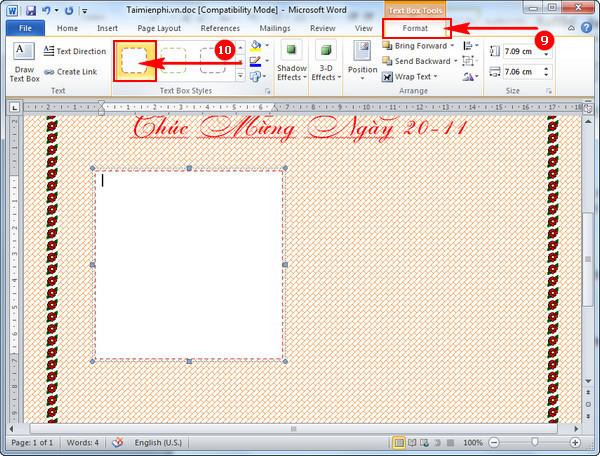
I. Formát riadkovania:
1. Vyberte text, ktorý chcete formátovať.
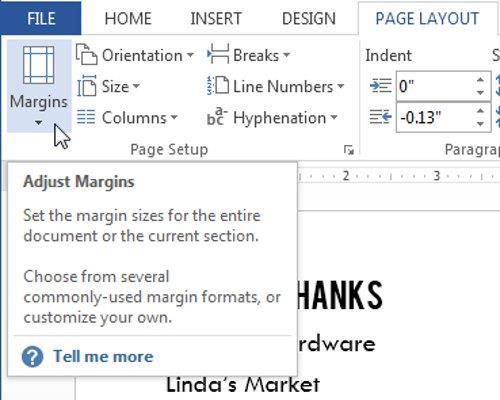
2. Na karte Domov kliknite na príkaz Medzery medzi riadkami a odsekmi . Zobrazí sa rozbaľovacia ponuka.
3. Presuňte myš nad rôzne možnosti. V texte dokumentu sa zobrazí ukážka riadkovania. Vyberte riadkovanie, ktoré chcete použiť.
4. Riadkovanie v texte sa zmení.
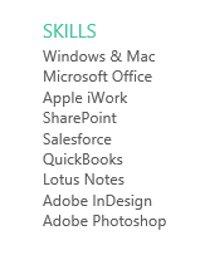
II. Prispôsobte riadkovanie
Riadkovanie môžete neobmedzene upravovať v ponuke Riadkovanie a riadkovanie . Ak chcete presne upraviť medzery, vyberte Možnosti riadkovania na paneli s nástrojmi, zobrazí sa pole Odsek s ďalšími prispôsobeniami.
- Presne : Keď je vybratá táto možnosť, riadkovanie sa meria v bodoch ( pt ), rovnako ako veľkosť písma. Vo všeobecnosti bude riadkovanie o niečo väčšie ako veľkosť písma. Napríklad, ak používate veľkosť písma 12pt, môžete použiť riadkovanie 15pt.
- Aspoň : Podobne ako prispôsobenie Exaclty , toto prispôsobenie vám umožňuje vybrať si ľubovoľnú veľkosť bodov. Ak sú však veľkosti písmen na rovnakom riadku rozdielne, táto vzdialenosť sa s väčším písmenom zväčší.
- Viacnásobné : V tejto možnosti zadáte požadované riadkovanie. Napríklad, vyberte Muptiple a nastavte roztiahnutie na 1,2; Text sa roztiahne o niečo viac ako text s jednou medzerou. Ak chcete, aby sa čiary zmenšili, vyberte nižšiu hodnotu, napríklad 0,9.
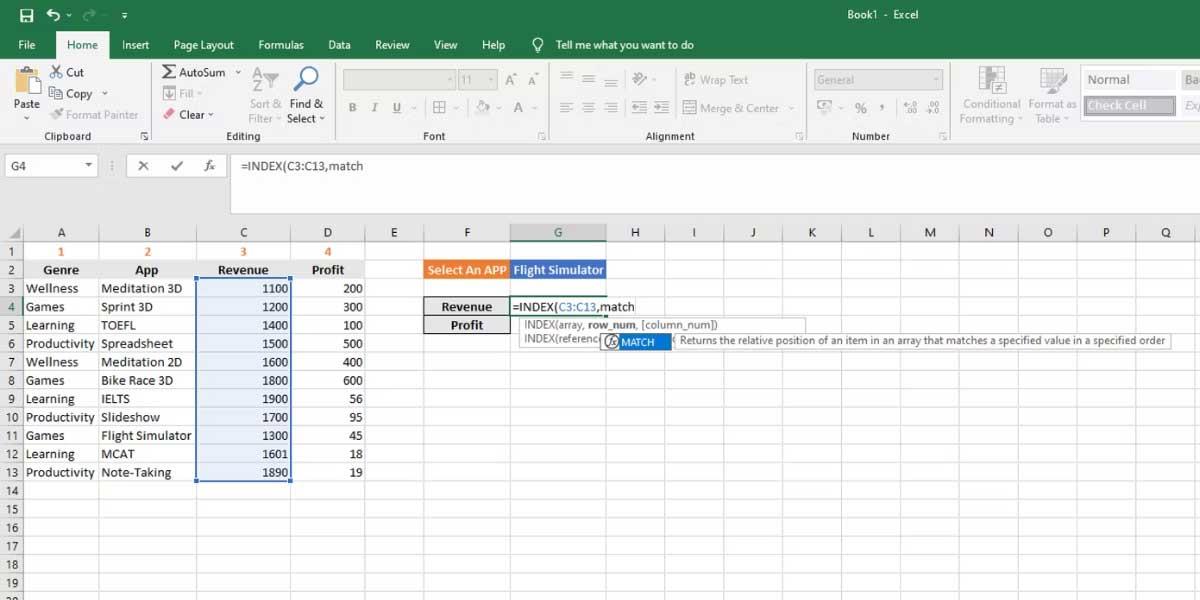
B. Medzery medzi odsekmi
V predvolenom nastavení, keď stlačíte kláves Enter , Word 2013 presunie kurzor nadol o jeden riadok na stránke. Tým sa automaticky vytvorí medzera medzi odsekmi. Rovnako ako môžete formátovať medzery medzi riadkami v texte dokumentu, môžete navzájom upraviť medzery pred a za odsekmi. To je užitočné pre segmentáciu, nadpisy a podnadpisy.
Formátovať medzery medzi odsekmi:
V tejto časti napríklad zväčšíme priestor pred každým odsekom, aby sme ich oddelili a uľahčili ich viditeľnosť.
1. Vyberte odsek alebo odseky, ktoré chcete formátovať.
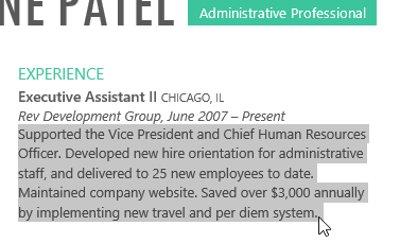
2. Na karte Domov vyberte príkaz Medzery medzi riadkami a odsekmi . Potom v rozbaľovacej ponuke kliknite na položku Pridať medzeru pred odsekom alebo Odstrániť medzeru za odsekom . V texte dokumentu sa zobrazí ukážka medzier medzi odsekmi.
3. Podľa potreby zvoľte vzdialenosť medzi odsekmi. Ale v tomto príklade zvolíme Pridať medzeru pred odsek .
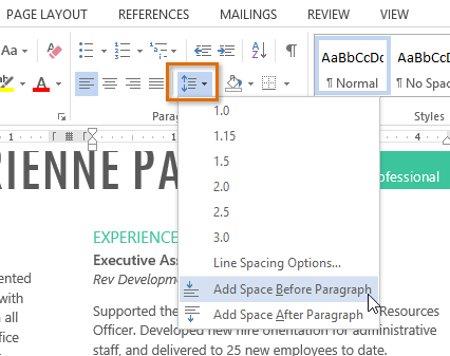
4. Zmení sa medzery medzi odsekmi.
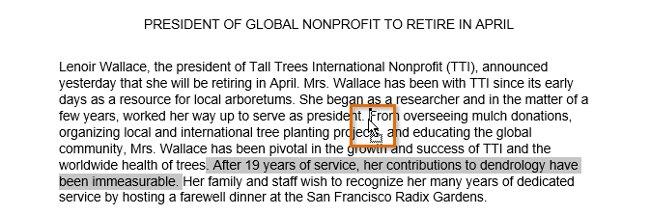
- V rozbaľovacej ponuke môžete tiež vybrať Možnosti riadkovania , čím otvoríte dialógové okno Odsek . Odtiaľ môžete ovládať riadkovanie pred a za odsekom.
- Okrem toho môžete použiť funkciu Nastaviť ako predvolené v programe Word na uloženie všetkých zmien formátovania, ktoré ste vykonali a automaticky ich použiť na nové dokumenty.
Pozrite si viac: Word 2013: Pokyny na používanie účtov Microsoft a OneDrive
Zabávať sa!