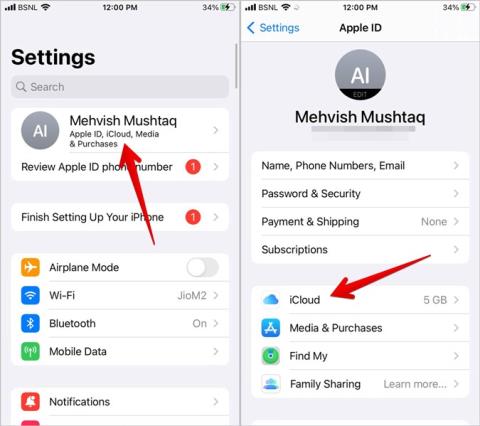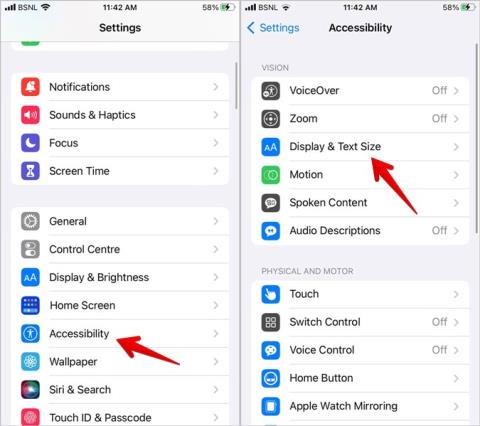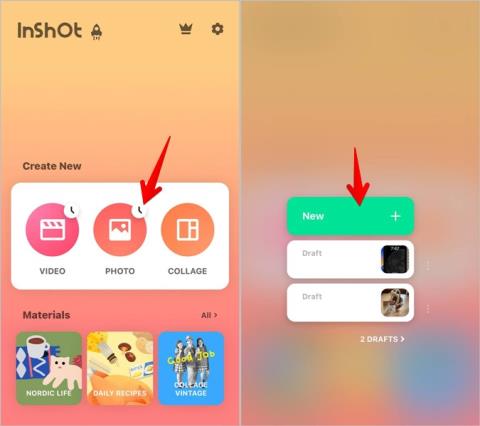Ako nastaviť a používať akčné tlačidlo na iPhone

Tu je návod, ako nastaviť a používať tlačidlo Action na novom iPhone 15. Existuje množstvo funkcií, ktorým ho môžete natívne priradiť.

Režimy zaostrenia boli zavedené v systéme iOS 15 a pozostávajú z rôznych profilov vrátane profilov Nerušiť, ktoré vám umožňujú stíšiť upozornenia a upozornenia na základe nastavených kritérií. Ak vás zaujímalo, ako používať režimy zaostrenia na vašom iPhone, tu nájdete odpoveď. Pozrime sa na najlepšie tipy na používanie, nastavenie a prispôsobenie Focus na iPhone.
Obsah
1. Rýchlo zmeňte režim zaostrenia
Dotknite sa a podržte ikonu/štítok režimu zaostrenia na uzamknutej obrazovke alebo v ovládacom centre. Zobrazia sa všetky dostupné režimy. Klepnite na ten, ktorý chcete aktivovať.

2. Použite Siri na aktiváciu alebo deaktiváciu režimov zaostrenia
Režimy zaostrovania sú kompatibilné so Siri, takže ich môžete pomocou Siri zapínať a vypínať. Vyslovte príkazy ako: „Siri zapni zameranie počas jazdy“, „vypni zameranie hry“ atď.
3. Vytvorte si svoj vlastný profil zamerania
Apple ponúka množstvo vopred vytvorených profilov Focus, ako napríklad Nerušiť, Šoférovať, Fitness, Hranie, Meditácia, Spánok, Čítanie, Všímavosť a Osobné. Ak podmienky v nich stanovené nespĺňajú vaše požiadavky, môžete si vytvoriť aj vlastný Focus profil.
Ak chcete vytvoriť vlastné zameranie, prejdite do časti Nastavenia > Zameranie . Klepnite na ikonu pridať (+) v hornej časti a na ďalšej obrazovke vyberte možnosť Vlastné .

Pomenujte svoj Focus a vyberte jeho farbu a ikonu. Stlačte tlačidlo Ďalej . Zobrazí sa výzva na definovanie podmienok zaostrenia, ako sú povolené kontakty, povolené aplikácie atď. Tieto podmienky je možné kedykoľvek zmeniť.

4. Povoliť alebo stlmiť upozornenia od vybratých ľudí alebo aplikácií
V systéme iOS 15 môžete povoliť upozornenia iba od vybraných ľudí a aplikácií tak, že ich pridáte na bielu listinu každého profilu Focus samostatne. V systéme iOS 16 však môžete povoliť aj stlmiť upozornenia od vybraných kontaktov a aplikácií v nastaveniach upozornení každého Focusu.
1. Otvorte profil Focus, pre ktorý chcete povoliť alebo stlmiť upozornenia.
2. Klepnite na Ľudia alebo Aplikácie v časti Povolené (iOS 15)/Upozornenia (iOS 16). V systéme iOS 15 pridajte kontakty alebo aplikácie, z ktorých chcete povoliť upozornenia.

V systéme iOS 16 najprv vyberte, či chcete stlmiť alebo povoliť upozornenia. Potom pridajte požadovaných ľudí do zoznamu.

5. Povoliť hovory od vybraných osôb
V každom profile Focus môžete ďalej prispôsobiť, kto vám môže zavolať, keď je konkrétny Focus aktívny. To sa hodí, ak chcete stlmiť upozornenia, ale povoliť prichádzajúce hovory od vybraných ľudí.
1. Prejdite do Nastavenia > Zameranie > [Požadovaný profil zaostrenia].
2. V systéme iOS 16 klepnite na Ľudia a vyberte Povoliť alebo Stlmiť upozornenia.
3. Potom klepnite na Povoliť hovory z a vyberte požadovanú skupinu.

Podobne v systéme iOS 15 klepnite na Ľudia a potom na Hovory od .
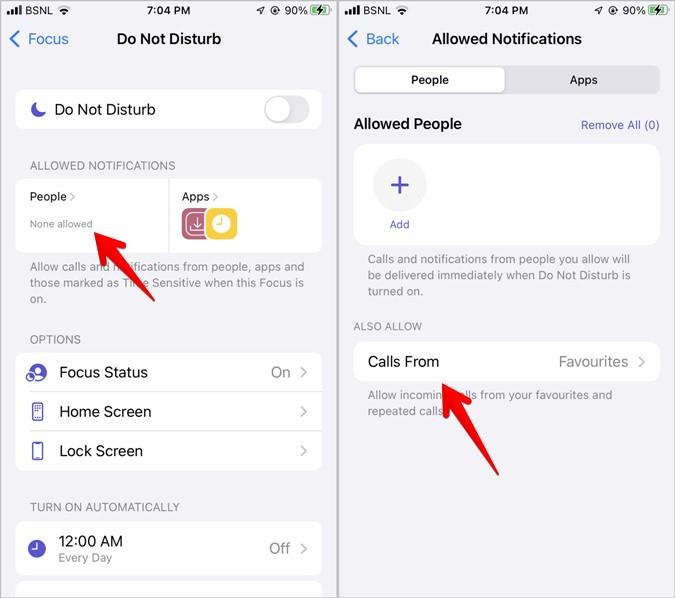
V predvolenom nastavení je vybratý zoznam Obľúbené. Môžete si vybrať Všetci, Nikto, Všetky kontakty alebo Skupiny.

Tip : Skupiny musíte vytvoriť v aplikácii Kontakty.
6. Povoliť opakované hovory
Každý profil Focus ponúka funkciu umožňujúcu opakované hovory. V zásade, ak je táto možnosť povolená, váš iPhone neumlčí hovory od ľudí, ktorí vám za posledné tri minúty volali dvakrát.
Ak ho chcete povoliť, prejdite do časti Nastavenia > Zameranie > [Požadovaný profil zaostrenia] > Ľudia. Ak je v časti Povoliť hovory od vybraté niečo iné ako Všetci, zobrazí sa prepínač Povoliť opakované hovory . Zapnúť.

V systéme iOS 15 prejdite na Focus > [Desired Focus profile] > Ľudia > Hovory od . Zapnite prepínač vedľa položky Povoliť opakované hovory.

7. Dajte ľuďom vedieť, že ste si aktivovali profil zamerania
Keď je na vašom iPhone aktívny akýkoľvek režim zaostrenia, Apple o tom informuje ostatných v podporovaných aplikáciách, ako je iMessage. Vo vašom vlákne rozhovoru sa im zobrazí „ Kontakt má vypnuté upozornenia“ . To je možné pomocou funkcie Stav zaostrenia . V predvolenom nastavení je povolená pre všetky režimy zaostrenia, ale môžete ju povoliť alebo zakázať aj manuálne.
V systéme iOS 16 prejdite do časti Nastavenia > Zameranie > Stav zaostrenia . Môžete ho vypnúť pre všetky profily Focus alebo ho povoliť/zakázať pre jednotlivé profily pomocou prepínača vedľa každého Focusu.

V systéme iOS 15 prejdite do časti Nastavenia > Zameranie > [Preferovaný režim zaostrenia] > Stav zdieľania. Aktivujte alebo deaktivujte ho na ďalšej obrazovke.

8. Povoľte vlastné stránky domovskej obrazovky pre zameranie
Režimy zaostrenia neslúžia len na upozornenia. Vlastné stránky domovskej obrazovky je možné zobraziť na základe zvoleného profilu Focus. Pozrime sa ako príklad na Fitness Focus. Keď je táto možnosť povolená, môžete bez akéhokoľvek rozptyľovania zobrazovať stránky obsahujúce veľké fitness miniaplikácie a ikony aplikácií, ako napríklad Health, Happy Scale atď.
Majte na pamäti, že najprv musíte vytvoriť vlastné stránky; inak ich počas konfigurácie Focus neuvidíte. Môžete tiež využiť koncept prispôsobených stránok na zdieľaných zariadeniach a umožniť ľuďom mať vlastné aplikácie alebo rozloženia domovskej obrazovky na základe vybraného zamerania. Nie je to v pohode?
V systéme iOS 16 prejdite do časti Nastavenia > Zameranie > [Preferovaný režim zaostrenia] . Klepnite na Vybrať alebo Upraviť pod ukážkou domovskej obrazovky. Potom vyberte preferované stránky, ktoré chcete zobraziť.

V systéme iOS 15 otvorte Nastavenia > Zameranie > [Preferovaný režim zaostrenia] > Domovská obrazovka. Povoľte prepínač pre vlastné stránky. Vyberte stránky domovskej obrazovky, ktoré sa majú zobraziť, a klepnite na Hotovo.

Tip : Odznaky upozornení pre profil Focus môžete skryť aj v nastaveniach domovskej obrazovky v systéme iOS 15.
9. Aktivujte vlastnú uzamknutú obrazovku pre zameranie
V systéme iOS 16 môžete prepojiť uzamknuté obrazovky s profilom Focus. To znamená, že vždy, keď aktivujete konkrétny Focus, zobrazí sa prepojená uzamknutá obrazovka a naopak. Prečítajte si nášho sprievodcu, ktorý vysvetľuje, ako prepojiť Focus s uzamknutou obrazovkou .
10. Zobrazte si stíšené upozornenia na uzamknutej obrazovke
Keď je aktivovaný profil Focus, stíšené upozornenia sa na uzamknutej obrazovke v predvolenom nastavení nezobrazujú. Toto správanie však môžete zmeniť a upozornenia sa budú zobrazovať na uzamknutej obrazovke.
V systéme iOS 16 prejdite do časti Nastavenia > Zameranie > [Preferovaný režim zaostrenia] . Klepnite na Možnosti v časti Upozornenia. Povoľte prepínač Zobraziť na uzamknutej obrazovke.

Podobne v systéme iOS 15 prejdite do časti Nastavenia > Zaostrenie > [Preferovaný režim zaostrenia] > Zamknutá obrazovka . Povoľte prepínač vedľa položky Zobraziť na uzamknutej obrazovke.

Režimy zaostrenia podporujú funkčnosť naprieč zariadeniami, čím vám ušetria problémy s ich konfiguráciou na každom zariadení samostatne. Ak teda povolíte režim zaostrenia na jednom zariadení, zapnú sa všetky ostatné zariadenia spojené s vaším účtom iCloud. Je kompatibilný s iPhone, iPad, Mac a Apple Watch.
Ak chcete povoliť alebo zakázať zdieľanie režimov zaostrenia medzi zariadeniami, prejdite do časti Nastavenia > Zameranie . Vypnite prepínač Zdieľať medzi zariadeniami .

12. Naplánujte režimy zaostrenia
Režimy zaostrenia možno nastaviť tak, aby sa aktivovali automaticky na základe kritérií, ktoré určíte. Kritériá automatizácie môžu zahŕňať konkrétny čas, miesto, otvorenú aplikáciu alebo ich kombináciu. Môžete napríklad nastaviť, aby sa funkcia Nerušiť automaticky aktivovala od 22:00 do 6:00 alebo vždy, keď pristúpite k aplikácii Kindle .
Ak chcete nastaviť tieto podmienky, otvorte požadovaný režim zaostrenia a klepnite na Pridať plán alebo Automatizácia . Klepnutím na čas, polohu alebo aplikáciu nastavíte automatizáciu podľa svojich požiadaviek.

13. Umožnite iPhonu automaticky aktivovať režimy zaostrenia
Okrem manuálneho výberu aktivačných kritérií, ako je opísané vyššie, môže vaše zariadenie automaticky aktivovať zaostrenie v závislosti od signálov, ako je poloha, používanie aplikácie a ďalšie, ktoré sa časom naučí.
Ak chcete povoliť túto funkciu, otvorte preferovaný režim zaostrenia a prejdite na Pridať plán alebo Automatizácia . Klepnite na Inteligentná aktivácia .

14. Dočasne povoľte zaostrenie
Iste, môžete naplánovať profily zamerania, ale vedeli ste, že môžete dočasne povoliť zameranie, napríklad na hodinu alebo do večera? Ak to chcete urobiť, otvorte ovládacie centrum a dotknite sa a podržte dlaždicu Focus. Stlačením ikony s tromi bodkami vedľa profilu Focus nastavte časové obdobie.

15. Pridajte zaostrovacie filtre
V systéme iOS 16 môžete zmeniť správanie určitých aplikácií, keď je aktívny konkrétny Focus. Môžete napríklad zapnúť režim nízkej spotreby, povoliť tmavý režim, otvoriť konkrétnu skupinu kariet v Safari a ďalšie.
Ak chcete pridať filtre zaostrenia, prejdite do časti Nastavenia > Zaostrenie > [Požadovaný profil zaostrenia]. Posuňte zobrazenie nadol a klepnite na Pridať filter v časti Filter zamerania. Klepnite na aplikáciu alebo systémový filter, ktorý chcete pridať, a prispôsobte ho podľa svojich požiadaviek.

16. Automatizujte režimy zaostrenia pomocou aplikácie Skratky
Režimy zaostrenia môžete ďalej automatizovať pomocou aplikácie Apple Shortcuts na vytváranie spúšťačov. Otvorte aplikáciu Skratky a klepnite na kartu Automatizácia a potom na položku Vytvoriť osobnú automatizáciu .

Prejdite nadol a nájdete všetky dostupné režimy zaostrenia. Klepnite na ten, ktorý chcete automatizovať, a vyberte možnosť Zapnúť alebo Vypnúť spúšťač. Klepnite na Ďalej a vyberte požadovanú akciu.

17. Odošlite a zmeňte správu s automatickou odpoveďou v zameraní na jazdu
Driving Focus prichádza s funkciou automatickej odpovede. V časti Nastavenia > Zameranie > Šoférovanie > Automatická odpoveď si môžete vybrať, kto bude dostávať správy s automatickou odpoveďou, a prispôsobiť si aj text správy.

často kladené otázky
1. Ako zistiť, či je režim zaostrenia aktívny alebo nie?
Keď je aktívny režim zaostrenia, jeho ikonu uvidíte na troch miestach: v ovládacom centre, na uzamknutej obrazovke a v stavovom riadku.
2. Ako vypnúť režim zaostrenia na iPhone?
Otvorte Control Center a klepnite na dlaždicu Focus. Potom klepnutím na aktuálne aktívne zameranie v zozname režimov zaostrenia ho deaktivujte. Pozrite sa na ďalšie spôsoby vypnutia režimu zaostrenia na vašom iPhone.
Upozornenia na iPhone
Režimy zaostrenia na iPhone môžu byť spočiatku odstrašujúce, ale sú úžasné, ak ich viete správne používať. Dúfam, že vyššie uvedené tipy vám pomohli pochopiť, ako používať režim zaostrenia iPhone. Pri nastavovaní režimov zaostrenia však buďte opatrní, pretože často sú zodpovedné za nefungovanie upozornení v systéme iOS . Ak sa vám tento príspevok páči, pozrite sa, čo znamenajú ďalšie nastavenia upozornení na iPhone .
Tu je návod, ako nastaviť a používať tlačidlo Action na novom iPhone 15. Existuje množstvo funkcií, ktorým ho môžete natívne priradiť.
Neaktualizujú sa poznámky z vášho iPhone na iPade alebo naopak? Zistite, ako opraviť poznámky, ktoré sa nesynchronizujú medzi iPhone a iPad.
Chcete urobiť iPhone v odtieňoch sivej? Alebo chcete zmeniť farbu iPhonu zo sivej? Pozrite si naše rôzne spôsoby zapínania a vypínania odtieňov sivej na iPhone.
Chcete nahradiť komplikáciu inou alebo sa komplikácií zbaviť? Zistite, ako pridať alebo odstrániť komplikácie z ciferníka Apple Watch
Zaujíma vás, ako prekryť obrázok na iný obrázok v systéme iOS? Pozrite si 5 spôsobov, ako umiestniť obrázok na iný obrázok v iPhone.
Tu je návod, ako skombinovať dve alebo viac videí na iPhone bez zaplatenia jediného centu pomocou dvoch rôznych aplikácií.
Zaujíma vás, ako zmeniť analógový čas na digitálny alebo naopak na Apple Watch? Zistite, ako prepínať medzi analógovým a digitálnym časom na hodinkách Apple Watch.
Nedarí sa vám extrahovať obrázok z pozadia na vašom iPhone? Zistite, ako opraviť nefunkčnosť výrezu fotografie v systéme iOS 17/16.
Chcete svoje aplikácie pre iPhone chrániť heslom? Vyskúšajte dva spôsoby uzamknutia aplikácií v systéme iOS 17 na iPhone.
Zaujíma vás, ako používať widgety Smart Stack na hodinkách Apple Watch? Prečítajte si príspevok, aby ste vedeli, ako pridať, odstrániť, zmeniť, usporiadať alebo pripnúť miniaplikácie v Apple Watch.
Ste zmätení so symbolom iba SOS zobrazeným v stavovom riadku vášho iPhone? Spoznajte význam SOS v systéme iOS a naučte sa, ako ho vypnúť.
Chcete dostávať upozornenia na Apple Watch aj iPhone? Prečítajte si, ako získať zvukové upozornenia na iPhone a Apple Watch.
iPhone aj Android vám umožňujú zapisovať údaje na značky NFC a vytvárať tak vlastné značky. Zistite, ako naprogramovať značky NFC na zariadeniach iPhone a Android.
Rozmýšľate, čo je F na FaceTime? Poznajte význam F a ďalších symbolov a ikon vo FaceTime na iPhone, aby ste to nemuseli skúšať.
Zaujíma vás, čo znamenajú rôzne symboly a ikony na Apple Music? Tu je konečný návod na to.
Zdá sa vám tapeta vášho iPhonu rozmazaná? Zistite, ako opraviť rozmazanú tapetu na zámku iPhone alebo na domovskej obrazovke.
Zaujíma vás, prečo nemôžete prepínať medzi ciferníkmi na hodinkách Apple Watch? Zistite, ako zmeniť ciferník v WatchOS 10 na Apple Watch.
Nedarí sa vám robiť snímky obrazovky na hodinkách Apple Watch? Zistite, ako opraviť nefunkčnú snímku obrazovky Apple Watch.
Chcete vidieť na ciferníku iný obrázok zakaždým, keď zdvihnete zápästie? Zistite, ako umiestniť viacero obrázkov na ciferník Apple Watch.
Nevibrujú vaše hodinky Apple Watch pri hovoroch, správach alebo iných upozorneniach? Prečítajte si, ako opraviť, že hodinky Apple Watch nevibrujú.
Je váš iPhone zaseknutý v tmavom režime? Tu je to, čo môžete urobiť, aby sa váš iPhone prepol späť do svetelného režimu.
Niektoré z najlepších aplikácií morzeovky pre iPhone a iPad na učenie, kódovanie, dekódovanie a dokonca hranie hier na základe štandardných postupov morzeovky.
Chcete chrániť svoje textové správy pred neoprávneným prístupom? Takto môžete uzamknúť aplikáciu správ na vašom iPhone bez útek z väzenia.
Ako sťahovať a používať Apple Mapy offline na iPhone
Hľadáte sprievodcu, ktorý vysvetľuje význam nástrojov na označovanie iPhone? Prečítajte si príspevok a dozviete sa o rôznych tipoch na používanie editora značiek na iPhone.
Zdá sa vám fotoaparát vášho iPhone rozmazaný? Pomocou týchto tipov na riešenie problémov okamžite vyriešite základný problém.
Zistite, ako sa zásobník miniaplikácií a inteligentný zásobník líšia a ako okamžite pridať, odstrániť a upraviť zásobníky miniaplikácií na vašom iPhone. Uľahčuje pohyb.
Tu je to, čo znamená žiadny servisný text alebo ikona na iPhone, ako opraviť žiadnu službu a získať späť signál operátora a čo môžete a nemôžete robiť.
Tu je návod, ako nastaviť a používať tlačidlo Action na novom iPhone 15. Existuje množstvo funkcií, ktorým ho môžete natívne priradiť.
Máte problémy s kontaktným plagátom na vašom iPhone? Pozrite si hlavné spôsoby, ako opraviť nefunkčný plagát kontaktu na iPhone.