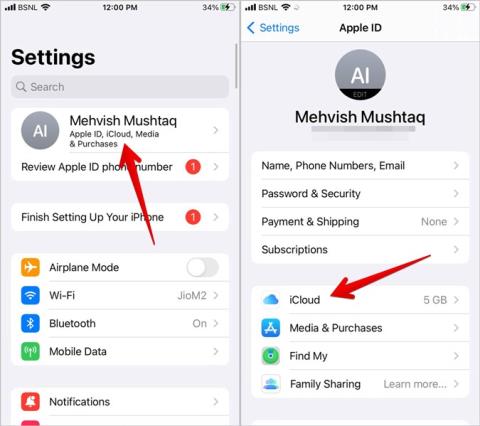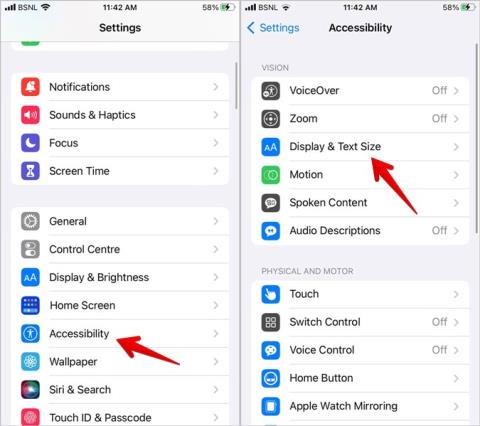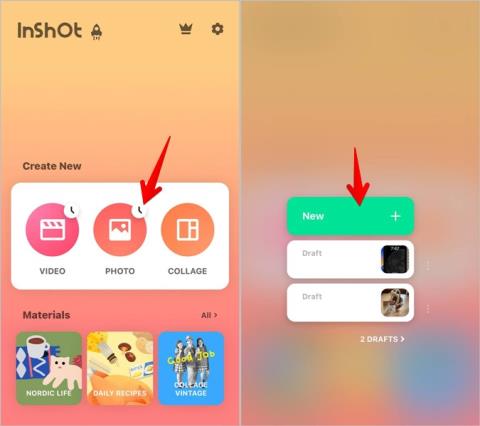Ako nastaviť a používať akčné tlačidlo na iPhone

Tu je návod, ako nastaviť a používať tlačidlo Action na novom iPhone 15. Existuje množstvo funkcií, ktorým ho môžete natívne priradiť.

Výrez fotografie je zaujímavá funkcia, ktorá vám umožňuje odstrániť pozadie z obrázkov na iPhone . Výrez môžete pretiahnuť medzi aplikáciami alebo ho skopírovať a prilepiť do iných aplikácií. Ak sa vám však nedarí extrahovať výrez z obrázka, tento sprievodca vám pomôže problém vyriešiť. Pozrime sa na rôzne spôsoby, ako opraviť výrezy fotografií, ktoré nefungujú v systéme iOS 17/16.
Obsah
1. Skontrolujte kompatibilitu zariadenia
Funkcia výrezu fotografií je k dispozícii iba na telefónoch iPhone so systémom iOS 16+ a na tých, ktoré majú čip A12 Bionic . To zahŕňa nasledujúce zariadenia:
Upozorňujeme, že aj keď sú série iPhone X a iPhone 8 kompatibilné so systémom iOS 16, nebudete na nich môcť použiť funkciu výrezu fotografie kvôli staršiemu čipu. Ďalšie telefóny iPhone, ktoré nie sú kompatibilné s funkciou výrezu fotografie, sú iPhone série 7, iPhone 6, iPhone 5 a staršie.
Ak stále používate systém iOS 15, aj keď je váš iPhone kompatibilný so systémom iOS 17/16, prejdite do časti Nastavenia > Všeobecné > Aktualizácia softvéru a aktualizujte a skontrolujte softvér telefónu. Ak sa vám nedarí aktualizovať na najnovšiu verziu, prečítajte si, ako vyriešiť problém s neinštaláciou iOS .

2. Skontrolujte kompatibilitu aplikácií
Ďalej sa musíte uistiť, že sa pokúšate extrahovať obrázok z pozadia v kompatibilnej aplikácii. Funkcia výrezu fotografií funguje vo väčšine aplikácií Apple, ako sú Fotky, Mail, Správy, Poznámky a dokonca aj prehliadač Safari. Nebudete ho však môcť použiť v aplikáciách tretích strán, ako sú Instagram, WhatsApp, Fotky Google atď. Keď však obrázok rozbalíte, môžete ho vložiť do ľubovoľnej aplikácie.
3. Skontrolujte kompatibilitu fotografií
Ďalej musíte použiť funkciu výrezu fotografie na kompatibilných fotografiách a videách. Tu sú podporované formáty súborov:
Ak chcete skontrolovať formát obrázka alebo videa v aplikácii Apple Photo, potiahnite prstom nahor po fotografii a v časti Informácie o fotoaparáte sa zobrazí formát.

Okrem toho časť, ktorú sa pokúšate extrahovať z obrázka, sa musí líšiť od pozadia. Ak majú obe podobné farby alebo ich nemožno od seba odlíšiť, nebudete môcť použiť funkciu výrezu fotografie.
4. Reštartujte iPhone
Keď ste si istí, že funkcia výrezu fotografie je kompatibilná s vaším telefónom, ale stále nefunguje, musíte reštartovať svoj iPhone . Za týmto účelom stlačte tlačidlo napájania, kým sa nezobrazí posúvač Vypnúť. Potiahnutím doprava telefón vypnete. Počkajte niekoľko sekúnd a potom znova zapnite svoj iPhone.
5. Postupujte podľa správnych krokov na používanie funkcie výrezu fotografie
Je možné, že funkciu výrezu fotografie nepoužívate správnym spôsobom. Tu sú správne kroky na použitie výrezu fotografie v systéme iOS 17/16.
1. Otvorte obrázok v akejkoľvek aplikácii Apple, ako sú Fotky, E-mail, Správy atď.
2. Dotknite sa a podržte časť obrázka, ktorú chcete extrahovať. Nestačí iba jedno ťuknutie alebo stlačenie a podržanie na pozadí. Musíte držať časť, ktorej pozadie chcete odstrániť. Držte, kým sa okolo obrázka neobjaví biela žiara.
3. Teraz existujú dva spôsoby, ako extrahovať tento obrázok. Najprv držte obrázok prstom a jemne ho potiahnite nahor alebo nadol. Mali by ste vidieť ukážku extrahovaného obrázka. Držte obrázok a prstom z druhej ruky otvorte aplikáciu, do ktorej chcete tento obrázok umiestniť. Potiahnite obrázok do druhej aplikácie a zdvihnite prst.

Prípadne, keď stlačíte a podržíte obrázok, zdvihnite prst, keď uvidíte bielu žiaru okolo časti, ktorú chcete vystrihnúť. Potom klepnutím na Pridať nálepku vytvorte nálepku z obrázka. Prípadne stlačte tlačidlo Kopírovať a vložte ho do ľubovoľnej aplikácie podľa vášho výberu. Alebo stlačte tlačidlo Zdieľať a odošlite výrez do ľubovoľnej aplikácie, napríklad do telegramu, e-mailu atď. Zistite, ako umiestniť výrez z obrázka na iný obrázok v iPhone .

6. Vypnite Live Photo
Ak sa pokúšate extrahovať výrez zo živej fotografie , mali by ste ho najskôr vypnúť. Za týmto účelom otvorte akúkoľvek živú fotografiu v aplikácii Apple Photos a klepnite na tlačidlo Live v ľavom hornom rohu. V ponuke vyberte možnosť Vyp . Potom skúste použiť funkciu výrezu. Ak to stále nefunguje, znova klepnite na tlačidlo Vypnúť. Dúfajme, že teraz to bude fungovať.

Tip : Zistite, ako uverejňovať živé fotografie na Instagrame .
7. Povoľte obsah Apple
Photo Cutout je súčasťou funkcie Visual Lookup spoločnosti Apple. Ak chcete byť na bezpečnejšej strane, musíte povoliť všetky nastavenia súvisiace s obsahom Apple. Postupujte podľa týchto krokov:
1 . Prejdite do Nastavenia > Siri a vyhľadávanie.
2. Povoľte všetky prepínače v časti Návrhy od spoločnosti Apple a Obsah od spoločnosti Apple .

8. Aktualizujte OS
Problémy, ako napríklad nefunkčnosť výrezu fotografie, sa často môžu vyskytnúť v dôsledku chyby v aktuálne nainštalovanej verzii systému iOS. Preto musíte aktualizovať softvér na najnovšiu verziu. Ak to chcete urobiť, prejdite do časti Nastavenia > Všeobecné > Aktualizácia softvéru.
9. Obnoviť nastavenia
Nakoniec, ak nič nepomôže pri oprave funkcie výrezu fotografie v systéme iOS 17/16 na vašom iPhone, mali by ste skúsiť resetovať nastavenia . Ak tak urobíte, obnovia sa všetky nastavenia, ako sú upozornenia, povolenia atď., na ich výrobnú verziu. Musíte ich znova nastaviť. Ak niektoré nastavenie spôsobovalo, že funkcia výrezu fotografie nefungovala, resetovaním nastavení sa to vyrieši.
Prejdite do Nastavenia > Všeobecné > Preniesť alebo Obnoviť.

Potom prejdite na Obnoviť > Obnoviť všetky nastavenia.

Využite výrezy fotografií
Po extrahovaní obrázkov pomocou funkcie výrezu fotografií sa naučte, ako umiestniť dva obrázky vedľa seba na váš iPhone . Alebo vložte viacero obrázkov do súboru PDF na iPhone . Tiež viete, ako vytvoriť nálepky WhatsApp z akéhokoľvek obrázka vrátane výrezu.
Tu je návod, ako nastaviť a používať tlačidlo Action na novom iPhone 15. Existuje množstvo funkcií, ktorým ho môžete natívne priradiť.
Neaktualizujú sa poznámky z vášho iPhone na iPade alebo naopak? Zistite, ako opraviť poznámky, ktoré sa nesynchronizujú medzi iPhone a iPad.
Chcete urobiť iPhone v odtieňoch sivej? Alebo chcete zmeniť farbu iPhonu zo sivej? Pozrite si naše rôzne spôsoby zapínania a vypínania odtieňov sivej na iPhone.
Chcete nahradiť komplikáciu inou alebo sa komplikácií zbaviť? Zistite, ako pridať alebo odstrániť komplikácie z ciferníka Apple Watch
Zaujíma vás, ako prekryť obrázok na iný obrázok v systéme iOS? Pozrite si 5 spôsobov, ako umiestniť obrázok na iný obrázok v iPhone.
Tu je návod, ako skombinovať dve alebo viac videí na iPhone bez zaplatenia jediného centu pomocou dvoch rôznych aplikácií.
Zaujíma vás, ako zmeniť analógový čas na digitálny alebo naopak na Apple Watch? Zistite, ako prepínať medzi analógovým a digitálnym časom na hodinkách Apple Watch.
Nedarí sa vám extrahovať obrázok z pozadia na vašom iPhone? Zistite, ako opraviť nefunkčnosť výrezu fotografie v systéme iOS 17/16.
Chcete svoje aplikácie pre iPhone chrániť heslom? Vyskúšajte dva spôsoby uzamknutia aplikácií v systéme iOS 17 na iPhone.
Zaujíma vás, ako používať widgety Smart Stack na hodinkách Apple Watch? Prečítajte si príspevok, aby ste vedeli, ako pridať, odstrániť, zmeniť, usporiadať alebo pripnúť miniaplikácie v Apple Watch.
Ste zmätení so symbolom iba SOS zobrazeným v stavovom riadku vášho iPhone? Spoznajte význam SOS v systéme iOS a naučte sa, ako ho vypnúť.
Chcete dostávať upozornenia na Apple Watch aj iPhone? Prečítajte si, ako získať zvukové upozornenia na iPhone a Apple Watch.
iPhone aj Android vám umožňujú zapisovať údaje na značky NFC a vytvárať tak vlastné značky. Zistite, ako naprogramovať značky NFC na zariadeniach iPhone a Android.
Rozmýšľate, čo je F na FaceTime? Poznajte význam F a ďalších symbolov a ikon vo FaceTime na iPhone, aby ste to nemuseli skúšať.
Zaujíma vás, čo znamenajú rôzne symboly a ikony na Apple Music? Tu je konečný návod na to.
Zdá sa vám tapeta vášho iPhonu rozmazaná? Zistite, ako opraviť rozmazanú tapetu na zámku iPhone alebo na domovskej obrazovke.
Zaujíma vás, prečo nemôžete prepínať medzi ciferníkmi na hodinkách Apple Watch? Zistite, ako zmeniť ciferník v WatchOS 10 na Apple Watch.
Nedarí sa vám robiť snímky obrazovky na hodinkách Apple Watch? Zistite, ako opraviť nefunkčnú snímku obrazovky Apple Watch.
Chcete vidieť na ciferníku iný obrázok zakaždým, keď zdvihnete zápästie? Zistite, ako umiestniť viacero obrázkov na ciferník Apple Watch.
Nevibrujú vaše hodinky Apple Watch pri hovoroch, správach alebo iných upozorneniach? Prečítajte si, ako opraviť, že hodinky Apple Watch nevibrujú.
Je váš iPhone zaseknutý v tmavom režime? Tu je to, čo môžete urobiť, aby sa váš iPhone prepol späť do svetelného režimu.
Niektoré z najlepších aplikácií morzeovky pre iPhone a iPad na učenie, kódovanie, dekódovanie a dokonca hranie hier na základe štandardných postupov morzeovky.
Chcete chrániť svoje textové správy pred neoprávneným prístupom? Takto môžete uzamknúť aplikáciu správ na vašom iPhone bez útek z väzenia.
Ako sťahovať a používať Apple Mapy offline na iPhone
Hľadáte sprievodcu, ktorý vysvetľuje význam nástrojov na označovanie iPhone? Prečítajte si príspevok a dozviete sa o rôznych tipoch na používanie editora značiek na iPhone.
Zdá sa vám fotoaparát vášho iPhone rozmazaný? Pomocou týchto tipov na riešenie problémov okamžite vyriešite základný problém.
Zistite, ako sa zásobník miniaplikácií a inteligentný zásobník líšia a ako okamžite pridať, odstrániť a upraviť zásobníky miniaplikácií na vašom iPhone. Uľahčuje pohyb.
Tu je to, čo znamená žiadny servisný text alebo ikona na iPhone, ako opraviť žiadnu službu a získať späť signál operátora a čo môžete a nemôžete robiť.
Tu je návod, ako nastaviť a používať tlačidlo Action na novom iPhone 15. Existuje množstvo funkcií, ktorým ho môžete natívne priradiť.
Máte problémy s kontaktným plagátom na vašom iPhone? Pozrite si hlavné spôsoby, ako opraviť nefunkčný plagát kontaktu na iPhone.