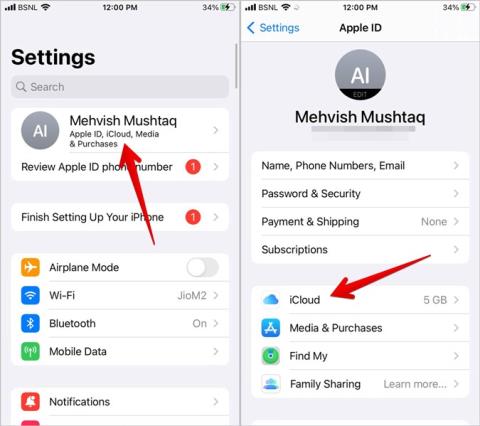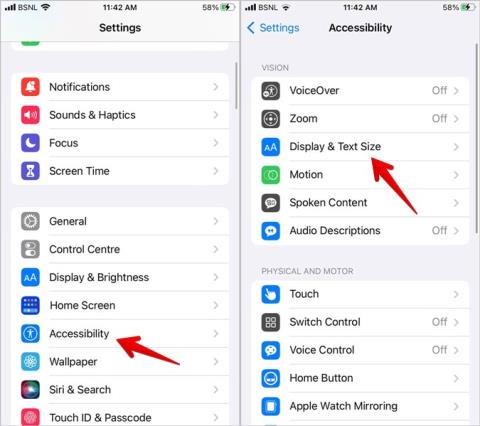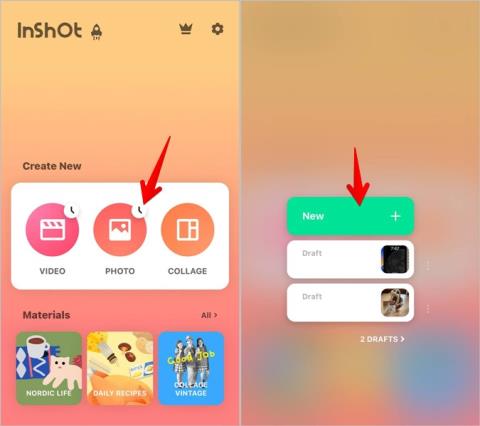Ako nastaviť a používať akčné tlačidlo na iPhone

Tu je návod, ako nastaviť a používať tlačidlo Action na novom iPhone 15. Existuje množstvo funkcií, ktorým ho môžete natívne priradiť.

Nie je žiadnym prekvapením, že Apple Watch nedokážu samé zachytiť snímky obrazovky. Na to potrebujete iPhone. Ak však vaše hodinky Apple Watch nerobia ani neukladajú snímky obrazovky, ste na správnom mieste. V tomto príspevku sa dozviete, ako opraviť nefunkčnú snímku obrazovky Apple Watch. Začnime.
Obsah
1. Zapnite Snímky obrazovky na hodinkách Apple Watch
Ak chcete robiť snímky obrazovky na hodinkách Apple Watch, musíte najskôr povoliť funkciu snímky obrazovky v nastaveniach. Ak teda nemôžete robiť snímky obrazovky na Watch, uistite sa, že je povolené nastavenie snímky obrazovky, ako je uvedené nižšie:
1. Otvorte Nastavenia na hodinkách Apple Watch.
2. Prejdite na položku Všeobecné a potom na položku Snímky obrazovky .

3. Zapnite prepínač vedľa položky Povoliť snímky obrazovky. Ak už je zapnutý, vypnite ho a potom ho znova zapnite.

Poznámka: Funkciu snímky obrazovky môžete povoliť aj z aplikácie Apple Watch na svojom iPhone. Prejdite do časti Nastavenia > Všeobecné . Zapnite prepínač vedľa položky Snímky obrazovky.
2. Reštartujte zariadenia
Ak je už nastavenie snímky obrazovky povolené, musíte reštartovať svoje Apple Watch, aby ste mohli opraviť, že snímky obrazovky nefungujú na Apple Watch.
Ak chcete reštartovať hodinky Apple Watch , musíte ich najskôr vypnúť. Za týmto účelom stlačte a podržte bočné tlačidlo na hodinkách, kým sa nezobrazí ponuka. Klepnite na ikonu napájania. Potom potiahnutím posúvača Vypnúť doprava vypnite hodinky. Po vypnutí hodiniek znova dlhým stlačením bočného tlačidla hodinky zapnite.
Podobne by ste mali reštartovať aj spárovaný iPhone. Najprv vypnite iPhone a potom ho zapnite.
3. Postupujte podľa správnej metódy a vytvorte snímku obrazovky
Ak chcete urobiť snímku obrazovky na hodinkách Apple Watch , musíte súčasne stlačiť korunku Digital Crown a bočné tlačidlo dvoma prstami. Obrazovka bude blikať, čo znamená, že bola zachytená snímka obrazovky.

Poznámka: Ak používate aplikáciu Cvičenie, stlačením korunky Digital Crown aj bočného tlačidla sa cvičenie pozastaví. Pre pokračovanie stlačte tlačidlo znova.
4. Hľadajte snímky obrazovky na správnom mieste
V predvolenom nastavení sa snímky obrazovky, ktoré urobíte na hodinkách Apple Watch, na hodinkách nezobrazia. Na svojom iPhone musíte otvoriť aplikáciu Fotky Apple a vyhľadať snímky obrazovky v knižnici.

Tip: Ak chcete, aby sa snímky obrazovky z hodiniek zobrazovali na hodinkách Apple Watch, otvorte na svojom iPhone aplikáciu Apple Watch a prejdite na Fotky. Povoľte prepínač vedľa položky Synchronizácia fotografií. Posuňte zobrazenie nadol a klepnite na Synchronizovať album. Vyberte Nedávne album. Potom na hodinkách otvorte aplikáciu Fotky a uvidíte snímky obrazovky.
5. Skontrolujte úložisko iPhone
Keďže snímky obrazovky zachytené z hodiniek Apple Watch sú uložené vo vašom iPhone, musí mať na ukladanie snímok obrazovky nejaké voľné miesto. Vo svojom iPhone prejdite do časti Nastavenia > Všeobecné > Úložisko iPhone a skontrolujte dostupné úložisko. Ak je úložisko plné a vy neviete, čo ho zaberá , prečítajte si, ako uvoľniť úložisko na vašom iPhone .

6. Zmeňte nastavenie dostupnosti bočného tlačidla
Ako viete, ak chcete urobiť snímku obrazovky, musíte súčasne stlačiť digitálnu korunu a bočné tlačidlo. Mnoho používateľov uvádza, že ich hodinky Apple Watch zaregistrujú iba stlačenie korunky Digital Crown, čo následne otvorí zobrazenie aplikácie. Apple Watch teda zlyhávajú pri zachytávaní snímok obrazovky.
Ak čelíte podobnému problému, možno ste omylom zmenili rýchlosť kliknutia na bočné tlačidlo na pomalé alebo najpomalšie. Ak chcete obnoviť predvolené správanie, postupujte podľa týchto krokov:
1. Otvorte aplikáciu Apple Watch na spárovanom iPhone.
2. Prejdite na Prístupnosť . Posuňte zobrazenie nadol a klepnite na rýchlosť kliknutia bočného tlačidla .

3. Zo zoznamu vyberte Predvolené .

Poznámka: Ak chcete, aby rýchlosť kliknutia bočného tlačidla bola pomalšia alebo najpomalšia, pri vytváraní snímky obrazovky stlačte najprv bočné tlačidlo a potom stlačte korunku Digital Crown.
7. Aktualizujte watchOS
Ak stále nemôžete robiť snímky obrazovky na hodinkách Apple Watch, môže to byť spôsobené chybami v systéme WatchOS. Ak chcete problém vyriešiť, musíte ho aktualizovať na najnovšiu verziu.
Na hodinkách Apple Watch prejdite do časti Nastavenia > Všeobecné > Aktualizácia softvéru . Počkajte, kým hodinky skontrolujú dostupné aktualizácie. Nainštalujte aktualizáciu, ak je k dispozícii.

8. Aktualizujte iOS
Podobne ako pri watchOS, musíte skontrolovať a aktualizovať softvér vášho iPhone na najnovšiu verziu. Existuje šanca, že nemôžete urobiť alebo uložiť snímky obrazovky kvôli problémom vo verzii pre iOS.
Ak chcete aktualizovať softvér vášho iPhone, prejdite na Nastavenia > Všeobecné > Aktualizácia softvéru na vašom iPhone. Nainštalujte dostupnú aktualizáciu. Ak nemôžete aktualizovať, zistite, ako opraviť iPhone, ktorý sa neaktualizuje na najnovší softvér .

často kladené otázky
Ako upraviť snímky obrazovky Apple Watch?
Otvorte snímku obrazovky v aplikácii Apple Photos na vašom iPhone. Klepnutím na tlačidlo Upraviť získate dostupné nástroje na úpravu. Prípadne môžete na úpravu snímky obrazovky použiť aplikácie na úpravu fotografií tretích strán .
Ako nastaviť obrázok ako ciferník na Apple Watch?
Otvorte obrázok v aplikácii Fotky na vašom iPhone. Klepnite na ikonu Zdieľať a v hárku zdieľania vyberte možnosť Vytvoriť ciferník.
Ako zastaviť synchronizáciu fotografií z vášho iPhone do Apple Watch?
V aplikácii Apple Watch na vašom iPhone prejdite na Fotky a vypnite synchronizáciu fotiek, aby ste zastavili zobrazovanie fotiek z iPhone na Apple Watch.
Využite hodinky Apple Watch čo najlepšie
Po vyriešení problému s nefunkčnou snímkou obrazovky na hodinkách Apple Watch ich môžete začať používať naplno. Zistite, ako získať zvukové upozornenia na Apple Watch aj iPhone. Tiež viete, ako umiestniť viacero obrázkov na ciferník Apple Watch .
Tu je návod, ako nastaviť a používať tlačidlo Action na novom iPhone 15. Existuje množstvo funkcií, ktorým ho môžete natívne priradiť.
Neaktualizujú sa poznámky z vášho iPhone na iPade alebo naopak? Zistite, ako opraviť poznámky, ktoré sa nesynchronizujú medzi iPhone a iPad.
Chcete urobiť iPhone v odtieňoch sivej? Alebo chcete zmeniť farbu iPhonu zo sivej? Pozrite si naše rôzne spôsoby zapínania a vypínania odtieňov sivej na iPhone.
Chcete nahradiť komplikáciu inou alebo sa komplikácií zbaviť? Zistite, ako pridať alebo odstrániť komplikácie z ciferníka Apple Watch
Zaujíma vás, ako prekryť obrázok na iný obrázok v systéme iOS? Pozrite si 5 spôsobov, ako umiestniť obrázok na iný obrázok v iPhone.
Tu je návod, ako skombinovať dve alebo viac videí na iPhone bez zaplatenia jediného centu pomocou dvoch rôznych aplikácií.
Zaujíma vás, ako zmeniť analógový čas na digitálny alebo naopak na Apple Watch? Zistite, ako prepínať medzi analógovým a digitálnym časom na hodinkách Apple Watch.
Nedarí sa vám extrahovať obrázok z pozadia na vašom iPhone? Zistite, ako opraviť nefunkčnosť výrezu fotografie v systéme iOS 17/16.
Chcete svoje aplikácie pre iPhone chrániť heslom? Vyskúšajte dva spôsoby uzamknutia aplikácií v systéme iOS 17 na iPhone.
Zaujíma vás, ako používať widgety Smart Stack na hodinkách Apple Watch? Prečítajte si príspevok, aby ste vedeli, ako pridať, odstrániť, zmeniť, usporiadať alebo pripnúť miniaplikácie v Apple Watch.
Ste zmätení so symbolom iba SOS zobrazeným v stavovom riadku vášho iPhone? Spoznajte význam SOS v systéme iOS a naučte sa, ako ho vypnúť.
Chcete dostávať upozornenia na Apple Watch aj iPhone? Prečítajte si, ako získať zvukové upozornenia na iPhone a Apple Watch.
iPhone aj Android vám umožňujú zapisovať údaje na značky NFC a vytvárať tak vlastné značky. Zistite, ako naprogramovať značky NFC na zariadeniach iPhone a Android.
Rozmýšľate, čo je F na FaceTime? Poznajte význam F a ďalších symbolov a ikon vo FaceTime na iPhone, aby ste to nemuseli skúšať.
Zaujíma vás, čo znamenajú rôzne symboly a ikony na Apple Music? Tu je konečný návod na to.
Zdá sa vám tapeta vášho iPhonu rozmazaná? Zistite, ako opraviť rozmazanú tapetu na zámku iPhone alebo na domovskej obrazovke.
Zaujíma vás, prečo nemôžete prepínať medzi ciferníkmi na hodinkách Apple Watch? Zistite, ako zmeniť ciferník v WatchOS 10 na Apple Watch.
Nedarí sa vám robiť snímky obrazovky na hodinkách Apple Watch? Zistite, ako opraviť nefunkčnú snímku obrazovky Apple Watch.
Chcete vidieť na ciferníku iný obrázok zakaždým, keď zdvihnete zápästie? Zistite, ako umiestniť viacero obrázkov na ciferník Apple Watch.
Nevibrujú vaše hodinky Apple Watch pri hovoroch, správach alebo iných upozorneniach? Prečítajte si, ako opraviť, že hodinky Apple Watch nevibrujú.
Formátovanie textu má upriamiť pozornosť čitateľa na konkrétne časti dokumentu a zdôrazniť dôležité informácie v ňom. Dozvieme sa viac o formátovaní textu v programe Word 2013 pomocou Docs.NeoTechSystems!
Výroba nástenných novín priamo na počítači Word je mimoriadne jednoduchá a krásna, rovnako ako u profesionálnych umelcov.
Tabuľky Google vám umožňujú organizovať, upravovať a analyzovať rôzne typy informácií pomocou tabuliek.
Nástroj Zarážky a tabulátory v programe Word 2016 umožňuje používateľom rozdeliť časti textových informácií pomocou zarovnávača tabulátorov alebo vodorovného pravítka.
Keď vás niekto požiada, aby ste skontrolovali alebo upravili dokument na papieri, budete musieť použiť červené pero na zvýraznenie nesprávne napísaných slov a pridanie komentárov vedľa nich. V dokumentoch programu Word však na to môžete použiť funkcie Sledovanie zmien a Komentáre. Docs.NeoTechSystems vám dnes ukáže, ako používať tieto dve funkcie v programe Word 2016!
Nižšie je uvedený návod, ako vytvoriť nadpisy, päty a čísla stránok v programe Word 2013. Pozrite si ho!
Rozhranie programu Word 2016 je pomerne jednoduché a dá sa naň ľahko zvyknúť. Nižšie sú uvedené podrobnosti o tom, ako používať Word 2016, sekciu s páskou pre začiatočníkov.
Textové pole na zadávanie textu v programe Microsoft Word je funkcia, ktorá používateľom pomáha jednoduchšie prezentovať text. Okrem toho spoločnosť Microsoft vo Worde 2016 pridala mnoho nových efektov, ktoré používateľom pomôžu flexibilnejšie používať textové pole. Pridajte sa k nám a dozviete sa o možnostiach textového poľa v tomto článku!
Chcete na svoj dokument použiť čiernobiele formátovanie? Chcete vyskúšať štýl (jednoduchý) riadok nastavený vo Worde. Pokyny uvedené nižšie vám môžu pomôcť.
SmartArt vám umožňuje sprostredkovať informácie graficky namiesto použitia textu. Nižšie je uvedený návod na vytváranie grafiky SmartArt v programe Word 2016. Pozrite si ho!