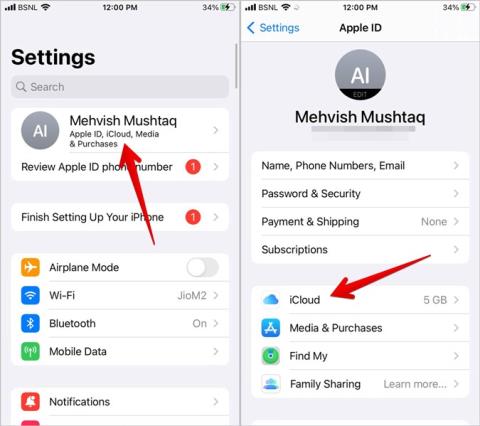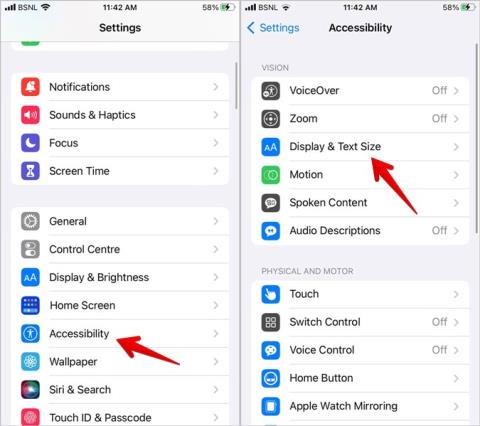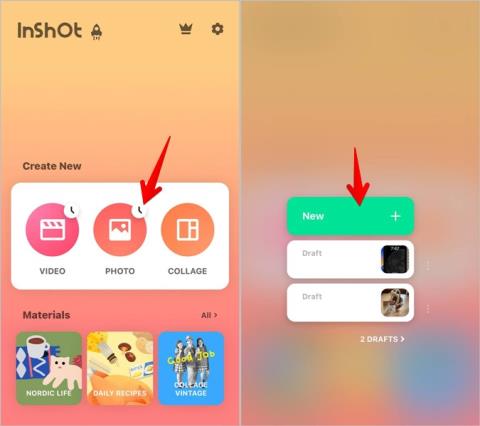Ako nastaviť a používať akčné tlačidlo na iPhone

Tu je návod, ako nastaviť a používať tlačidlo Action na novom iPhone 15. Existuje množstvo funkcií, ktorým ho môžete natívne priradiť.

Aký zmysel majú inteligentné hodinky, ak na ciferníku zobrazujú iba dátum a čas? Pridaním komplikácií na ciferník Apple Watch je oveľa inteligentnejší. Čo sú však komplikácie a ako ich pridať alebo odstrániť z ciferníka? Odpoveď nájdete v tomto príspevku. Začnime.
Obsah
Aké sú komplikácie Apple Watch
Komplikáciou sú drobné miniaplikácie, ktoré sa zobrazujú na ciferníku a zobrazujú informácie v reálnom čase z podporovaných aplikácií. Každý ciferník môže mať rôzne komplikácie. Komplikácie si môžete ponechať na ciferníku, upraviť ich podľa svojich preferencií alebo ich úplne odstrániť.
S komplikáciami na ciferníku môžete robiť veľa vecí, napríklad zobraziť výdrž batérie, spúšťať aplikácie, zobrazovať informácie o aktivite a spúšťať skratky.

Teraz, keď poznáte význam komplikácií na hodinkách Apple Watch, poďme sa pozrieť, ako pridať alebo odstrániť komplikácie z ciferníka hodiniek Apple Watch.
Tip : Naučte sa význam rôznych ikon a symbolov na ciferníku Apple Watch .
Ako pridať alebo upraviť komplikáciu na ciferníku Apple Watch
Môžete pridať novú komplikáciu do prázdneho slotu alebo upraviť a nahradiť existujúcu komplikáciu z ciferníka. Môžete to urobiť buď z Apple Watch, alebo z aplikácie Watch na vašom iPhone. Pozrime sa na obe metódy:
1. Pridajte komplikácie pomocou Watch
1 . Dlhým stlačením aktuálneho ciferníka vstúpite do režimu úprav.
2. Klepnite na tlačidlo Upraviť .

Tip: Potiahnutím prstom doprava alebo doľava prejdete na ciferník, na ktorý chcete pridať komplikácie. Potom stlačte tlačidlo Upraviť .
3. Niekoľkokrát potiahnite doľava, kým sa nezobrazí obrazovka Komplikácie .

4. Dostupné políčka komplikácií budú zvýraznené. Klepnite na políčko , do ktorého chcete pridať komplikáciu. Možno už k tomu pribudla komplikácia. neboj sa. Jednoducho naň ťuknite.
5. Zobrazí sa zoznam dostupných komplikácií. Listujte v zozname potiahnutím prstom nahor alebo nadol pomocou korunky Digital Crown . Klepnite na komplikáciu, ktorú chcete pridať do aktuálneho slotu. To je všetko. Komplikácia pribudne na ciferníku.

6. Dvojitým stlačením korunky Digital Crown opustíte režim úpravy ciferníka.
7. Podobne zopakujte kroky na pridanie alebo úpravu komplikácií na inom slote na ciferníku.
Tip: Nedarí sa vám robiť snímky obrazovky na hodinkách Apple Watch? Prečítajte si, ako opraviť nefunkčné snímky obrazovky na hodinkách Apple Watch .
2. Pridajte komplikácie pomocou iPhone
1. Otvorte na svojom iPhone aplikáciu Apple Watch.
2. Klepnite na ciferník prítomný v časti Moje tváre, do ktorej chcete pridať alebo nahradiť komplikáciu.
3. Posuňte sa trochu nadol a uvidíte časť Komplikácie. Klepnite na slot komplikácie , do ktorého chcete pridať alebo nahradiť komplikáciu.

4. Zobrazí sa zoznam komplikácií. Klepnite na ten, ktorý chcete pridať.

5. Opakujte kroky na pridanie alebo nahradenie komplikácií v iných slotoch.
6. Posuňte sa nadol a klepnite na Nastaviť ako aktuálny ciferník, aby sa vybratý ciferník stal predvoleným ciferníkom na hodinkách Apple Watch.

Ako odstrániť komplikácie z ciferníka Apple Watch
Ak sa vám nepáči, že máte na ciferníku Apple Watch komplikácie, môžete ich vypnúť. Komplikácie na hodinkách Apple Watch je možné odstrániť pomocou samotných hodiniek alebo aplikácie Watch na vašom iPhone.
1. Zbavte sa komplikácií ciferníka pomocou Apple Watch
1. Dlho stlačte aktuálny ciferník na hodinkách Apple Watch.
2. Klepnite na tlačidlo Upraviť .

3. Potiahnutím doľava prejdite na obrazovku Komplikácie. Klepnite na komplikáciu, ktorú chcete vypnúť.
4 . Posuňte sa úplne nahor a vyberte možnosť Vyp . Komplikácia pre vybraný slot bude vypnutá.

Podobne sa môžete zbaviť komplikácií z iných slotov a váš ciferník bude zbavený všetkých komplikácií.
Tip: Zistite, ako umiestniť viacero obrázkov na ciferník Apple Watch .
2. Zbavte sa komplikácií ciferníka pomocou iPhone
1 . Spustite na svojom iPhone aplikáciu Apple Watch.
2. Klepnite na ciferník v časti Moje tváre, z ktorej chcete odstrániť komplikácie.
3 . Klepnite na požadovaný slot komplikácie, tj miesto komplikácie.

4 . Posuňte sa nahor na začiatok zoznamu komplikácií a vyberte možnosť Vypnúť .

5. Opakujte kroky, aby ste vypli komplikácie aj v iných slotoch ciferníka.
Často kladené otázky (FAQ)
1. Koľko komplikácií môžete mať na ciferníku Apple Watch?
Každý ciferník ponúka iný počet komplikácií. Kým niektorí majú tri komplikácie, iní majú štyri. Ciferník Infograph je jedným z najviac prispôsobiteľných ciferníkov Apple, ktorý vám umožňuje pridať až 8 komplikácií.
2. Ako zmením farbu komplikácií na ciferníku Apple Watch?
Môžete zmeniť celkovú farbu ciferníka, čím sa zmení aj farba komplikácií. Dlho stlačte ciferník a potom vyberte Upraviť. Prejdite na obrazovku Farba. Použite korunku Digital Crown na náhľad komplikácií v rôznych farbách.
3. Ako zobraziť alebo skryť údaje o komplikáciách, keď je zápästie dole?
Otvorte Nastavenia na hodinkách Apple Watch. Prejdite do časti Displej a jas > Vždy zapnuté > Zobraziť údaje o komplikáciách. Tu môžete povoliť alebo zakázať možnosť zobrazenia údajov o komplikáciách na ciferníku. Alebo si môžete prispôsobiť, ktoré aplikácie môžu zobrazovať údaje a ktoré nie.
Používajte Apple Watch ako profesionál
Takto môžete pridávať alebo odstraňovať komplikácie z Apple Watch. Podobne sa dozviete, ako zmeniť analógové hodiny na digitálne hodiny na hodinkách Apple Watch . Tiež viete, ako získať zvukové upozornenia na Apple Watch aj iPhone .
Tu je návod, ako nastaviť a používať tlačidlo Action na novom iPhone 15. Existuje množstvo funkcií, ktorým ho môžete natívne priradiť.
Neaktualizujú sa poznámky z vášho iPhone na iPade alebo naopak? Zistite, ako opraviť poznámky, ktoré sa nesynchronizujú medzi iPhone a iPad.
Chcete urobiť iPhone v odtieňoch sivej? Alebo chcete zmeniť farbu iPhonu zo sivej? Pozrite si naše rôzne spôsoby zapínania a vypínania odtieňov sivej na iPhone.
Chcete nahradiť komplikáciu inou alebo sa komplikácií zbaviť? Zistite, ako pridať alebo odstrániť komplikácie z ciferníka Apple Watch
Zaujíma vás, ako prekryť obrázok na iný obrázok v systéme iOS? Pozrite si 5 spôsobov, ako umiestniť obrázok na iný obrázok v iPhone.
Tu je návod, ako skombinovať dve alebo viac videí na iPhone bez zaplatenia jediného centu pomocou dvoch rôznych aplikácií.
Zaujíma vás, ako zmeniť analógový čas na digitálny alebo naopak na Apple Watch? Zistite, ako prepínať medzi analógovým a digitálnym časom na hodinkách Apple Watch.
Nedarí sa vám extrahovať obrázok z pozadia na vašom iPhone? Zistite, ako opraviť nefunkčnosť výrezu fotografie v systéme iOS 17/16.
Chcete svoje aplikácie pre iPhone chrániť heslom? Vyskúšajte dva spôsoby uzamknutia aplikácií v systéme iOS 17 na iPhone.
Zaujíma vás, ako používať widgety Smart Stack na hodinkách Apple Watch? Prečítajte si príspevok, aby ste vedeli, ako pridať, odstrániť, zmeniť, usporiadať alebo pripnúť miniaplikácie v Apple Watch.
Ste zmätení so symbolom iba SOS zobrazeným v stavovom riadku vášho iPhone? Spoznajte význam SOS v systéme iOS a naučte sa, ako ho vypnúť.
Chcete dostávať upozornenia na Apple Watch aj iPhone? Prečítajte si, ako získať zvukové upozornenia na iPhone a Apple Watch.
iPhone aj Android vám umožňujú zapisovať údaje na značky NFC a vytvárať tak vlastné značky. Zistite, ako naprogramovať značky NFC na zariadeniach iPhone a Android.
Rozmýšľate, čo je F na FaceTime? Poznajte význam F a ďalších symbolov a ikon vo FaceTime na iPhone, aby ste to nemuseli skúšať.
Zaujíma vás, čo znamenajú rôzne symboly a ikony na Apple Music? Tu je konečný návod na to.
Zdá sa vám tapeta vášho iPhonu rozmazaná? Zistite, ako opraviť rozmazanú tapetu na zámku iPhone alebo na domovskej obrazovke.
Zaujíma vás, prečo nemôžete prepínať medzi ciferníkmi na hodinkách Apple Watch? Zistite, ako zmeniť ciferník v WatchOS 10 na Apple Watch.
Nedarí sa vám robiť snímky obrazovky na hodinkách Apple Watch? Zistite, ako opraviť nefunkčnú snímku obrazovky Apple Watch.
Chcete vidieť na ciferníku iný obrázok zakaždým, keď zdvihnete zápästie? Zistite, ako umiestniť viacero obrázkov na ciferník Apple Watch.
Nevibrujú vaše hodinky Apple Watch pri hovoroch, správach alebo iných upozorneniach? Prečítajte si, ako opraviť, že hodinky Apple Watch nevibrujú.
Formátovanie textu má upriamiť pozornosť čitateľa na konkrétne časti dokumentu a zdôrazniť dôležité informácie v ňom. Dozvieme sa viac o formátovaní textu v programe Word 2013 pomocou Docs.NeoTechSystems!
Výroba nástenných novín priamo na počítači Word je mimoriadne jednoduchá a krásna, rovnako ako u profesionálnych umelcov.
Tabuľky Google vám umožňujú organizovať, upravovať a analyzovať rôzne typy informácií pomocou tabuliek.
Nástroj Zarážky a tabulátory v programe Word 2016 umožňuje používateľom rozdeliť časti textových informácií pomocou zarovnávača tabulátorov alebo vodorovného pravítka.
Keď vás niekto požiada, aby ste skontrolovali alebo upravili dokument na papieri, budete musieť použiť červené pero na zvýraznenie nesprávne napísaných slov a pridanie komentárov vedľa nich. V dokumentoch programu Word však na to môžete použiť funkcie Sledovanie zmien a Komentáre. Docs.NeoTechSystems vám dnes ukáže, ako používať tieto dve funkcie v programe Word 2016!
Nižšie je uvedený návod, ako vytvoriť nadpisy, päty a čísla stránok v programe Word 2013. Pozrite si ho!
Rozhranie programu Word 2016 je pomerne jednoduché a dá sa naň ľahko zvyknúť. Nižšie sú uvedené podrobnosti o tom, ako používať Word 2016, sekciu s páskou pre začiatočníkov.
Textové pole na zadávanie textu v programe Microsoft Word je funkcia, ktorá používateľom pomáha jednoduchšie prezentovať text. Okrem toho spoločnosť Microsoft vo Worde 2016 pridala mnoho nových efektov, ktoré používateľom pomôžu flexibilnejšie používať textové pole. Pridajte sa k nám a dozviete sa o možnostiach textového poľa v tomto článku!
Chcete na svoj dokument použiť čiernobiele formátovanie? Chcete vyskúšať štýl (jednoduchý) riadok nastavený vo Worde. Pokyny uvedené nižšie vám môžu pomôcť.
SmartArt vám umožňuje sprostredkovať informácie graficky namiesto použitia textu. Nižšie je uvedený návod na vytváranie grafiky SmartArt v programe Word 2016. Pozrite si ho!