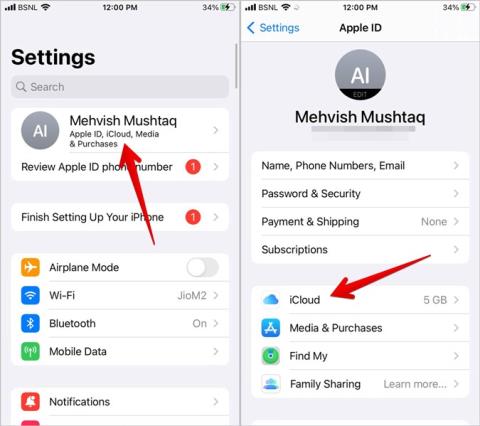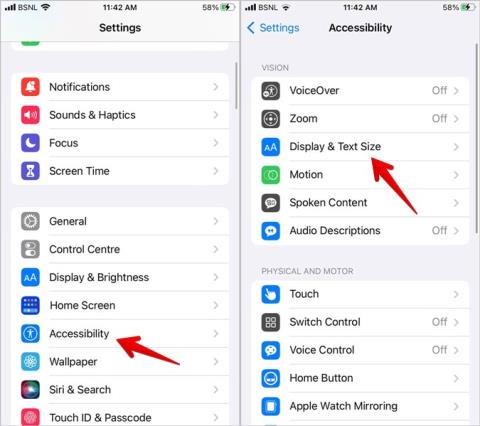Ako nastaviť a používať akčné tlačidlo na iPhone

Tu je návod, ako nastaviť a používať tlačidlo Action na novom iPhone 15. Existuje množstvo funkcií, ktorým ho môžete natívne priradiť.
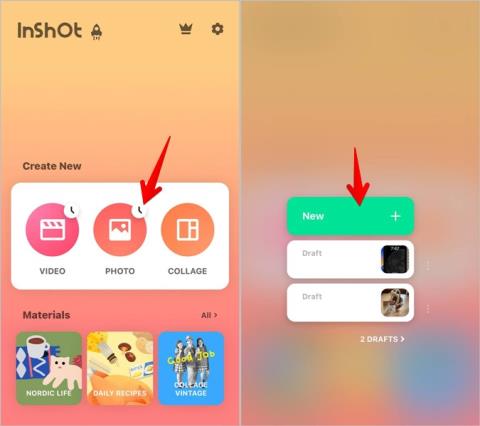
Či už chcete pridať vodoznak fotografie, zlúčiť svoj obrázok s iným obrázkom alebo jednoducho nalepiť nálepku na inú fotografiu, je celkom jednoduché pridať obrázok na iný obrázok na iPhone. Našťastie s iOS 17 aplikácia Apple Photos túto funkciu natívne podporuje. Ak to však nespĺňa vaše požiadavky, môžete na to použiť bezplatné aplikácie na úpravu fotografií tretích strán alebo skratku Siri. Pozrime sa na päť spôsobov, ako umiestniť obrázok na iný obrázok na iPhone.
Obsah
Metóda 1. Použitie InShot App
Aplikácia InShot je bezplatná aplikácia, ktorá vám umožňuje vložiť akýkoľvek obrázok na iný obrázok. Ponúka tiež funkciu automatického odstránenia pozadia z akéhokoľvek obrázka a jeho vloženia na iný obrázok medzi ďalšie nástroje na úpravu fotografií, ako sú retuš, filtre, text atď.
Pomocou týchto krokov umiestnite obrázok na iný obrázok v iPhone pomocou aplikácie InShot:
1. Nainštalujte a otvorte aplikáciu InShot na svojom iPhone.
2. Klepnite na tlačidlo Fotografie v časti Vytvoriť novú a na ďalšej obrazovke kliknite na položku Nové .

3. Vyberte obrázok pozadia.
Poznámka: Ak si po pridaní obrázka všimnete, že aplikácia InShot pridala k vášmu obrázku rám alebo plátno, klepnite na Plátno v spodnej časti a vyberte Bez rámu. Kliknite na ikonu začiarknutia.
4. Potom klepnite na Nálepky a stlačte ikonu Galéria .

5. Teraz môžete buď pridať bežný obrázok, alebo vytvoriť výrez fotografie, kde aplikácia automaticky odstráni pozadie obrázka v popredí.
Ak chcete pridať obrázok v plnej veľkosti, klepnite na ikonu + (Pridať) v časti Importované a vyberte Súbory alebo Vybrať z fotoaparátu podľa toho, kde je obrázok uložený.

Potom klepnite na obrázok, ktorý chcete pridať. Pridá sa do sekcie Importované. Ak chcete pridať tento obrázok, prejdite na krok 7.
6 . Prípadne, ak chcete odstrániť pozadie fotografie v popredí a pridať ju ako nálepku, klepnite na tlačidlo Výrez fotografie . Potom vyberte miesto uloženia obrázka v časti Súbory alebo Vybrať z priečinka Fotoaparát. Vyberte obrázok a zobrazí sa v sekcii Importované.
Tip pre profesionálov: Možnosť odstrániť pozadie fotografie v aplikácii InShot funguje aj v starších verziách systému iOS (iOS 16 a nižšie).

7. Keď sa obrázok alebo výrez fotografie zobrazí v časti Importované, klepnite na požadovaný obrázok a pridajte ho na obrázok pozadia.

8. Pomocou obojstrannej šípky na obrázku zmeňte jeho veľkosť alebo potiahnutím obrázka zmeňte jeho polohu. Potom klepnite na ikonu začiarknutia v spodnej časti.

9. Nakoniec klepnite na ikonu Zdieľať v hornej časti, aby ste uložili obrázok, ktorý bol prekrytý iným obrázkom. Novú fotografiu nájdete v aplikácii Fotky.

Tip : Naučte sa používať aplikáciu InShot na úpravu videí na iPhone zadarmo.
Metóda 2. Použitie HashPhotos App
HashPhotos je ďalšia bezplatná aplikácia, ktorá vám umožňuje prekryť obrázok na iný obrázok v systéme iOS. Môžete ho použiť na prilepenie kompletného obrázka alebo výrezu/nálepky fotografie na iný obrázok.
Ak chcete použiť aplikáciu HashPhotos na umiestnenie obrázka na iný obrázok v iPhone, postupujte podľa týchto krokov:
1. Nainštalujte si do iPhone aplikáciu HashPhotos .
2. Otvorte aplikáciu a udeľte povolenie na prístup k svojim fotografiám.
3. Vyberte obrázok pozadia, na ktorý chcete pridať ďalší obrázok.
4 . Klepnite na ikonu troch pruhov v hornej časti a stlačte ikonu + (pridať) v dolnej časti.

5. V ponuke klepnite na Prekryť obrázok a vyberte obrázok, ktorý chcete prekryť na prvý obrázok.

6 . Na zmenu veľkosti obrázka v popredí použite gesto stiahnutia a stiahnutia prstov alebo presuňte obrázok na iné miesto.
7. Klepnite na ikonu Priehľadnosť v spodnej časti a pomocou posúvača upravte nepriehľadnosť obrázka, ktorý ste pridali.

Poznámka: Odstránil som pozadie obrázka pomocou funkcie nálepky v systéme iOS.
8. Nakoniec klepnite na ikonu začiarknutia v spodnej časti. Upravený obrázok môžete ďalej upravovať pomocou dostupných nástrojov, ako je orezanie, prevrátenie, filtre, nástroje osvetlenia atď.

9. Po dokončení klepnite na ikonu Stiahnuť v hornej časti. Vyberte veľkosť a stlačením Uložiť kópiu uložte nový obrázok do svojho iPhone. Inak neklepajte na Uložiť, pôvodný obrázok sa nahradí upravenou fotografiou.

Tip pre profesionálov: Na vloženie obrázka na iný obrázok môžete použiť aj aplikáciu Snapseed . Za týmto účelom pridajte do aplikácie prvý obrázok a potom prejdite na Nástroje > Dvojitá expozícia. Klepnite na ikonu Pridať obrázok v spodnej časti a vyberte druhý obrázok.
Metóda 3. Používanie nálepiek (iOS 17+)
Funkcia nálepiek alebo možnosť vyzdvihnutia predmetov z obrázkov bola predstavená iba v systéme iOS 16. Ale so systémom iOS 17 spoločnosť Apple zaviedla možnosť pridať nálepku na obrázok natívne na iPhone. Je to možné pomocou funkcie nálepiek v nástroji Markup .
V podstate musíte vytvoriť nálepku z fotografie a pridať túto nálepku na inú fotografiu. Upozorňujeme však, že vytváranie nálepiek je možné iba z obrázkov, ktoré sa líšia od pozadia.
Ak chcete pridať nálepku na obrázok na iPhone, postupujte podľa týchto krokov:
1. Otvorte obrázok na pozadí v aplikácii Apple Photos, na ktorý chcete pridať nálepku.
2. Klepnite na možnosť Upraviť v hornej časti a potom na ikonu Značky .

3 . Klepnite na ikonu (+) Pridať v spodnej časti a z ponuky vyberte Pridať nálepku .

4. Stlačte záložku Nálepka , ak nie je vybratá. Potom klepnite na tlačidlo (+) a vyberte obrázok, ktorý chcete pridať k prvému obrázku.

5. Váš iPhone automaticky rozpozná a zdvihne objekt z obrázka. Klepnite na Pridať nálepku.
6 . Nálepka alebo obrázok sa zobrazia v zozname nálepiek. Klepnutím naň pridáte k svojmu hlavnému obrázku.

7. Pomocou malých bodiek na obrázku zmeňte jeho veľkosť. Alebo podržte a potiahnite obrázkovú nálepku, aby ste zmenili jej polohu.

8 . Klepnutím na Hotovo a opätovným kliknutím na Hotovo pridáte do fotografie výrez. Nový obrázok sa zobrazí v aplikácii Apple Photos.

Upozorňujeme, že obrázok bude pridaný iba k pôvodnému obrázku a nie k jeho kópii. K pôvodnému obrázku sa môžete vrátiť tak, že prejdete na Upraviť > Vrátiť. Odteraz nemôžete natívne pridať celý obrázok na iný obrázok. Za týmto účelom skontrolujte ďalšie metódy uvedené nižšie.
Tip: Zistite, ako povoliť a používať plagáty kontaktov na iPhone .
Metóda 4. Pomocou Instagramu
Ak ste vášnivým používateľom Instagramu , môžete pri vytváraní príbehov Instagramu vložiť obrázok na iný obrázok.
Ak to chcete urobiť, postupujte takto:
1. Najprv skopírujte obrázok, ktorý chcete vložiť do obrázka. Ak chcete skopírovať obrázok na iPhone, otvorte ho v aplikácii Fotky, klepnite na ikonu s tromi bodkami a vyberte Kopírovať . Môžete dokonca kopírovať fotografické nálepky.

2. Prejdite na obrazovku vytvorenia príbehu na Instagrame. Vyberte obrázok na pozadí.
3. Potom sa dotknite a podržte kdekoľvek na obrázku, kým sa nezobrazia možnosti textu.
4. Opätovne sa dotknite oblasti na písanie a podržte ju a z ponuky vyberte možnosť Prilepiť . Skopírovaný obrázok sa prilepí na existujúci obrázok.

5. Kliknite na ikonu s tromi bodkami a z ponuky vyberte možnosť Uložiť , čím si stiahnete obrázok do telefónu.

Tip: Zistite, ako zmeniť pozadie príbehu na Instagrame .
Metóda 5. Použitie skratky
Používateľ Redditu vytvoril úžasnú skratku, ktorá pridá obrázok navrch iného obrázka na iPhone. Môžete ho tiež použiť na prilepenie nálepky v systéme iOS 17 na iný obrázok.
Tu sú kroky na použitie tejto skratky:
1 . Nainštalujte a otvorte aplikáciu Apple Shortcut na svojom iPhone.
2. Potom na svojom iPhone otvorte odkaz na prekrytie obrázkov a klepnite na tlačidlo Pridať skratku .

3. Skratka Overlay images sa zobrazí v aplikácii Apple Shortcuts. Teraz existujú dva spôsoby, ako použiť túto skratku. Skratku môžete spustiť buď z aplikácie Skratka, alebo ju môžete spustiť z ľubovoľnej aplikácie zdieľaním obrázka so skratkou Prekryvný obrázok.
Metóda 1: Spustite skratku prekrytia obrázka z aplikácie skratiek
1. Otvorte aplikáciu Apple Shortcuts a klepnite na skratku Overlay images .

2 . Najprv vyberte obrázok v popredí, tj obrázok, ktorý chcete pridať na obrázok na pozadí. Potom vyberte obrázok na pozadí.
3. Presuňte alebo zmeňte veľkosť obrázka pomocou bežných gest, Alebo klepnite na tlačidlo Opacity a upravte priehľadnosť obrázka v popredí. Nakoniec klepnite na Hotovo .

4 . Potom opätovným klepnutím na Hotovo uložíte konečný obrázok do svojho iPhone alebo kliknutím na ikonu Zdieľať obrázok odošlete.

Metóda 2: Spustite skratku prekrytia obrázka zo zdieľaného hárka
Ak si prehliadate svoje obrázky v aplikácii, ako sú Apple Photos, Files atď., môžete tiež vložiť obrázok na druhý z týchto aplikácií.
1. Spustite na svojom iPhone aplikáciu Apple Photos.
2. Teraz otvorte obrázok v popredí. Môžete ho pridať tak, ako je, klepnutím na ikonu Zdieľať a následným výberom Prekryvných obrázkov z hárku Zdieľať. Potom prejdite na krok 3.

Alebo môžete najprv odstrániť pozadie obrázka pomocou funkcie nálepky v systéme iOS. Za týmto účelom sa dotknite a podržte časť obrázka, ktorú chcete zachovať, kým sa na obrázku neobjaví biela žiara. Potom klepnite na ikonu Zdieľať a vyberte Prekryvné obrázky .

3 . Skratka sa spustí. Potom vyberte obrázok pozadia, na ktorý chcete pridať obrázok vybratý v kroku 2.
4 . Zmeňte veľkosť alebo polohu obrázka v popredí a stlačte tlačidlo Hotovo .

4. Klepnutím na Hotovo uložte obrázok do svojho iPhone alebo použite nástroj na kreslenie na obrázok.

Tip : Pozrite si ďalšie skvelé skratky pre náročných používateľov.
Úprava obrázkov na iPhone
Boli to rôzne spôsoby, ako pridať obrázok k inému obrázku na iPhone. Okrem toho sa naučte, ako umiestniť dva obrázky vedľa seba v iPhone . Tiež vedieť, ako skombinovať viacero obrázkov do PDF v systéme iOS .
Tu je návod, ako nastaviť a používať tlačidlo Action na novom iPhone 15. Existuje množstvo funkcií, ktorým ho môžete natívne priradiť.
Neaktualizujú sa poznámky z vášho iPhone na iPade alebo naopak? Zistite, ako opraviť poznámky, ktoré sa nesynchronizujú medzi iPhone a iPad.
Chcete urobiť iPhone v odtieňoch sivej? Alebo chcete zmeniť farbu iPhonu zo sivej? Pozrite si naše rôzne spôsoby zapínania a vypínania odtieňov sivej na iPhone.
Chcete nahradiť komplikáciu inou alebo sa komplikácií zbaviť? Zistite, ako pridať alebo odstrániť komplikácie z ciferníka Apple Watch
Zaujíma vás, ako prekryť obrázok na iný obrázok v systéme iOS? Pozrite si 5 spôsobov, ako umiestniť obrázok na iný obrázok v iPhone.
Tu je návod, ako skombinovať dve alebo viac videí na iPhone bez zaplatenia jediného centu pomocou dvoch rôznych aplikácií.
Zaujíma vás, ako zmeniť analógový čas na digitálny alebo naopak na Apple Watch? Zistite, ako prepínať medzi analógovým a digitálnym časom na hodinkách Apple Watch.
Nedarí sa vám extrahovať obrázok z pozadia na vašom iPhone? Zistite, ako opraviť nefunkčnosť výrezu fotografie v systéme iOS 17/16.
Chcete svoje aplikácie pre iPhone chrániť heslom? Vyskúšajte dva spôsoby uzamknutia aplikácií v systéme iOS 17 na iPhone.
Zaujíma vás, ako používať widgety Smart Stack na hodinkách Apple Watch? Prečítajte si príspevok, aby ste vedeli, ako pridať, odstrániť, zmeniť, usporiadať alebo pripnúť miniaplikácie v Apple Watch.
Ste zmätení so symbolom iba SOS zobrazeným v stavovom riadku vášho iPhone? Spoznajte význam SOS v systéme iOS a naučte sa, ako ho vypnúť.
Chcete dostávať upozornenia na Apple Watch aj iPhone? Prečítajte si, ako získať zvukové upozornenia na iPhone a Apple Watch.
iPhone aj Android vám umožňujú zapisovať údaje na značky NFC a vytvárať tak vlastné značky. Zistite, ako naprogramovať značky NFC na zariadeniach iPhone a Android.
Rozmýšľate, čo je F na FaceTime? Poznajte význam F a ďalších symbolov a ikon vo FaceTime na iPhone, aby ste to nemuseli skúšať.
Zaujíma vás, čo znamenajú rôzne symboly a ikony na Apple Music? Tu je konečný návod na to.
Zdá sa vám tapeta vášho iPhonu rozmazaná? Zistite, ako opraviť rozmazanú tapetu na zámku iPhone alebo na domovskej obrazovke.
Zaujíma vás, prečo nemôžete prepínať medzi ciferníkmi na hodinkách Apple Watch? Zistite, ako zmeniť ciferník v WatchOS 10 na Apple Watch.
Nedarí sa vám robiť snímky obrazovky na hodinkách Apple Watch? Zistite, ako opraviť nefunkčnú snímku obrazovky Apple Watch.
Chcete vidieť na ciferníku iný obrázok zakaždým, keď zdvihnete zápästie? Zistite, ako umiestniť viacero obrázkov na ciferník Apple Watch.
Nevibrujú vaše hodinky Apple Watch pri hovoroch, správach alebo iných upozorneniach? Prečítajte si, ako opraviť, že hodinky Apple Watch nevibrujú.
Je váš iPhone zaseknutý v tmavom režime? Tu je to, čo môžete urobiť, aby sa váš iPhone prepol späť do svetelného režimu.
Niektoré z najlepších aplikácií morzeovky pre iPhone a iPad na učenie, kódovanie, dekódovanie a dokonca hranie hier na základe štandardných postupov morzeovky.
Chcete chrániť svoje textové správy pred neoprávneným prístupom? Takto môžete uzamknúť aplikáciu správ na vašom iPhone bez útek z väzenia.
Ako sťahovať a používať Apple Mapy offline na iPhone
Hľadáte sprievodcu, ktorý vysvetľuje význam nástrojov na označovanie iPhone? Prečítajte si príspevok a dozviete sa o rôznych tipoch na používanie editora značiek na iPhone.
Zdá sa vám fotoaparát vášho iPhone rozmazaný? Pomocou týchto tipov na riešenie problémov okamžite vyriešite základný problém.
Zistite, ako sa zásobník miniaplikácií a inteligentný zásobník líšia a ako okamžite pridať, odstrániť a upraviť zásobníky miniaplikácií na vašom iPhone. Uľahčuje pohyb.
Tu je to, čo znamená žiadny servisný text alebo ikona na iPhone, ako opraviť žiadnu službu a získať späť signál operátora a čo môžete a nemôžete robiť.
Tu je návod, ako nastaviť a používať tlačidlo Action na novom iPhone 15. Existuje množstvo funkcií, ktorým ho môžete natívne priradiť.
Máte problémy s kontaktným plagátom na vašom iPhone? Pozrite si hlavné spôsoby, ako opraviť nefunkčný plagát kontaktu na iPhone.