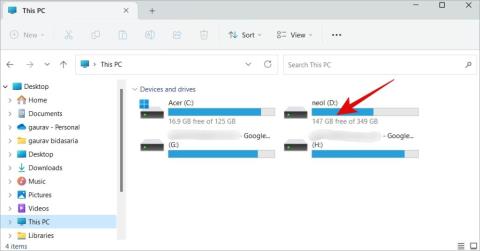11 opráv chyby „Na otvorenie tohto obchodu MS-Windows-Store budete potrebovať novú aplikáciu“

Čelíte tomu, že na otvorenie tejto chyby v obchode MS-Windows budete potrebovať novú aplikáciu? Skúste problém vyriešiť pomocou týchto jedenástich opráv.

Sťahovanie a inštalácia aplikácií z obchodu Microsoft Store je veľmi jednoduchá, ale niektorí používatelia čelia chybe „Na otvorenie tohto odkazu na obchod ms-windows-store budete potrebovať novú aplikáciu“. Stáva sa to pri otváraní inej aplikácie alebo pri otváraní obchodu Microsoft Store. Niektoré možné dôvody tohto problému zahŕňajú poškodené alebo chýbajúce inštalačné súbory Microsoft Store, poškodené používateľské konto alebo chybnú aktualizáciu systému Windows. Vyskúšajte týchto jedenásť opráv na opravu tejto chyby v obchode Microsoft Store.
Obsah
1. Úplne zatvorte a znova spustite Microsoft Store
Prvým krokom by malo byť ukončenie a opätovné spustenie obchodu Microsoft Store . Postup:
1. Stlačte kláves Windows , napíšte Microsoft Store a kliknite na možnosť Nastavenia aplikácie .

2. Prejdite nadol a kliknite na možnosť Ukončiť .

3. Zatvorte aplikáciu Nastavenia.
4. Stlačte kláves Windows , napíšte Microsoft Store a stlačením klávesu Enter spustite aplikáciu.

Skontrolujte, či sa teraz nezobrazí chyba „odkaz na MS-Windows-Store“.
2. Odhláste sa a znova sa prihláste
Odhlásením sa zatvoria všetky otvorené aplikácie bez toho, aby ste museli reštartovať počítač. Postup:
1. Stlačením klávesu Windows + X otvorte ponuku Power User . Umiestnite kurzor myši na možnosť Vypnúť alebo sa odhlásiť a kliknite na možnosť Odhlásiť sa .

2. Prihláste sa do svojho používateľského účtu a znova spustite Microsoft Store alebo konkrétnu aplikáciu, v ktorej sa vyskytla chyba.
3. Prihláste sa pomocou konta Microsoft
Ak na svojom počítači používate lokálne konto, prihláste sa namiesto toho pomocou konta Microsoft. Postupujte podľa nižšie uvedených krokov:
1. Stlačením klávesu Windows + I otvorte aplikáciu Nastavenia.
2. Kliknite na ikonu Používateľské meno .

3. Prejdite nadol na časť Microsoft Account a kliknite na tlačidlo Sign in (Prihlásiť sa) .

4. Zadajte svoje poverenia a prihláste sa pomocou svojho konta Microsoft.

5. Znova spustite Microsoft Store alebo inú aplikáciu a skontrolujte, či sa chyba nevyskytla.
4. Upravte dátum, čas a región
Nesprávne nastavenia dátumu, času a oblasti môžu často spôsobiť problémy so systémom Windows a vstavanými aplikáciami. Takže synchronizujte údaje a čas a vyberte správny región. Tu je postup:
1. Stlačením klávesu Windows + I otvorte aplikáciu Nastavenia.
2. Kliknite na možnosť Čas a jazyk .

3. Kliknite na možnosť Jazyk a región .

4. Prejdite nadol na časť Región a rozbaľte rozbaľovací zoznam vedľa možnosti Krajina alebo Región . Zo zoznamu vyberte preferovaný región.

5. Stlačením klávesu Backspace sa vrátite na predchádzajúcu stránku v aplikácii Nastavenia. Kliknite na možnosť Dátum a čas .

6. Prejdite nadol do časti Ďalšie nastavenia . Kliknutím na tlačidlo Sync now aktualizujte dátum a čas zo serverov spoločnosti Microsoft.
5. Použite Poradcu pri riešení problémov v obchode Microsoft Store
Na automatickú diagnostiku a opravu problémov s obchodom Microsoft Store môžete použiť vstavaný nástroj na riešenie problémov. Tu je postup:
1. Stlačte kláves Windows , napíšte problémové riešenie Iné problémy a stlačte kláves Enter .

2. Prejdite nadol a vyhľadajte poradcu pri riešení problémov s aplikáciami Windows Store . Kliknite na tlačidlo Spustiť .

3. Počkajte, kým nástroj na odstraňovanie problémov identifikuje a opraví prípadné problémy. Potom kliknite na tlačidlo Zavrieť .

6. Opravte alebo resetujte Microsoft Store
Microsoft Store môžete jednoducho opraviť alebo resetovať pomocou stránky Rozšírené nastavenia. Vymaže vyrovnávaciu pamäť a obnoví predvolené nastavenia aplikácie. Postup:
1. Stlačte kláves Windows , zadajte Microsoft Store a kliknite na možnosť Nastavenia aplikácie .

2. Prejdite nadol na časť Reset . Kliknite na tlačidlo Opraviť .

3. Ak sa v aplikácii stále vyskytuje chyba, znova otvorte stránku Rozšírené nastavenia v obchode Microsoft Store a kliknite na tlačidlo Resetovať .

7. Vytvorte si nový používateľský účet
Poškodený používateľský profil môže spôsobiť problémy s aplikáciami a funkciami systému Windows. Takže musíte vytvoriť nový užívateľský profil. Ukážeme najjednoduchší spôsob, ako to urobiť pomocou príkazového riadka. Tu je postup:
1. Otvorte na svojom počítači príkazový riadok s oprávneniami správcu .
2. Príkaz na pridanie nového lokálneho užívateľa je:
net user /add [*username] [password]3. Nahraďte reťazec používateľského mena a hesla čímkoľvek, čo chcete použiť. V našom prípade sa príkaz stáva:
net user /add test 123
4. Zatvorte okno príkazového riadka.
5. Stlačením klávesu Windows otvorte ponuku Štart a kliknite na ikonu Profil . Vyberte nový užívateľský profil zo zoznamu.

6. Zadajte heslo a prihláste sa do účtu. Skontrolujte, či sa teraz zobrazuje chyba „odkaz na MS-Windows-Store“.
8. Znova zaregistrujte Microsoft Store
Oprava a reset aplikácie vo väčšine prípadov funguje, ale ak sa v aplikácii Microsoft Store stále vyskytuje chyba , môžete ju znova zaregistrovať pomocou prostredia PowerShell. Tu je postup:
1. Stlačte kláves Windows , napíšte Powershell a naraz stlačte klávesy Ctrl + Shift + Enter .

2. Zobrazí sa okno Kontrola používateľských kont. Kliknite na tlačidlo Áno .

3. Napíšte nasledujúci príkaz a stlačte Enter :
Get-AppxPackage -allusers Microsoft.WindowsStore | Foreach {Add-AppxPackage -DisableDevelopmentMode -Register "$($_.InstallLocation)\AppXManifest.xml"}
4. Zatvorte okno PowerShell.
9. Znova zaregistrujte všetky systémové aplikácie
Po opätovnej registrácii Microsoft Store musíte tiež znova zaregistrovať všetky systémové aplikácie, aby ste vyriešili problémy s inými systémovými aplikáciami. Tu je postup:
1. Otvorte PowerShell s oprávneniami správcu na vašom počítači, ako ste to urobili v predchádzajúcej metóde.
2. Napíšte nasledujúci príkaz a stlačte Enter :
Get-AppXPackage -AllUsers |Where-Object {$_.InstallLocation -like "SystemApps"} | Foreach {Add-AppxPackage -DisableDevelopmentMode -Register "$($_.InstallLocation)\AppXManifest.xml"}
Opätovná registrácia všetkých aplikácií nainštalovaných v počítači bude chvíľu trvať.
10. Vráťte späť Windows Update
Inštalácia najnovšej aktualizácie systému Windows môže niekedy poškodiť existujúce funkcie a aplikácie v počítači. Ak ste si všimli, že sa po inštalácii nedávnej funkcie alebo aktualizácie zabezpečenia objavila chyba „odkaz na MS-Windows-Store“, musíte ju odstrániť. Tu je postup:
1. Stlačte kláves Windows , zadajte uninstall updates a stlačte kláves Enter .

2. Nájdite najnovšiu nainštalovanú aktualizáciu v zozname a kliknite na tlačidlo Odinštalovať .

3. Ešte raz kliknite na tlačidlo Odinštalovať .

Možno budete musieť reštartovať počítač, aby sa zmeny prejavili.
11. Vykonajte In-place Upgrade
Zvyčajne by ste sa pokúsili resetovať počítač , aby ste vyriešili problémy po vyčerpaní všetkých vyššie uvedených metód. Ak však resetujete počítač, stratíte všetky nainštalované aplikácie. Môžete teda vykonať inováciu a opravu na mieste inštalácie systému Windows 11 bez straty nainštalovaných aplikácií a osobných údajov. Tu je postup:
1. Stiahnite si súbor ISO systému Windows 11 .
2. Dvakrát kliknite na súbor ISO a pripojte ho. Otvorte pripojený súbor ISO z navigačnej tably . Spustite súbor Setup.exe .

3. Zobrazí sa okno Kontrola používateľských kont. Kliknite na tlačidlo Áno .

4. Kliknite na tlačidlo Ďalej .

5. Teraz kliknite na tlačidlo Prijať .

6. Vyberte možnosť Ponechať osobné súbory a aplikácie . Kliknite na tlačidlo Ďalej .

7. Podľa pokynov na obrazovke dokončite miestnu inováciu v počítači.
Opravte chybu v obchode Microsoft Store
Chyba „Na otvorenie tohto odkazu na obchod ms-windows-store budete potrebovať novú aplikáciu“ v systéme Windows môže brániť normálnemu fungovaniu obchodu Microsoft Store a iných aplikácií obchodu. Začnite so základným riešením problémov a potom sa prihláste pomocou svojho účtu Microsoft. Opravte, resetujte a znova zaregistrujte Microsoft Store. Nakoniec vykonajte inováciu na mieste, aby ste chybu opravili.
Čelíte tomu, že na otvorenie tejto chyby v obchode MS-Windows budete potrebovať novú aplikáciu? Skúste problém vyriešiť pomocou týchto jedenástich opráv.
Ak sa vám nedarí sťahovať aplikácie a hry z obchodu Microsoft Store na počítačoch so systémom Windows 10/11, postupujte takto.
Chyba služby Windows Update 0x80070424 vám môže zabrániť v sťahovaní a inštalácii aktualizácií systému Windows. Môže to tiež ovplyvniť aplikácie od spoločnosti Microsoft, ako je napríklad aplikácia Xbox, a zabrániť vám v inštalácii aplikácií z obchodu Microsoft Store.
Chcete odstrániť pozadie z obrázka zadarmo? Tu je návod, ako pomocou aplikácie Maľovanie a maľovanie 3D spriehľadniť pozadie obrázka.
Chcete používať dva počítače so systémom Windows pomocou rovnakej myši a klávesnice? Naučte sa používať PowerToys na ovládanie viacerých počítačov pomocou jednej myši a klávesnice.
Prestal zrazu fungovať trackpad vášho notebooku? Tu je 9 riešení, ako opraviť nefunkčnosť touchpadu na prenosnom počítači so systémom Windows.
Máte problémy s aktualizáciou počítača so systémom Windows 11? Tu sú najlepšie spôsoby, ako opraviť upgradovanie systému Windows na 30 percent.
Trvá vám spustenie počítača večnosť? Ak áno, vyskúšajte jednu z týchto 15 metód na vyriešenie problému s pomalým zavádzaním na vašom počítači so systémom Windows.
Sú vaše súbory a priečinky neusporiadané? Tu je návod, ako môžete vypnúť skupinu podľa funkcie v Prieskumníkovi súborov v systéme Windows.
Táto aplikácia bola zablokovaná z dôvodu chyby ochrany v systéme Windows 11? Vyskúšajte týchto jedenásť metód na vyriešenie problému.
Zlyhá Microsoft Edge pri otváraní PDF v systéme Windows? Pred použitím inej aplikácie na otvorenie súboru PDF si prečítajte príspevok, aby ste problém vyriešili.
Stretávate sa s chybou Toto zariadenie používa iná aplikácia na počítači so systémom Windows 10 alebo 11? Tu je návod, ako nájsť a zatvoriť túto aplikáciu.
Prestane vaša klávesnica fungovať po režime spánku v systéme Windows 10 alebo 11? Tu je niekoľko opráv, ktoré pomôžu vyriešiť problém.