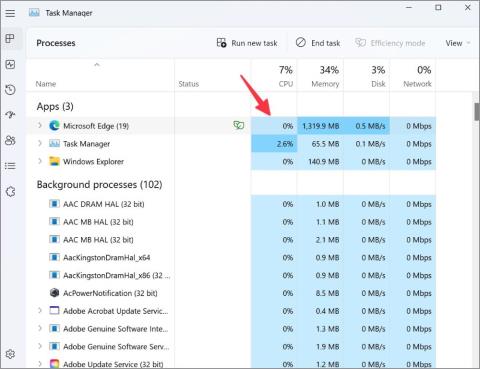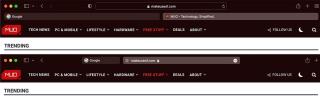6 opráv niečoho, čo sa pokazilo na Instagrame

Zobrazuje Instagram na vašom Androide, iPhone alebo počítači stále chybu Niečo sa pokazilo? Tu je návod, ako to opraviť.

Chrome je notoricky známy tým, že je zdrojom zdrojov, čo často vedie k poklesu celkového výkonu systému Windows . A ak máte v poslednej dobe vysoké zaťaženie procesora, ste na správnom mieste. V tomto príspevku sa zaoberáme všetkými možnými riešeniami na opravu vysokého využitia procesora Chrome na počítačoch so systémom Windows 11 a 10.
Obsah
1. Aktualizujte Google Chrome
Najjednoduchšia vec, ktorú môžete urobiť na zníženie využitia procesora Chrome, je aktualizovať prehliadač Chrome. Viackrát sme sa presvedčili, že len aktualizácia prehliadača na najnovšiu verziu vyrieši väčšinu známych problémov a oplatí sa to vyskúšať.
Prejdite do Nastavenia prehliadača Chrome a potom na ľavej table vyberte položku O prehliadači Chrome . Začne automaticky kontrolovať aktualizácie a stiahne a nainštaluje aktualizácie, ak sú k dispozícii.

2. Povoľte Šetrič pamäte
Množstvo otvorených kariet v prehliadači Chrome môže určite zvýšiť využitie vášho procesora. Napriek tomu veľa ľudí zabúda zavrieť karty, ktoré už nepoužívajú, čo vedie k vysokému zaťaženiu procesora v systéme Windows kvôli kartám Chrome. Pre tých, ktorí majú problémy so správou viacerých otvorených kariet, Google predstavil novú funkciu s názvom Memory Saver.
Automaticky umiestňuje neaktívne karty do režimu spánku, čo pomáha predchádzať zbytočným procesom na pozadí a pomalému načítavaniu webovej stránky.

Funkciu Šetrič pamäte nájdete v časti Nastavenia prehliadača Chrome -> Výkon alebo môžete do panela s adresou/vyhľadávaním zadať „chrome://settings/performance“ a prejsť priamo na stránku. Uistite sa, že je povolená.
3. Odstráňte nechcené rozšírenia
Ďalším logickým krokom by bolo zakázať alebo odstrániť rozšírenia, ktoré sa už nepoužívajú. Rozšírenia sú totiž najväčším vinníkom zvyšovania štatistík využitia procesora Chrome.
Tu môžete urobiť dve veci: buď môžete rozšírenia okamžite odstrániť, ak ich už nepoužívate, alebo pomocou režimu inkognito otestovať, ktoré rozšírenie spôsobuje vysoké zaťaženie procesora, a potom ho odstrániť.
Ak chcete odstrániť rozšírenie z prehliadača Chrome, postupujte podľa nasledujúcich krokov:
1. Kliknite na ponuku Kebab (ikona s tromi bodkami) v pravom hornom rohu. Odtiaľ vyberte možnosť Ďalšie nástroje a potom vyberte položku Rozšírenia .
2. Na ďalšej obrazovke uvidíte zoznam všetkých nainštalovaných rozšírení. Kliknutím na tlačidlo Odstrániť odstránite všetky rozšírenia, ktoré už potrebujete.

Tip pre profesionálov: Môžete tiež zadať „chrome://extensions/“ do panela vyhľadávania/adresy a prejsť priamo na stránku rozšírenia.
Pre mnohých používateľov môže byť rozšírenie dôležitejšie ako využitie procesora systému Windows a odstránenie rozšírenia pre nich nemusí byť realizovateľným riešením. Tak tu je pre vás rýchle riešenie.
Stačí si do prehliadača Google Chrome nainštalovať rozšírenie SimpleExtManager , ktoré vám umožní zakázať/povoliť rozšírenia za chodu.

4. Na vyhľadanie vinníka použite Správcu úloh prehliadača Chrome
Vedeli ste, že prehliadač Google Chrome má vstavaného správcu úloh? Tento nástroj môžete použiť na zistenie, ktoré rozšírenie, téma alebo úloha spôsobuje vysoké využitie procesora vo vašom počítači so systémom Windows 10/11. Stačí použiť klávesovú skratku Shift + Esc a otvorí sa Správca úloh Chrome. Odtiaľ môžete ukončiť všetky úlohy, ktoré spotrebúvajú nadmerné procesy CPU.

5. Zastavte spustenie prehliadača Chrome na pozadí
Ďalším možným dôvodom, prečo je využitie procesora prehliadača Google Chrome vysoké, je to, že môže bežať na pozadí, aj keď ste prehliadač zatvorili. Ak chcete zastaviť spúšťanie prehliadača Chrome na pozadí, jednoducho prejdite do časti Nastavenia prehliadača Chrome a v časti Systém vypnite možnosť Pokračovať v spúšťaní aplikácií na pozadí, keď je prehliadač Google Chrome zatvorený .

Ak tak urobíte, zakáže sa aj nástroj Software Reporter, ktorý používa prehliadač Chrome, čo je ďalší dôvod, prečo pri prehliadaní prehliadača Chrome zaznamenávate vysoké využitie procesora.
6. Zastavte predbežné načítanie stránok
V prehliadači Chrome existuje funkcia s názvom Predbežné načítanie stránok , ktorá vopred načíta webové stránky na pozadí, o ktorých si Chrome môže myslieť, že na ne s väčšou pravdepodobnosťou kliknete. Je to super užitočné na rýchlejšie načítanie webových stránok, ale stojí za zmienku, že to môže spôsobiť náhly nárast využitia procesora počas procesu.
Môžete teda skúsiť vypnúť túto funkciu a zistiť, či táto oprava fungovala pre vás. Ak chcete v prehliadači Chrome zakázať funkciu predbežného načítania, prejdite do časti Nastavenia prehliadača Chrome -> Ochrana osobných údajov a zabezpečenie -> Súbory cookie a ďalšie údaje stránok .

Potom prejdite nadol a vypnite možnosť „Predbežne načítať stránky pre rýchlejšie prehliadanie a vyhľadávanie“ .

7. Použite rozšírenie Script Blocker
Mnohé webové stránky používajú na svojich stránkach určitý druh skriptov na zlepšenie používateľského zážitku alebo spúšťanie reklám. A vo väčšine prípadov sa to ukáže ako jeden z dôvodov, prečo môžete v prehliadači Chrome zaznamenať vyššie využitie procesora. Čo teda môžete urobiť, je pridať rozšírenie uBlock Origin do vášho webového prehliadača a automaticky zablokuje takmer všetky typy skriptov na stránke. Som si istý, že vám to môže pomôcť opraviť neustále vysoké využitie procesora v prehliadači Google Chrome.

8. Používajte softvér na ochranu pred škodlivým softvérom
Niekedy sa malvérom môže nakaziť aj váš webový prehliadač alebo počítač, čo je s najväčšou pravdepodobnosťou dôvodom vysokého využitia procesora Chrome na vašom počítači so systémom Windows. Preto dôrazne odporúčame, aby ste na skenovanie počítača používali dobrý antimalvérový softvér, aby ste chránili svoj systém pred vonkajšími hrozbami. Tu v Neotechsystems odporúčame Malwarebytes.
9. Vypnite funkciu hardvérovej akcelerácie
Funkcia hardvérovej akcelerácie je v prehliadači Chrome celkom šikovný nástroj. Znižuje zaťaženie vášho procesora pri vykresľovaní obrázkov, videí alebo akýchkoľvek graficky náročných úloh na webových stránkach pomocou GPU (Graphical Processing Unit) vášho počítača.
Závisí to však aj od systému k systému, na niektorých počítačoch sa to môže stať pre používateľa dokonca nočnou morou. Keďže nie všetky grafické karty podporujú hardvérovú akceleráciu a ak ju ponecháte povolenú, môžete počas prehliadania zaznamenať veľa problémov. Skúste teda sami a zistite, či zakázanie hardvérovej akcelerácie neznižuje využitie procesora prehliadača Chrome.
Toto nastavenie nájdete v časti Nastavenia prehliadača Chrome -> Systém alebo môžete do panela s adresou/vyhľadávaním zadať „chrome://settings/system“ .

10. Uvoľnite disk, na ktorom je nainštalovaný prehliadač Chrome
Často ignorujeme skutočnosť, že plné úložisko na systémovej jednotke môže znížiť výkon akéhokoľvek softvéru a Chome nie je výnimkou. Ak teda v poslednom čase pri používaní prehliadača Chrome zaznamenávate vysoké využitie procesora, je najvyšší čas vyčistiť si Disk, na ktorom je nainštalovaný prehliadač Chrome. Tým sa dokonca zlepší celkový výkon vášho počítača.
Minimálne bezplatné úložisko odporúčané pre prehliadač Google Chrome je 2 GB .
11. Vyčistite vyrovnávaciu pamäť prehliadača
Keď navštívite webovú stránku, váš prehliadač ukladá všetky potrebné údaje z vyrovnávacej pamäte, ako sú obrázky, skripty a ďalšie zdroje, aby ste urýchlili budúce návštevy. Časom sa však vyrovnávacia pamäť môže zväčšiť a váš prehliadač môže začať slabo fungovať, čo má za následok vysoké využitie procesora.
Preto je najlepšie raz za čas vyčistiť vyrovnávaciu pamäť prehliadača. Tu je návod, ako na to.
1. Stačí stlačiť Ctrl + H na klávesnici a potom vybrať možnosť Vymazať údaje prehliadania .

2. Na ďalšej stránke prejdite do časti Rozšírené a vyberte časový rozsah na Celé obdobie .
3. Nakoniec začiarknite všetky políčka a potom kliknite na položku Vymazať údaje .

12. Obnovte nastavenia prehliadača Chrome
Ak pre vás nefunguje žiadna z vyššie uvedených metód, potom zostáva jedinou možnosťou, ako obnoviť predvolený stav prehliadača Chrome. Ak to chcete urobiť, prejdite na stránku Obnoviť v časti Nastavenia prehliadača Chrome a vyberte možnosť – Obnoviť nastavenia na pôvodné predvolené hodnoty .

Po zobrazení výzvy vyberte možnosť Obnoviť nastavenia .

Používanie prehliadača Chrome v systéme Windows
Vysoké využitie procesora v systéme Windows pri používaní prehliadača Chrome nie je nezvyčajné. Mnohí používatelia čelia tomuto problému často a veríme, že vyššie uvedené metódy by mali vyriešiť využitie procesora Chrome alebo aspoň pomôcť znížiť ho na zvládnuteľnú úroveň. Ak však problém pretrváva, môžete zvážiť prechod na iný prehliadač.
Už sme sa venovali podrobnému sprievodcovi niektorými z najlepších prehliadačov Windows . Mali by ste si tiež prečítať , prečo je Microsoft Edge lepší ako Google Chrome .
Zobrazuje Instagram na vašom Androide, iPhone alebo počítači stále chybu Niečo sa pokazilo? Tu je návod, ako to opraviť.
Firefox čelí problémom, ako sú doplnky s uzavretým zdrojom, reklamy, sledovače a ďalšie. Tu je návod, ako správne nastaviť Firefox. Alebo skúste alternatívu.
Existujú praktické skratky na prepínanie medzi kartami v prehliadači Chrome a rýchlejšiu navigáciu v prehliadači Chrome v systémoch Windows, macOS, Chrome OS a Linux.
Stretávate sa s vysokým využívaním procesora pri používaní prehliadača Chrome v systéme Windows? Tu je 12 jednoduchých spôsobov, ako obmedziť využitie procesora v prehliadači Google Chrome.
Má Microsoft Edge vysoké využitie procesora vo vašom počítači? Tu sú najlepšie spôsoby, ako opraviť vysoké využitie procesora Microsoft Edge v systémoch Windows a Mac.
Chcete zvýšiť svoju produktivitu? Potom si pozrite týchto 10 výkonných rozšírení AI Google Chrome s rôznymi prípadmi použitia.
Podrobný pohľad na niektoré z najlepších prehliadačov pre Windows 11. Vysvetľujeme, ako sa tieto prehliadače Windows líšia a ich prípady použitia.
Jednoduchý sprievodca krok za krokom na zakázanie hardvérovej akcelerácie v prehliadačoch Chrome, Edge, Safari, Opera a Brave.
Čo sa vám zobrazuje Chyba Táto stránka nemôže poskytnúť zabezpečené pripojenie v prehliadači Chrome a riešeniach, ktoré ju opravujú.
Hoci je Google Meet široko používaný nástroj na videokonferencie, chýbajú mu niektoré funkcie nevyhnutné pre efektívne online stretnutia. Okrem toho sú niektoré ďalšie skvelé funkcie dostupné iba s platenými plánmi.
Apple predstavil niekoľko zásadných zmien v Safari v macOS Monterey aj iOS 15. Technologický gigant aktualizoval Safari, aby ponúkol minimalistickejší vzhľad s niekoľkými veľmi potrebnými zmenami v softvéri, vrátane zoskupených kariet a kompaktného rozloženia kariet.
Formátovanie textu má upriamiť pozornosť čitateľa na konkrétne časti dokumentu a zdôrazniť dôležité informácie v ňom. Dozvieme sa viac o formátovaní textu v programe Word 2013 pomocou Docs.NeoTechSystems!
Výroba nástenných novín priamo na počítači Word je mimoriadne jednoduchá a krásna, rovnako ako u profesionálnych umelcov.
Tabuľky Google vám umožňujú organizovať, upravovať a analyzovať rôzne typy informácií pomocou tabuliek.
Nástroj Zarážky a tabulátory v programe Word 2016 umožňuje používateľom rozdeliť časti textových informácií pomocou zarovnávača tabulátorov alebo vodorovného pravítka.
Keď vás niekto požiada, aby ste skontrolovali alebo upravili dokument na papieri, budete musieť použiť červené pero na zvýraznenie nesprávne napísaných slov a pridanie komentárov vedľa nich. V dokumentoch programu Word však na to môžete použiť funkcie Sledovanie zmien a Komentáre. Docs.NeoTechSystems vám dnes ukáže, ako používať tieto dve funkcie v programe Word 2016!
Nižšie je uvedený návod, ako vytvoriť nadpisy, päty a čísla stránok v programe Word 2013. Pozrite si ho!
Rozhranie programu Word 2016 je pomerne jednoduché a dá sa naň ľahko zvyknúť. Nižšie sú uvedené podrobnosti o tom, ako používať Word 2016, sekciu s páskou pre začiatočníkov.
Textové pole na zadávanie textu v programe Microsoft Word je funkcia, ktorá používateľom pomáha jednoduchšie prezentovať text. Okrem toho spoločnosť Microsoft vo Worde 2016 pridala mnoho nových efektov, ktoré používateľom pomôžu flexibilnejšie používať textové pole. Pridajte sa k nám a dozviete sa o možnostiach textového poľa v tomto článku!
Chcete na svoj dokument použiť čiernobiele formátovanie? Chcete vyskúšať štýl (jednoduchý) riadok nastavený vo Worde. Pokyny uvedené nižšie vám môžu pomôcť.
SmartArt vám umožňuje sprostredkovať informácie graficky namiesto použitia textu. Nižšie je uvedený návod na vytváranie grafiky SmartArt v programe Word 2016. Pozrite si ho!