11 opráv pre nefunkčné klávesy so šípkami v Exceli
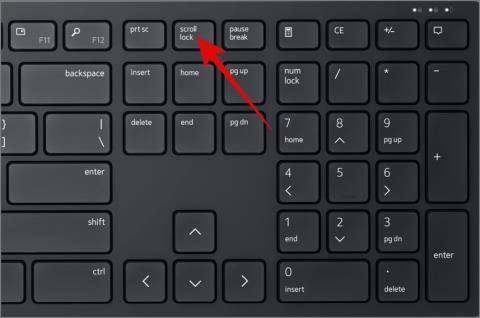
Nemôžete použiť klávesy so šípkami na pohyb medzi bunkami? Tu je 11 riešení, ktoré vám pomôžu opraviť klávesy so šípkami, ktoré nefungujú v Exceli.
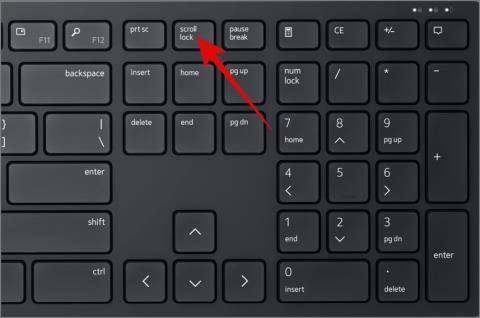
Microsoft Excel je špičková tabuľková aplikácia, no nie je bez problémov. Jedným z bežných problémov je nemožnosť používať klávesy so šípkami na pohyb medzi bunkami. To núti používateľov spoliehať sa na myš vždy, keď potrebujú upraviť údaje bunky. To nielen obmedzuje produktivitu , ale má za následok aj značné plytvanie časom. Na vyriešenie tohto problému sme prišli s 11 riešeniami, ktoré vám môžu pomôcť vyriešiť problém so šípkami, ktoré nefungujú v Exceli.
Obsah
1. Vypnite funkciu Scroll Lock na klávesnici
Jedným z hlavných dôvodov, prečo sa klávesy so šípkami medzi bunkami nepohybujú, je zámok posúvania. Ak v ľavom dolnom rohu súboru programu Excel vidíte indikátor Scroll Lock, znamená to, že je na vašom zariadení zapnutá funkcia Scroll Lock.
Pre používateľov systému Windows:
Ak chcete vypnúť rolovanie na zariadení so systémom Windows, jednoducho stlačte kláves Scroll Lock (Scr Lk) na klávesnici.
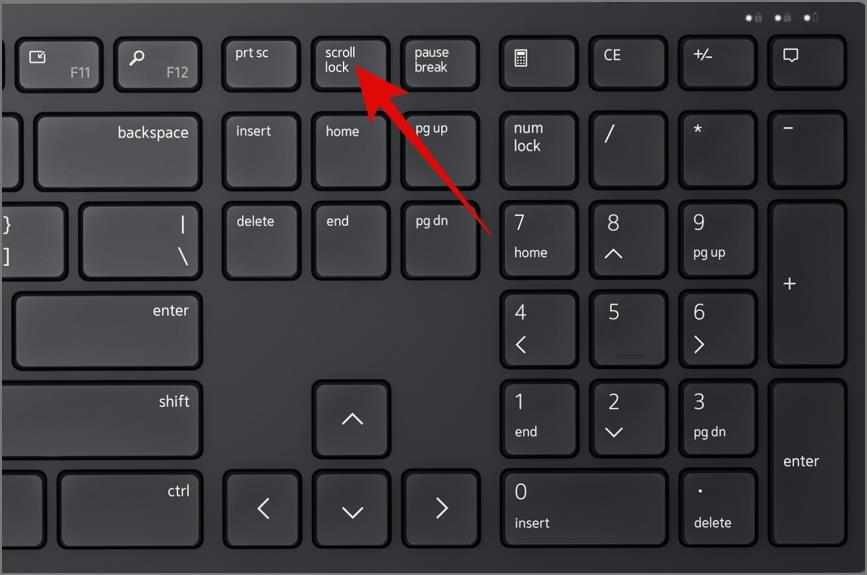
Čo ak kláves Scroll Lock na klávesnici nemáte alebo ho nemôžete nájsť? No nebojte sa. Môžete na to použiť klávesnicu na obrazovke.
Stačí vyhľadať klávesnicu na obrazovke pomocou vyhľadávania vo Windowse (kláves Windows + S) a potom ju spustiť .
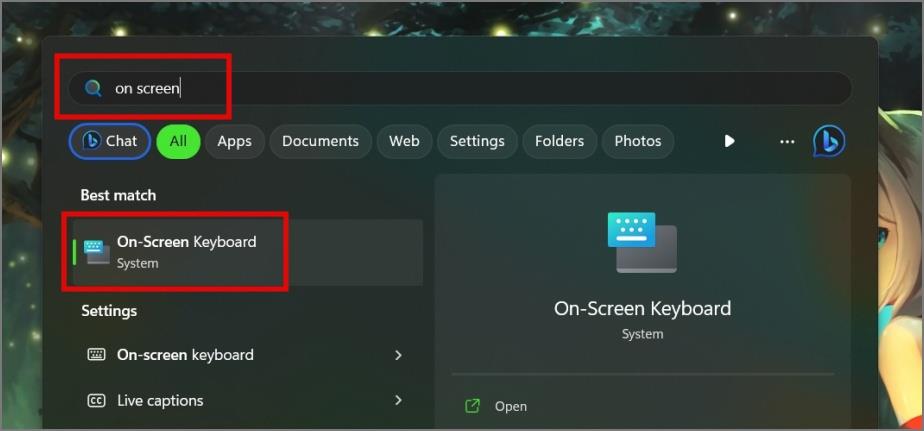
Potom kliknite na kláves ScrLk a deaktivuje sa zámok rolovania na vašom Exceli.
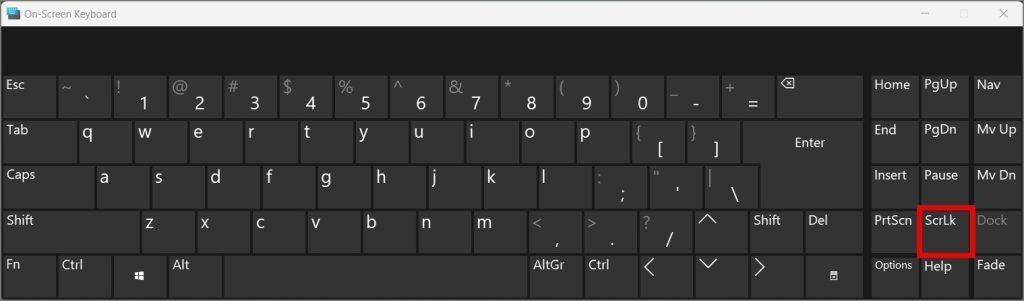
Tip: Zistite, ako odstrániť heslo zo súboru Excel
Pre používateľov počítačov Mac:
Na Macu stlačením klávesov fn + Shift + F12 deaktivujete zámok posúvania a ak máte magickú klávesnicu plnej veľkosti, môžete stlačiť kláves F14 alebo kláves fn/Shift + F14 .
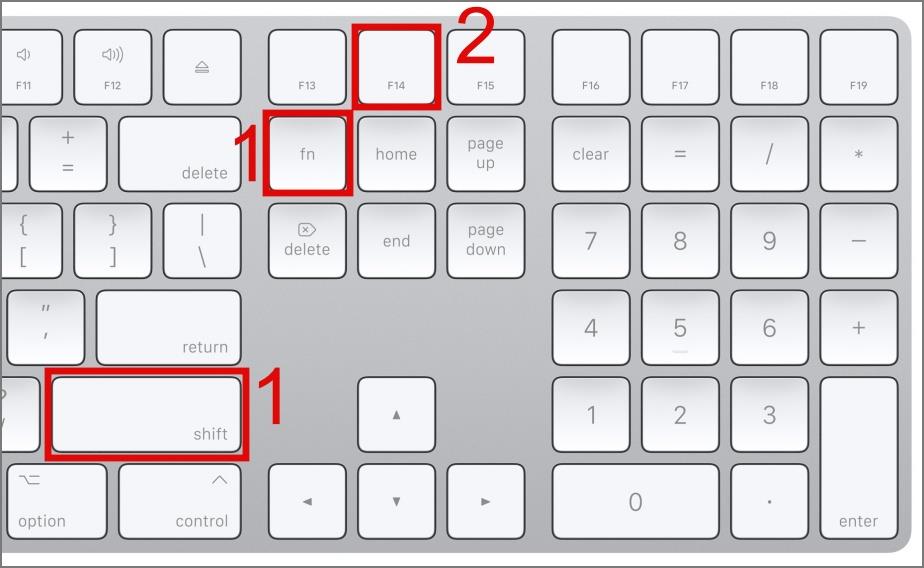
Ak na vašom Macu nefungujú klávesové skratky , môžete skúsiť spustiť AppleScript. A nebojte sa, proces je celkom jednoduchý. Tu je postup krok za krokom:
1. Kliknite na Launchpad alebo použite Spotlight (Cmd + Medzerník) na vyhľadanie aplikácie Script Editor a potom ju spustite .
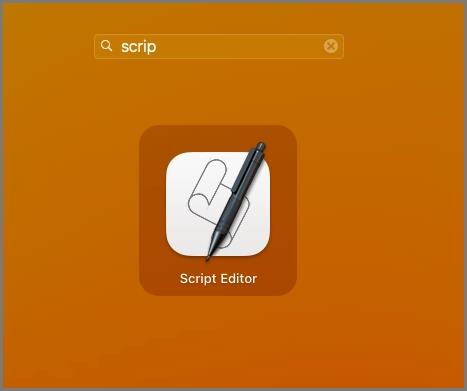
2. Kliknite na tlačidlo Nový dokument .
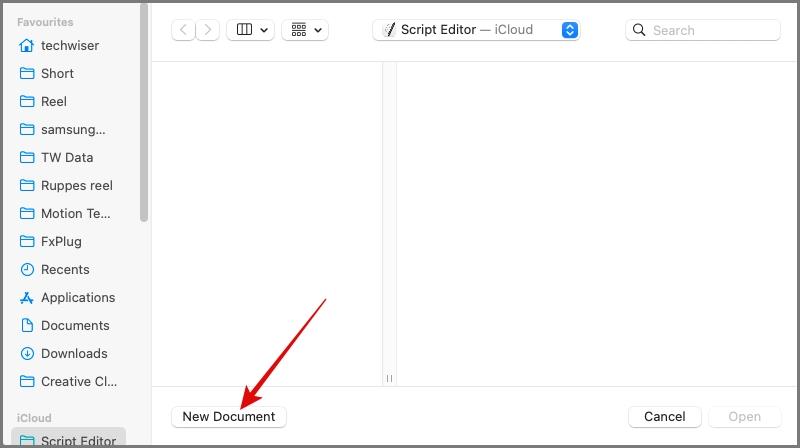
3. Do textového poľa prilepte nasledujúci skript :
tell application "Microsoft Excel"
activate
end tell
tell application "System Events"
key code 107 using {shift down}
end tell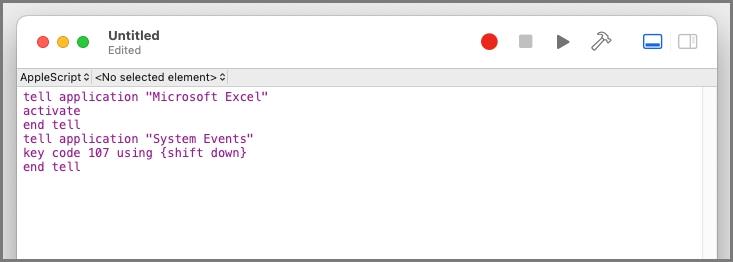
4. Potom stlačte tlačidlo Spustiť (ikona prehrávania) na hornom paneli nástrojov (uistite sa, že súbor Excel je už otvorený na pozadí).
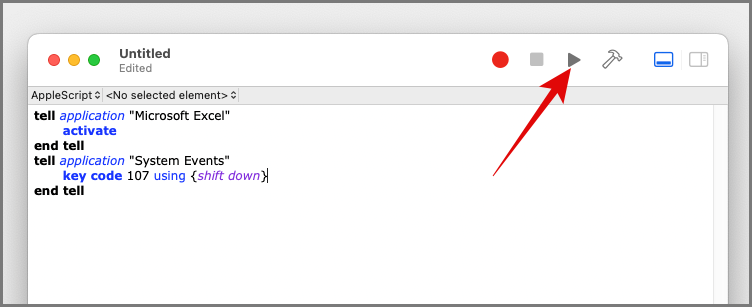
To je všetko. Toto by malo deaktivovať zámok posúvania na Macu. Skript si môžete uložiť pre budúce použitie.
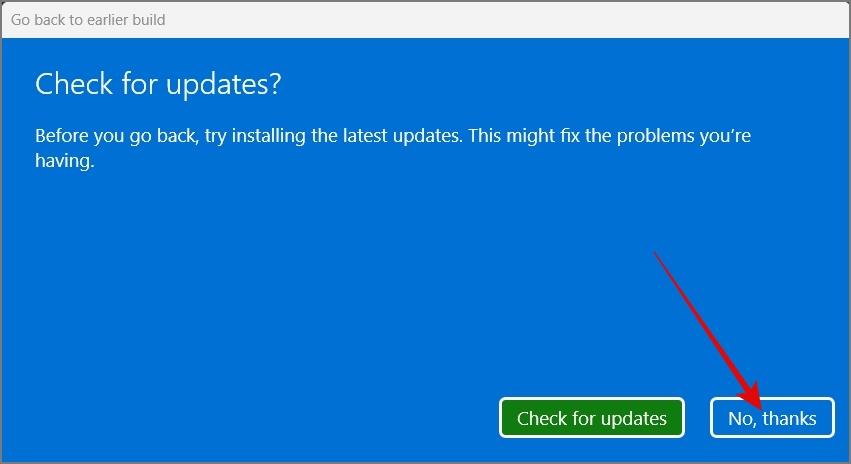
Poznámka: Pre správne fungovanie povoľte Editor skriptov v nastaveniach dostupnosti.
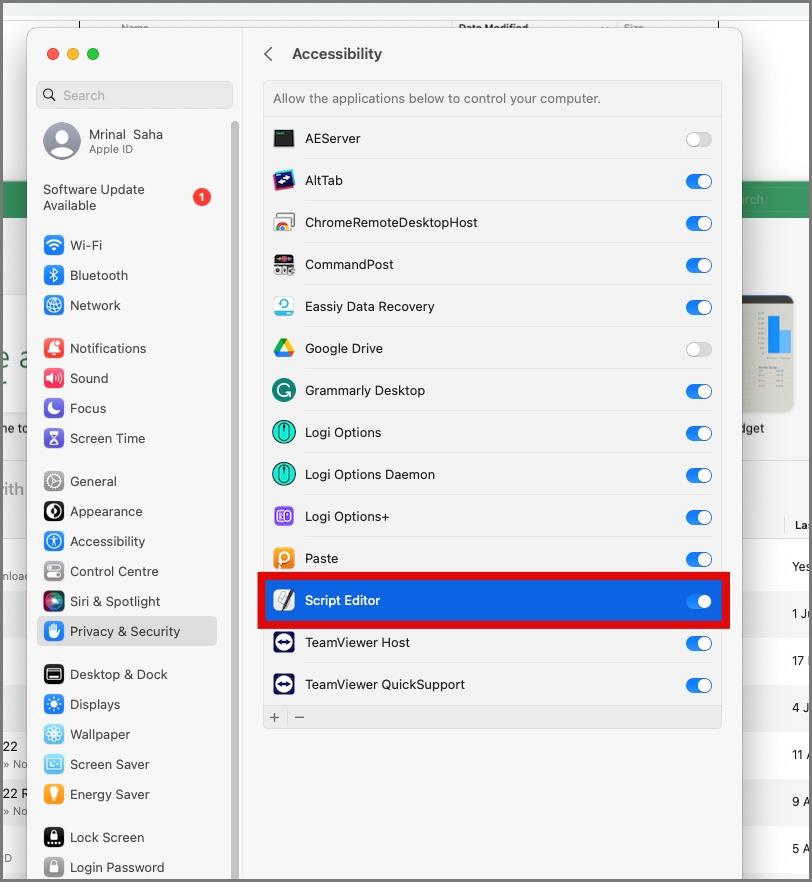
2. Overte funkčnosť klávesu šípky
Ak nie je problém týkajúci sa rolovacieho zámku , prečo neotestujete klávesy so šípkami v iných aplikáciách? Ak klávesy so šípkami nefungujú ani v týchto aplikáciách, znamená to, že buď prestali fungovať samotné klávesy so šípkami , alebo môže nastať problém s ovládačom klávesnice.
Na druhej strane, ak klávesy so šípkami fungujú podľa očakávania, môžete bezpečne predpokladať, že problém je v softvéri Excel.
3. Ukončite režim úprav
Za normálnych okolností, keď upravujete údaje bunky, pomocou klávesov so šípkami sa dostanete do rôznych buniek. Ak však vstúpite do režimu úprav pomocou F2 (Windows) alebo Control + U (Mac), klávesy so šípkami nebudú fungovať podľa očakávania. Ak sa to stane, jednoducho znova stlačte rovnaké klávesy , aby ste ukončili režim úprav. Tým sa obnoví schopnosť klávesov so šípkami pohybovať sa medzi bunkami.
4. Reštartujte zariadenie
Reštartovanie zariadenia je jedným z najúčinnejších spôsobov riešenia problémov. Na internete nájdete nespočetné množstvo príbehov o tom, ako jednoduchý reštart vyriešil problémy, od menších až po veľké. Ak teda klávesy so šípkami nefungujú, dôrazne odporúčame, aby ste skúsili reštartovať počítač Mac alebo Windows PC. Táto akcia môže tiež pomôcť vyriešiť ďalšie problémy a chyby súvisiace s Excelom, ktoré sa mohli nahromadiť počas prevádzky zariadenia.
Tip: Zistite, ako reštartovanie zariadenia vyrieši väčšinu problémov
5. Zakážte doplnky programu Excel
Doplnky programu Excel sú užitočné nástroje, ktoré môžete použiť s programom Microsoft Excel na vylepšenie jeho funkčnosti. Niekedy však tieto doplnky môžu byť tiež dôvodom, prečo vaše klávesy so šípkami prestali fungovať v Exceli. Preto by ste sa mali pokúsiť zakázať doplnky programu Excel a skontrolovať, či sa tým problém nevyrieši. Tu je celý proces:
1. Otvorte súbor programu Excel a kliknite na kartu Súbor .
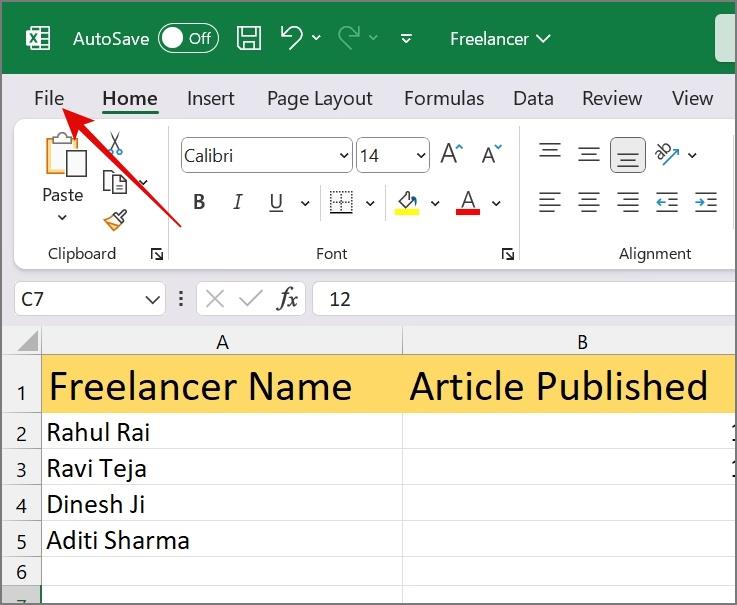
2. Na ľavom bočnom paneli vyberte položku Možnosti .
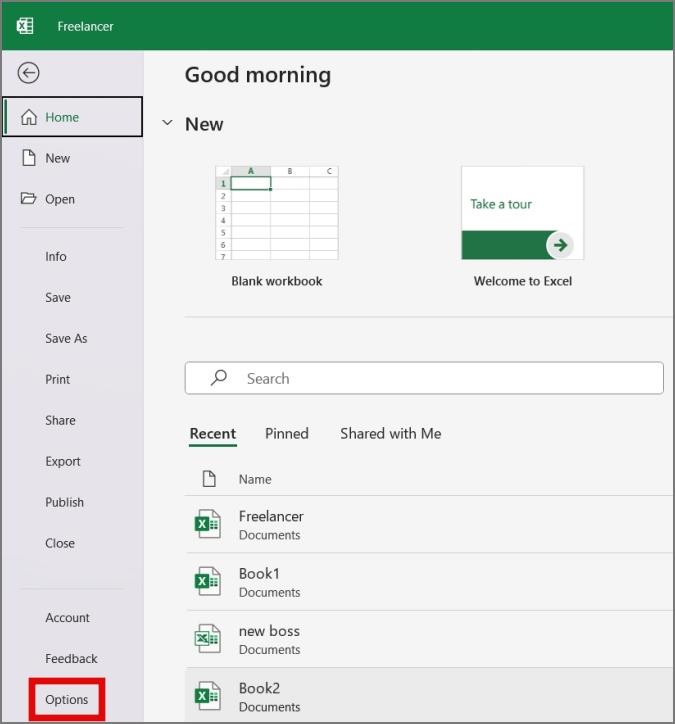
3. V ďalšom okne prejdite do časti Doplnky . Potom kliknite na rozbaľovaciu ponuku vedľa položky Spravovať, vyberte možnosť Doplnky programu Excel a potom kliknite na tlačidlo Prejsť .
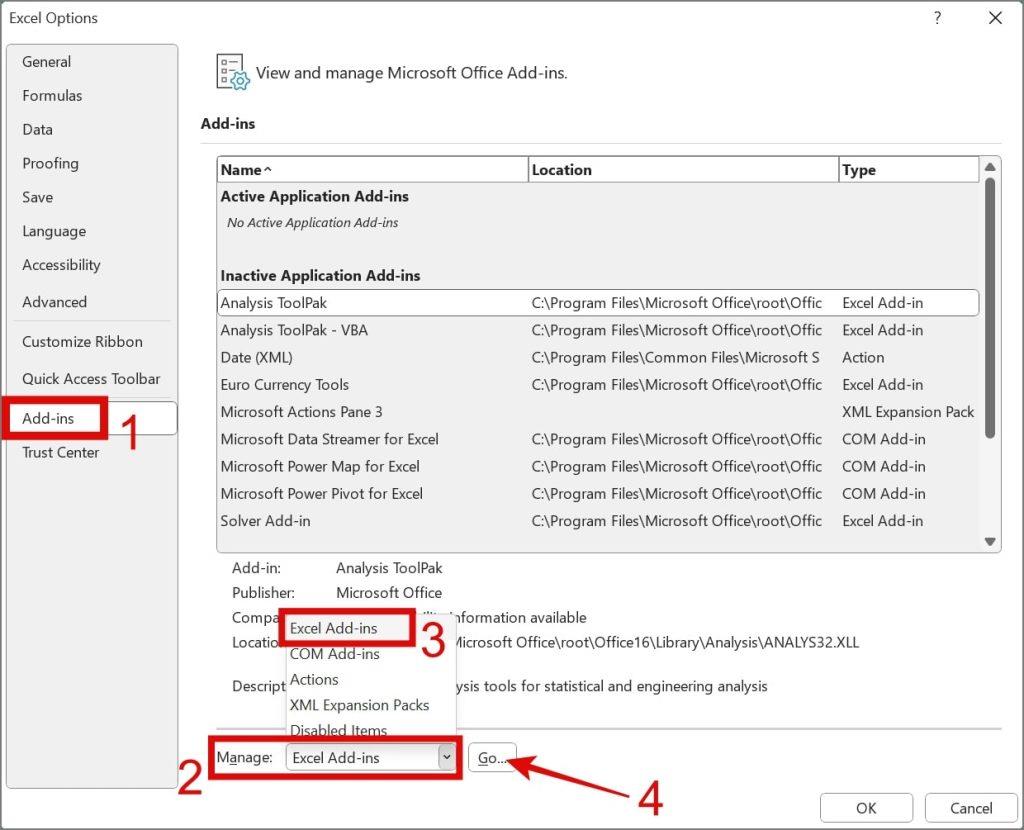
4. Teraz zrušte začiarknutie všetkých dostupných doplnkov a stlačte OK .
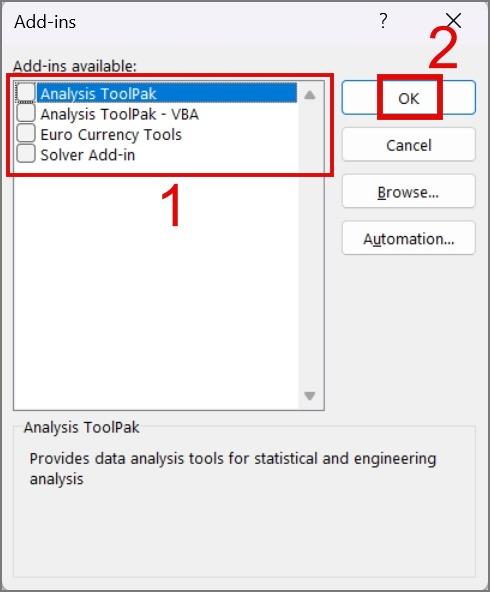
5. Vráťte sa do pracovného hárka a zistite, či sa tým problém so šípkami vo vašom Exceli vyriešil.
Ak klávesy so šípkami stále nefungujú, zopakujte rovnaké kroky a v rozbaľovacej ponuke vyberte inú možnosť, aby ste zakázali zostávajúce doplnky Excelu.
Tip: Zistite, ako pridať ľubovoľnú menu v Exceli
6. Počkajte, kým sa súbor Excel úplne načíta
Ak používate Excel Web, zošit nemusí byť úplne načítaný. To môže byť tiež dôvod, prečo klávesy so šípkami nefungujú. Ak to chcete vyriešiť, počkajte, kým sa Excel dokončí načítanie vo webovom prehliadači, a až potom začnete upravovať. Tým by sa mal pravdepodobne vyriešiť problém s klávesmi so šípkami.
7. Rozmrazte tabule
Čo ak má súbor Excel, ktorý upravujete, povolené zmrazenie tabúľ, a preto sa klávesy so šípkami správajú zvláštne? Ak je to skutočne tak, mali by ste rozmraziť panely v pracovnom hárku.
V prípade, že nepoznáte Ukotvenie tabúľ, je to funkcia, ktorá vám umožňuje ponechať určité riadky a stĺpce viditeľné, kým sa zvyšok hárka posúva.
Ak chcete uvoľniť tably v Exceli, jednoducho prejdite na kartu Zobraziť , kliknite na nástroj Ukotviť tably a vyberte možnosť Uvoľniť tably .
8. Opravte aplikáciu Office
Niekedy sa môže stať, že v dôsledku softvérových chýb, chýbajúcich súborov alebo poškodených súborov registra sa vaša aplikácia Excel začne správať čudne, napríklad nefungujú klávesy so šípkami. V takom prípade sa môžete pokúsiť opraviť aplikáciu Microsoft Office:
1. Prejdite na Nastavenia (kláves Windows + I) > Aplikácie > Nainštalované aplikácie .
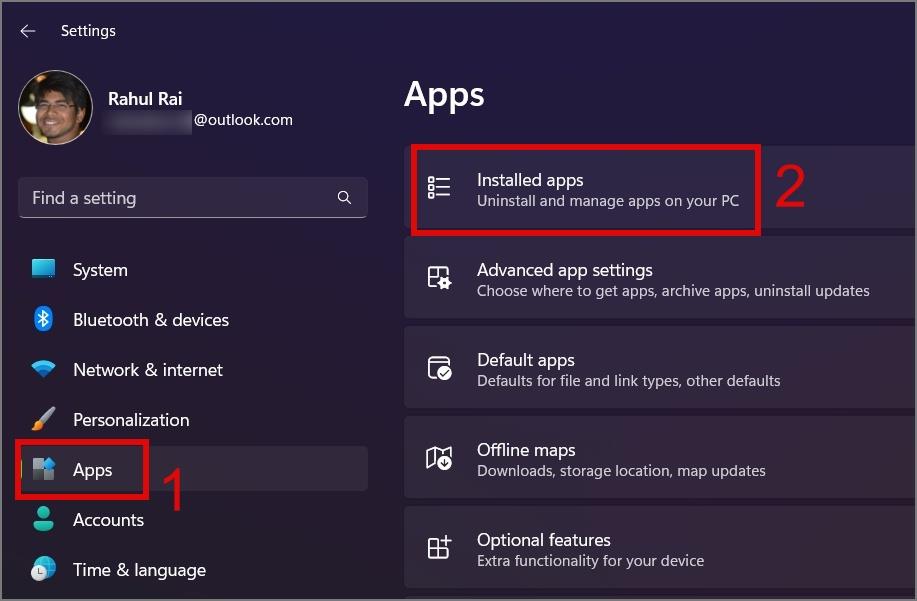
2. V zozname aplikácií kliknite na ikonu Meatball (ikona s tromi bodkami) vedľa aplikácie Office/Microsoft 365 a vyberte možnosť Upraviť .
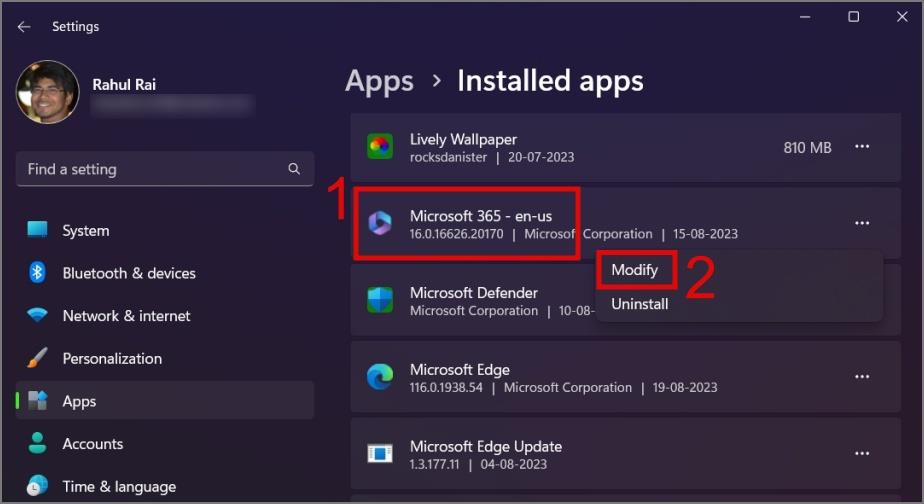
Aplikáciu Office môžete tiež opraviť z ovládacieho panela .
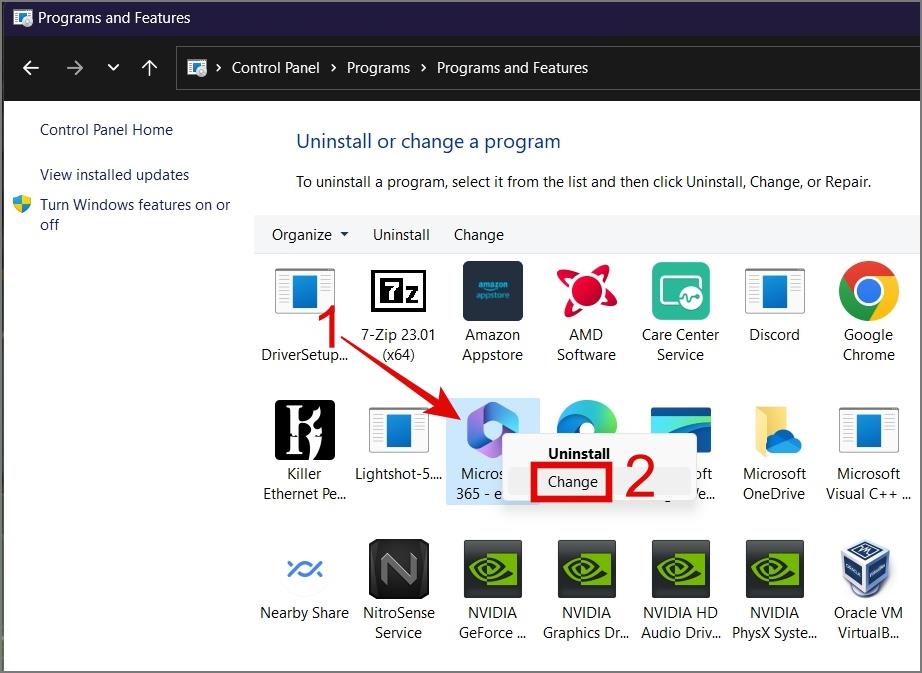
3. Objaví sa nové okno. Odtiaľ si môžete vybrať medzi rýchlou opravou alebo online opravou . Odporúčame najskôr začať s rýchlou opravou ; ak toto nefunguje, môžete skúsiť online opravu.
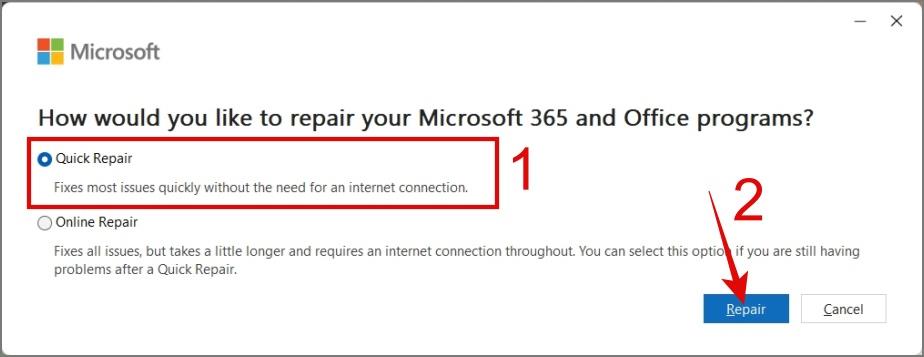
4. Teraz stlačte tlačidlo Opraviť , čím spustíte rýchlu opravu, ktorá začne opravovať vaše programy Microsoft 365 a Office.
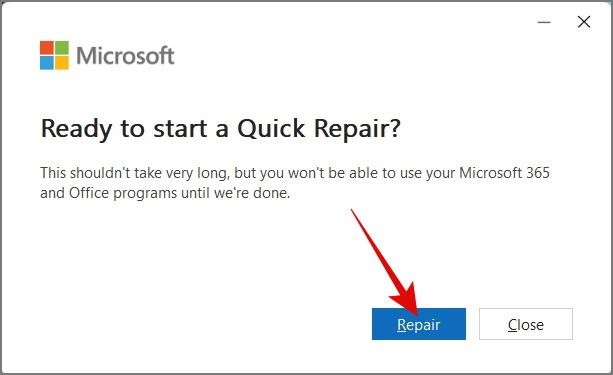
Po dokončení opravy môžete otvoriť súbor programu Excel a otestovať, či sa vyriešil problém s klávesmi so šípkami. Ak nie, prejdite na ďalšie riešenie.
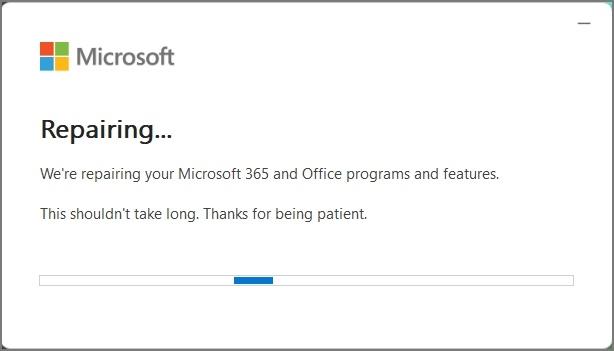
9. Aktualizujte ovládač klávesnice
Doteraz sme skúmali rôzne riešenia, no jedno riešenie sme prehliadali – ovládač klávesnice. Niekedy môže poškodený alebo zastaraný ovládač spôsobiť, že sa vaša klávesnica bude správať čudne, čo ovplyvní veci, ako sú šípky. Ak to chcete vyriešiť, možno budete musieť aktualizovať alebo preinštalovať ovládač klávesnice. Ak to chcete urobiť, postupujte podľa nasledujúcich krokov:
1. Otvorte ponuku WinX kliknutím pravým tlačidlom myši na tlačidlo Štart alebo pomocou klávesovej skratky Windows + X a potom vyberte možnosť Správca zariadení .
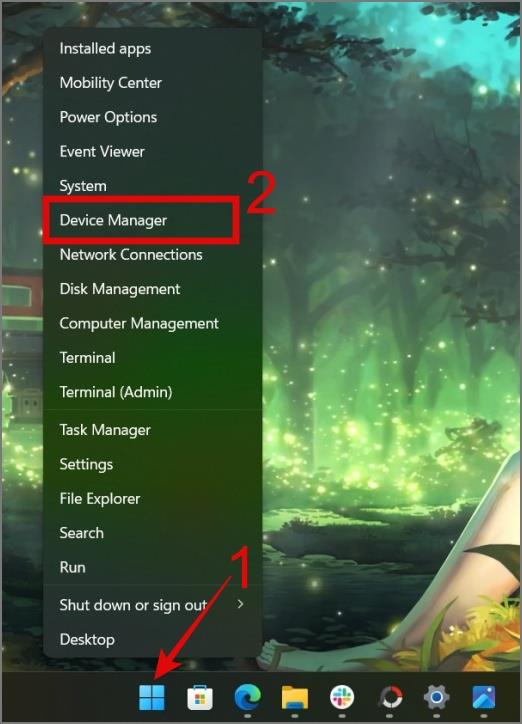
2. Dvojitým kliknutím rozbaľte klávesnicu a potom kliknite pravým tlačidlom myši na zariadenie , ktoré chcete aktualizovať alebo odinštalovať.
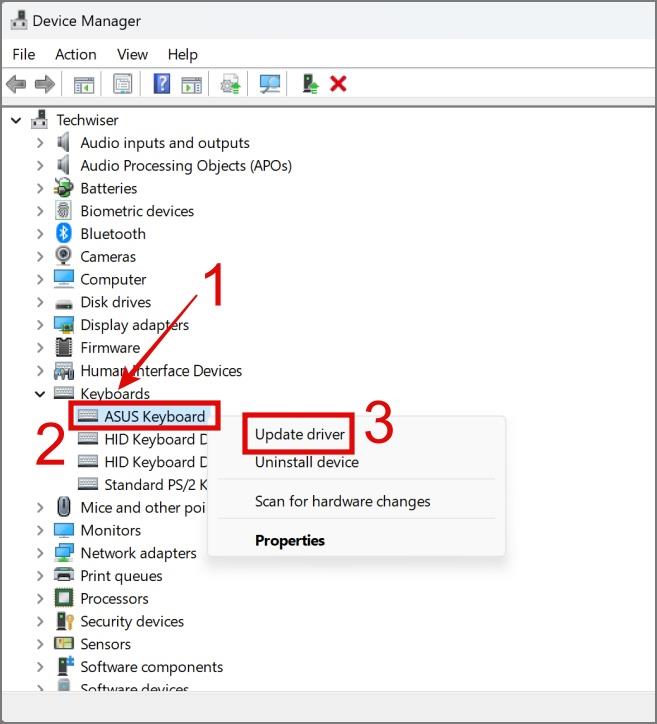
V tomto príklade ideme s možnosťou Aktualizovať ovládač .
3. V ďalšom okne sa vám zobrazia dve možnosti:
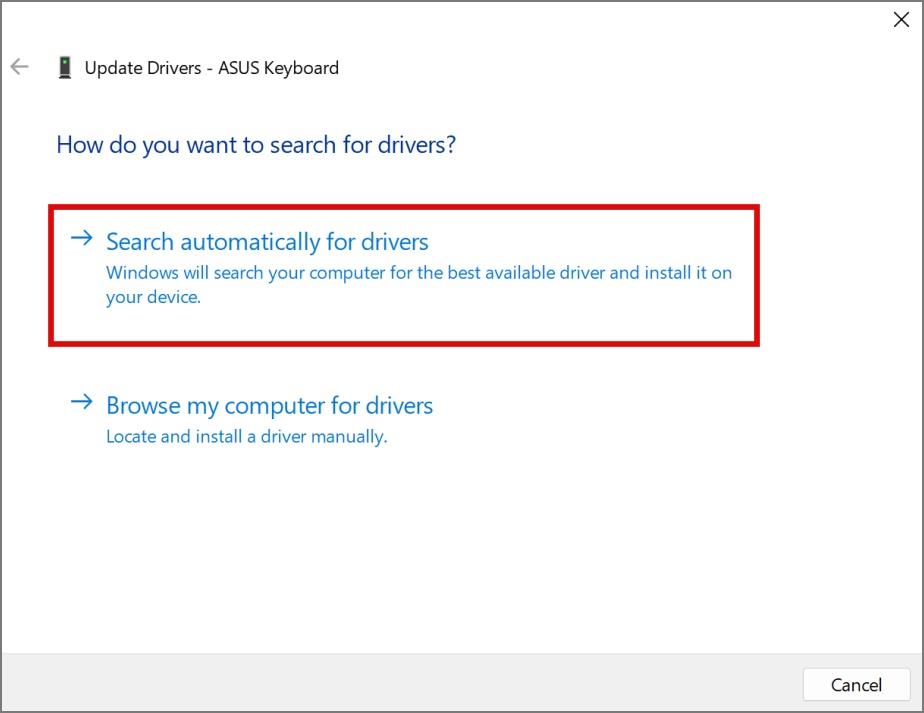
4. Môžete použiť prvú možnosť . Ak je aktualizácia k dispozícii, začne sa inštalovať, inak sa zobrazí hlásenie „Najlepšie ovládače pre vaše zariadenie sú už nainštalované“.
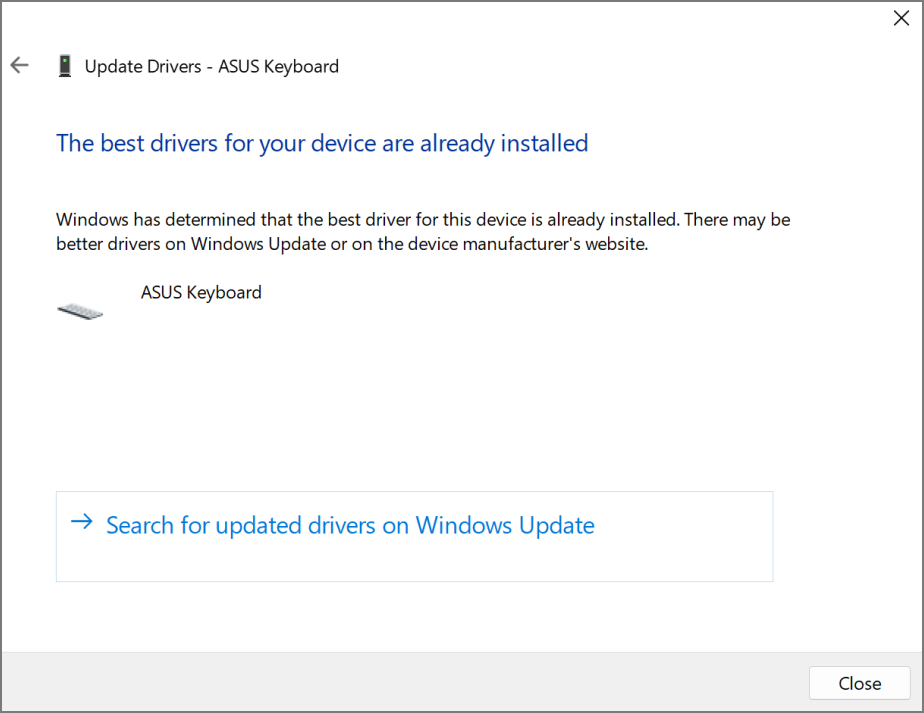
10. Ukončite režim zadávania formuly
Až do tohto bodu sme diskutovali o technických riešeniach. Skontrolovali ste však niekedy, či ste v režime zadávania vzorcov programu Excel? Rovnako ako v tomto režime sa klávesy so šípkami pohybujú vo vzorci a nie posúvajú kurzor po pracovnom hárku.
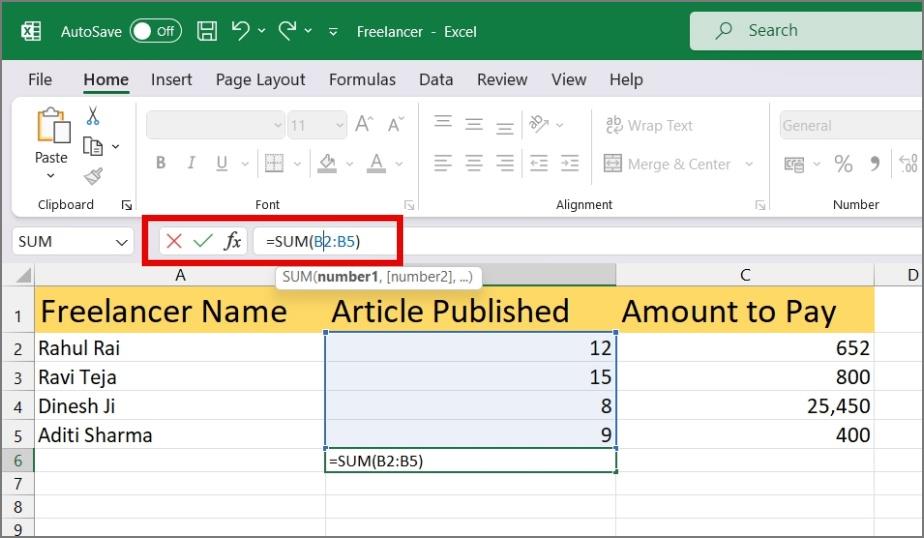
Ak chcete ukončiť tento režim, jednoducho stlačte kláves Enter a klávesy so šípkami sa budú opäť pohybovať medzi bunkami ako zvyčajne."
11. Preinštalujte Microsoft Office
Ak vám žiadne z vyššie uvedených riešení nefungovalo, jedinou zostávajúcou možnosťou je zvážiť preinštalovanie aplikácie balíka Office. Niekedy môže opätovná inštalácia vyriešiť problémy, ktoré nemožno vyriešiť inými metódami riešenia problémov. Postup opätovnej inštalácie:
1. Prejdite na Nastavenia (kláves Windows + I) > Aplikácie > Nainštalované aplikácie .
2. Kliknite na ikonu Meatball (ikona s tromi bodkami) vedľa aplikácie Office/Microsoft 365 a vyberte možnosť Odinštalovať .
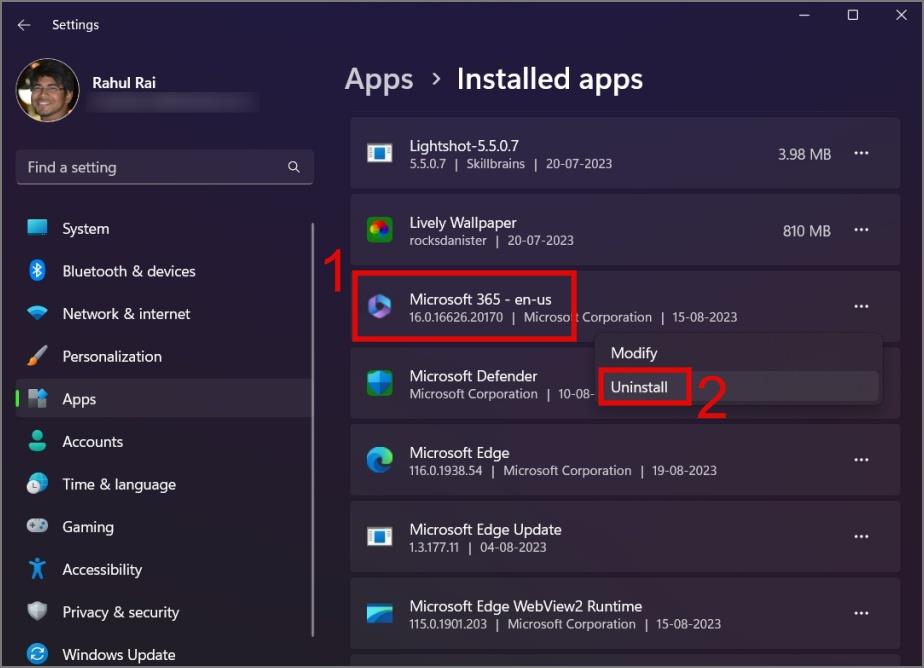
3. Odtiaľ podľa pokynov na obrazovke odstráňte program z počítača.
4. Po odinštalovaní si znova stiahnite a nainštalujte aplikáciu Microsoft 365 alebo Office do počítača a zistite, či sa tým problém so šípkami vyriešil.
Arrow-nesia v Exceli
Môže to byť frustrujúce, keď v Exceli prestanú fungovať klávesy so šípkami, čo vás núti zakaždým použiť kurzor na výber buniek. Dúfame, že vyššie uvedené riešenie pomohlo vyriešiť tento problém a vaše šípky začali v Exceli opäť normálne fungovať.
Nemôžete použiť klávesy so šípkami na pohyb medzi bunkami? Tu je 11 riešení, ktoré vám pomôžu opraviť klávesy so šípkami, ktoré nefungujú v Exceli.
Hľadáte spôsob, ako vložiť menu do tabuľky? Tu je 6 spôsobov, ako pridať menu v Tabuľkách Google alebo Exceli.
Hľadáte spôsob, ako odstrániť heslo zo súboru Excel? Zistite, ako odstrániť heslá Excelu na platformách Windows aj Mac.
Už vás nebaví upravovať šírku bunky zakaždým, keď zadáte dlhý text? Tu je návod, ako zalomiť text v Tabuľkách Google a Exceli.
Neviete rolovať v programe Microsoft Excel? Vyskúšajte týchto trinásť metód na vyriešenie problému a opätovné sfunkčnenie funkcie posúvania.
Tu je návod, ako exportovať kontakty systému Android do programu Microsoft Excel v rôznych formátoch súborov, ako sú CSV, VCF, XLSX, v priebehu niekoľkých minút na akejkoľvek značke OEM.
Chcete odstrániť pozadie z obrázka zadarmo? Tu je návod, ako pomocou aplikácie Maľovanie a maľovanie 3D spriehľadniť pozadie obrázka.
Chcete používať dva počítače so systémom Windows pomocou rovnakej myši a klávesnice? Naučte sa používať PowerToys na ovládanie viacerých počítačov pomocou jednej myši a klávesnice.
Prestal zrazu fungovať trackpad vášho notebooku? Tu je 9 riešení, ako opraviť nefunkčnosť touchpadu na prenosnom počítači so systémom Windows.
Máte problémy s aktualizáciou počítača so systémom Windows 11? Tu sú najlepšie spôsoby, ako opraviť upgradovanie systému Windows na 30 percent.
Trvá vám spustenie počítača večnosť? Ak áno, vyskúšajte jednu z týchto 15 metód na vyriešenie problému s pomalým zavádzaním na vašom počítači so systémom Windows.
Sú vaše súbory a priečinky neusporiadané? Tu je návod, ako môžete vypnúť skupinu podľa funkcie v Prieskumníkovi súborov v systéme Windows.
Táto aplikácia bola zablokovaná z dôvodu chyby ochrany v systéme Windows 11? Vyskúšajte týchto jedenásť metód na vyriešenie problému.
Zlyhá Microsoft Edge pri otváraní PDF v systéme Windows? Pred použitím inej aplikácie na otvorenie súboru PDF si prečítajte príspevok, aby ste problém vyriešili.
Stretávate sa s chybou Toto zariadenie používa iná aplikácia na počítači so systémom Windows 10 alebo 11? Tu je návod, ako nájsť a zatvoriť túto aplikáciu.
Prestane vaša klávesnica fungovať po režime spánku v systéme Windows 10 alebo 11? Tu je niekoľko opráv, ktoré pomôžu vyriešiť problém.














