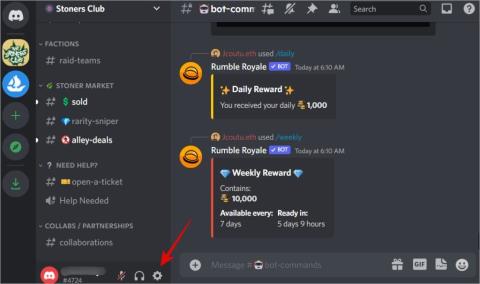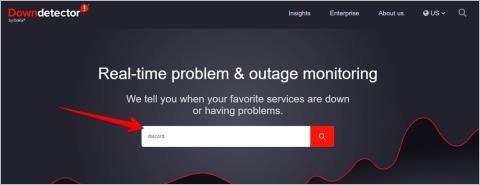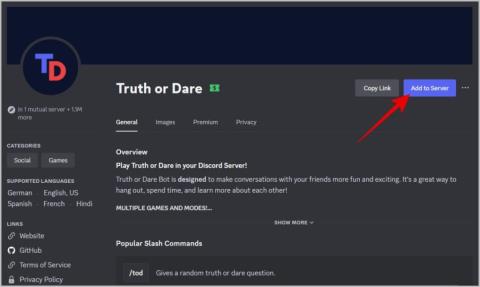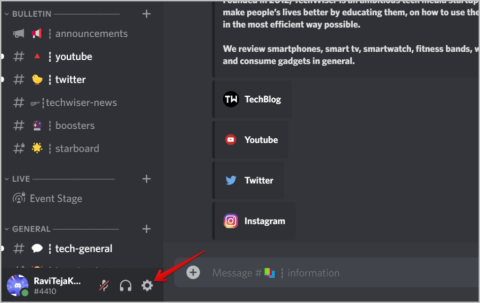Pokúšate sa použiť Discord na svojom Macu a iPhone a čelíte problémom s mikrofónom? Môže to byť frustrujúce, keď sa po dlhom dni len snažíte užiť si hry s priateľmi. Tu je niekoľko opráv pre Discord, ktorý nezdvíha mikrofón na vašom Macu a iPhone.
Obsah
Mac
Ak používate Discord na svojom Macu, tu sú opravy pre Discord, ktorý nezdvíha mikrofón. Poďme začať.
1. Skontrolujte konektor pre slúchadlá
Prvá viditeľná vec, ktorú je potrebné skontrolovať na počítači Mac, je konektor pre slúchadlá. Skúste zapojiť inú náhlavnú súpravu a skúste pomocou aplikácie Hlasové poznámky na Macu nahrať nejaký zvuk. Pomôže vám to zistiť, či je problém s konektorom alebo náhlavnou súpravou, ktorú používate. Ak je problém so slúchadlami, skúste ich vymeniť za fungujúce. Ak je to naopak, skúste port vyčistiť špicatou bavlnou alebo ho vezmite k odborníkovi, aby ho opravil.

2. Udeľte povolenie Discord Mic v System Preferences
Ak na Macu používate aplikáciu Discord a nedvíha mikrofón, môžete skontrolovať povolenie mikrofónu na úrovni systému pre aplikáciu Discord v Predvoľbách systému. Tu sú jednoduché kroky, ktoré treba dodržiavať.
1. Otvorte Systémové nastavenia na Macu a kliknite na Zabezpečenie a súkromie .

2. Kliknite na Súkromie .
3. Teraz kliknite na Mikrofón .
4. Teraz začiarknite políčko Discord , aby ste sa uistili, že v prípade potreby bude mať prístup k mikrofónu.

3. V prehliadači udeľte povolenie Discord Mic
Ak radi používate Discord vo svojich prehliadačoch, odporúčame vám tiež skontrolovať povolenie mikrofónu na úrovni prehliadača pre Discord. Pozrime sa, ako to urobiť v prehliadačoch Safari a Chrome.
Safari
Ak používate Discord v Safari, tu sú kroky na udelenie súhlasu s mikrofónom pre Discord.
1. Otvorte Discord v Safari a prihláste sa do svojho účtu.
2. Kliknite pravým tlačidlom myši na panel s adresou URL a kliknite na položku Nastavenia pre stránku discord.com .

3. Teraz kliknite na Opýtať sa vedľa Mikrofón .

4. Kliknutím na Povoliť povolíte povolenie mikrofónu pre Discord.

Chrome
Ak používate Discord v prehliadači Chrome, tu sú kroky na udelenie povolenia mikrofónu Discord.
1. Otvorte Discord v prehliadači Chrome a prihláste sa do svojho účtu.
2. Kliknite na ikonu zámku na paneli s adresou URL.

3. Teraz aktivujte prepínač vedľa mikrofónu , aby Discord mohol používať mikrofón cez Chrome.

Musíte si prečítať: Ako skontrolovať, kde je môj účet Discord prihlásený
4. Skontrolujte vstupný mikrofón Discord
Ak aj po udelení všetkých povolení pre mikrofón spoločnosti Discord stále čelíte problémom, možno budete musieť skontrolovať vstupné zariadenie mikrofónu a vybrať to vhodné v rámci Discord. Naučme sa kroky, ako na to.
Dôležitá rada: Uistite sa, že je VSTUPNÝ REŽIM nastavený na Hlasovú aktivitu , inak váš mikrofón nebude reagovať, kým nestlačíte spúšť pre Push-to-Talk.
1. Otvorte Discord a prihláste sa do svojho účtu.
2. Kliknutím na ikonu nastavení (ozubené koliesko) spustíte nastavenia Discord.

3. Prejdite nadol na položku Nastavenia aplikácie a kliknite na položku Hlas a video .

4. Teraz kliknite na INPUT DEVICE .

5. Kliknite na príslušné zariadenie , aby vás vaši priatelia dobre počuli.

5. Znížte citlivosť hlasového vstupu
Discord má vstavanú funkciu, ktorá vám umožňuje ovládať citlivosť vstupných hlasov. Ak je teda prah citlivosti hlasového vstupu nastavený príliš vysoko, môže to tiež viesť k tomu, že osoba na druhom konci vás nebude správne počuť. Poďme sa pozrieť na kroky na zníženie citlivosti hlasového vstupu v Discord na Macu.
1. Otvorte Discord a prihláste sa do svojho účtu.
2. Kliknutím na ikonu nastavení (ozubené koliesko) otvorte nastavenia Discord.

3. Teraz kliknite na Voice & Video a pokračujte ďalej.

4. Teraz podržte posúvač Input Sensitivity a znížte ho podľa vašich preferencií.

Tip: Zistite , ako pozastaviť a zakázať odkazy na pozvánky na Discord .
6. Skúste sa odhlásiť a prihlásiť do Discordu
Môžete sa tiež pokúsiť odhlásiť z Discordu a potom sa znova prihlásiť. Niekedy to môže byť užitočné. Tu sú jednoduché kroky, ako na to.
1. Otvorte Discord a kliknite na ikonu Nastavenia (ozubené koleso) .
2. Teraz prejdite nadol a kliknite na Odhlásiť sa .

3. Na obrazovke sa objaví kontextové okno, ktoré potvrďte kliknutím na Odhlásiť .

4. Potom otvorte Discord alebo prejdite na prihlasovaciu stránku discord a vyplňte svoje prihlasovacie údaje a potvrďte kliknutím na Prihlásiť sa .

7. Obnovte nastavenia Discord Voice
Môžete tiež skúsiť resetovať nastavenia hlasu Discord. Ak sa teda vyskytne problém s webovou stránkou Discord alebo aplikáciou, pomôže vám to vyriešiť. Poďme sa pozrieť na kroky, ako to urobiť.
1. Otvorte Discord a kliknite na ikonu Nastavenia (ozubené koleso) .

2. Teraz kliknite na Voice & Video .

3. Kliknutím na Obnoviť nastavenia hlasu resetujete všetky nastavenia hlasu Discordu.

8. Použite zvukovú kartu USB
Ďalšia oprava pre Discord, ktorý nezdvíha mikrofón na vašom Macu, je použitie zvukovej karty USB. Zvuková karta USB umožňuje prenos zvuku cez port USB vášho Macu. Môžete si kúpiť zvukovú kartu od Amazonu a zapojiť ju do USB portu vášho Macu a potom zapojiť náhlavnú súpravu do zvukovej karty. Osobne som túto metódu používal v mojich začiatkoch hrania, veľmi to pomohlo pri správe zvuku na Discorde.

iPhone
Ak na svojom iPhone používate Discord, tu sú jednoduché opravy pre Discord, ktorý nezachytáva mikrofón na iPhone.
1. V nastaveniach udeľte povolenie Discord Mic
Ak ste omylom zakázali povolenie mikrofónu na svojom iPhone, môže to tiež spôsobiť, že Discord nezoberie mikrofón. Tu sú kroky na aktiváciu mikrofónu pre Discord z nastavení na vašom iPhone.
1. Otvorte na svojom iPhone aplikáciu Nastavenia .
2. Prejdite nadol a klepnite na Discord .
3. Teraz odtiaľ aktivujte mikrofón .

2. Skontrolujte svoje vstupné zariadenie
Či už ide o hlasový kanál alebo pódiový kanál na Discord, pred chatovaním s priateľmi musíte skontrolovať svoje vstupné zariadenie. V opačnom prípade môžete použiť nesprávne zariadenie a osoba na druhom konci vás nebude môcť počuť. Kontrola vstupného zdroja na iPhone je jednoduchý proces, tu sú kroky, ktoré treba dodržať.
1. Otvorte Discord a prejdite na hlasový kanál alebo scénický kanál, v ktorom sa pokúšate použiť mikrofón.
2. Teraz klepnite na ikonu reproduktora .
3. Klepnite na zariadenie , ktoré chcete použiť. Mikrofón sa automaticky prepne na toto zariadenie.

3. Znížte citlivosť hlasového vstupu
Rovnako ako Discord na Macu, aj Discord na mobile má rovnakú funkciu ovládania citlivosti vstupného hlasu. Ak je teda aktivovaná automatická citlivosť alebo ak je prah nastavený príliš vysoko, váš hlas sa nedostane k vašim priateľom ani k publiku na Discorde. Tu sú jednoduché kroky na deaktiváciu automatickej citlivosti a zníženie prahu citlivosti na iPhone.
1. Otvorte Discord a prejdite na kartu profilu .
2. Prejdite nadol a klepnite na Hlas v časti „NASTAVENIA APLIKÁCIE“.
3. Vypnite prepínač s názvom Automatická citlivosť .

4. Potiahnutím jazdca Sensitivity doľava znížite prah .

Prečítajte si tiež: 13 najlepších opráv pre nefunkčnosť nesúladu na zariadeniach Android a iPhone .
4. Skúste sa odhlásiť a prihlásiť do Discordu
Môžete sa tiež pokúsiť odhlásiť a znova prihlásiť do Discordu. Niekedy malé odhlásenie a prihlásenie môže vyriešiť niektoré malé problémy, ako je napríklad mikrofón. Poďme sa pozrieť na kroky, ako to urobiť.
1. Otvorte Discord a prejdite na kartu profilu .
2. Prejdite nadol a klepnite na Odhlásiť sa .
3. Na obrazovke sa objaví vyskakovacie okno, klepnutím na Odhlásiť sa potvrďte.

4. Po odhlásení vyplňte svoje prihlasovacie údaje a klepnutím na Prihlásiť sa znova prihláste do Discordu.

5. Aktualizujte aplikáciu Discord
Niekedy môže byť príčinou toho, že Discord nezdvíha mikrofón na iPhone, nejaká chyba v aplikácii Discord. V takýchto prípadoch je aktualizácia aplikácie najlepším možným riešením. Poďme sa pozrieť na kroky, ako to urobiť.
1. Otvorte na svojom iPhone App Store a klepnite na svoj profilový obrázok .
2. Teraz prejdite nadol a klepnite na Aktualizovať vedľa Discord, aby ste aktualizovali aplikáciu Discord na vašom iPhone.
Už žiadne problémy s mikrofónom na Discord
Teraz už žiadne problémy s mikrofónom s Discordom na vašom Macu a iPhone. Pomocou týchto opráv si môžete aj naďalej nerušene užívať hernú reláciu so svojimi priateľmi. Uložte si tento článok do záložiek alebo si ho niekde uložte, aby ste k nemu mali jednoduchý prístup, keď budete nabudúce čeliť tomuto problému. Dúfam, že vám táto príručka pomohla pri riešení problému s mikrofónom Discord na vašom počítači Mac a iPhone.
Vedeli ste, že do Discordu sa môžete prihlásiť bez overovacieho kódu? Zistite, ako sa prihlásiť do Discord bez overovacieho kódu .