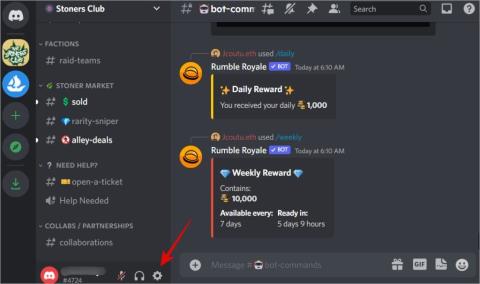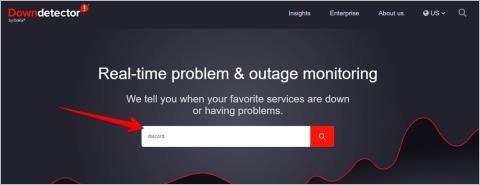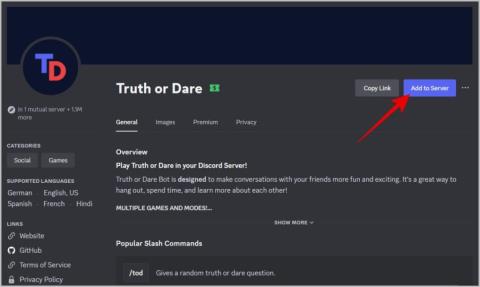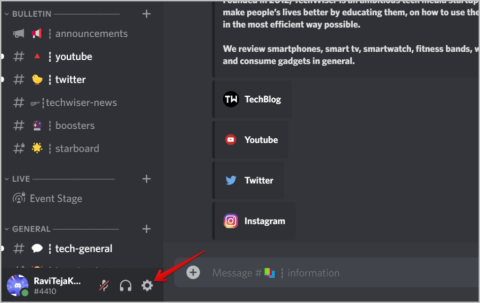Discord je jedinečná platforma sociálnych médií, pomocou ktorej sa môžete spojiť so svojimi priateľmi a nájsť ľudí s podobnými záujmami . Vďaka tomu sa však Discord stáva ohniskom pre spamové správy od ľudí, ktorých ani nepoznáte. Ak dostávate spamy a podvodné správy na Discorde od konkrétneho používateľa alebo od rôznych používateľov, ukážeme vám, ako môžete zablokovať alebo zastaviť všetky spamové správy (DM) na Discorde. Začnime zablokovaním odosielania DM na Discord konkrétnemu spamerovi alebo podvodníkovi.
Obsah
Ako zablokovať spamera na Discord
Ak neustále dostávate veľa spamových správ od jedného alebo niekoľkých používateľov Discord, najlepšou možnosťou je týchto používateľov jednoducho zablokovať. Odteraz, ak chcete zablokovať DM, musíte úplne zablokovať používateľa. Ale skôr ako začnete blokovať, zistite, čo sa stane, keď zablokujete ktoréhokoľvek používateľa na Discord . To vám dá jasnú predstavu o tom, čo môžete očakávať.
1. Ak chcete zablokovať používateľa, kliknite na jeho používateľské meno alebo avatar (profilový obrázok) z DM. Vo vyskakovacom okne kliknite na jeho avatar a zobrazte jeho profil.

2. Tu kliknite na trojbodkovú ponuku a vyberte možnosť Blokovať .

To by malo okamžite zablokovať odosielateľa spamu. Zablokovaní používatelia vám už nemôžu posielať DM. Podobný proces môžete sledovať aj v aplikácii Discord pre smartfóny.
Ako zakázať neznámym používateľom, aby vám posielali správy
Discord má možnosť odosielať a prijímať žiadosti o priateľstvo. V predvolenom nastavení umožňuje komukoľvek, kto zdieľa spoločný server, posielať vám správy. Takže ak niekto, kto nie je váš priateľ, vám bude môcť poslať správu len preto, že ste sa obaja pripojili k rovnakému serveru.
Túto možnosť však môžete vypnúť, aby ste prestali dostávať priame správy od náhodných členov servera. Ak tak urobíte, zablokujú sa všetky DM od neznámych členov servera, pokiaľ ste neprijali ich žiadosť o priateľstvo.
1. Na Discord kliknutím na ikonu ozubeného kolieska vedľa používateľského mena v ľavom dolnom rohu otvorte Používateľské nastavenia .

2. Teraz vyberte možnosť Súkromie a bezpečnosť na ľavom bočnom paneli a potom prejdite nadol do sekcie Predvolené nastavenia ochrany osobných údajov servera.

3. Tu vypnite prepínač vedľa položky Povoliť priame správy od členov servera .

4. V kontextovom okne kliknite na možnosť Áno , aby ste toto nastavenie použili aj na existujúce servery, ku ktorým ste sa pripojili.
To je všetko, teraz vám členovia servera nemôžu posielať správy, pokiaľ nie sú vašimi priateľmi. Proces je podobný v mobilnej aplikácii Discord pre Android a iOS.
Ako zakázať používateľom z konkrétnych serverov, aby vám posielali správy
V prípade, že všetok váš spam pochádza z jedného alebo niekoľkých vybraných serverov, môžete jednoducho zakázať používateľov z týchto konkrétnych serverov, aby sa spamové správy zastavili. Takto máte stále možnosť nájsť nových ľudí s vašimi záujmami a zároveň blokovať spam.
1. Otvorte server, z ktorého prijímate spam.
2. Teraz klepnite na názov servera v ľavom hornom rohu a potom v ponuke kliknite na Nastavenia súkromia .

3. Vo vyskakovacom okne nastavení ochrany osobných údajov deaktivujte prepínač vedľa možnosti Priame správy .

Teraz vám nikto z tohto servera nemôže posielať správy. Ak však profil s vami zdieľa iné servery, môže vám stále posielať správy. Aj keď to ponecháva priestor na občasné prijímanie spamu, dáva vám to tiež možnosť chatovať s novými ľuďmi, ktorí zdieľajú spoločné záujmy z vašich serverov Discord.
Ako povoliť filter nevyžiadanej pošty DM na Discord
Všetky predchádzajúce možnosti vyžadujú manuálny zásah. Discord preto nedávno pridal možnosť filtrovania nevyžiadanej pošty, ktorá pomôže blokovať podozrivé spamové správy a automaticky ich umiestniť pod štítok Spam. Týmto spôsobom nemusíte prenasledovať spamerov, aby ste ich zablokovali alebo dokonca obetovali možnosť prijímať správy od iných používateľov. Filter však nie je dokonalý a väčšinou blokuje iba spam, ktorý obsahuje tienisté odkazy.
1. Na Discord kliknutím na ikonu ozubeného kolieska vedľa používateľského mena v ľavom dolnom rohu otvorte Používateľské nastavenia .

2. Teraz otvorte možnosť Súkromie a bezpečnosť z ľavého bočného panela. Nakoniec sa pod filtrom DM Spam uistite, že je vybratá možnosť Filtrovať priame správy od nepriateľov . Ak vám teraz niekto, kto nie je v zozname vašich priateľov, posiela spamové správy, jeho správy sa presunú do Spamového filtra. Výberom možnosti Filtrovať všetky priame správy bude každý, kto vám bude posielať spam odkazy alebo správy, presunutý do Spamu.

Blokovanie správ so spamom v službe Discord
Tí, ktorí dostávajú veľa spamu na Discord, majú možnosť buď takýchto používateľov zablokovať, zakázať nepriateľom posielať správy, alebo len povoliť spamový filter. V poslednom prípade bude Discord automaticky blokovať spamové správy. Môžete si vybrať spôsob, ktorý vám vyhovuje podľa vašich potrieb na odosielanie správ na Discord .