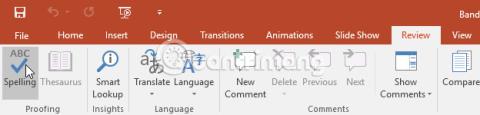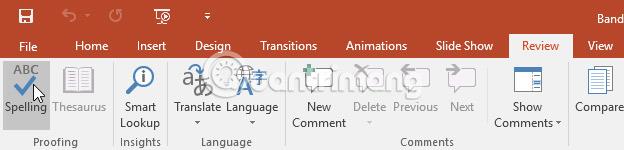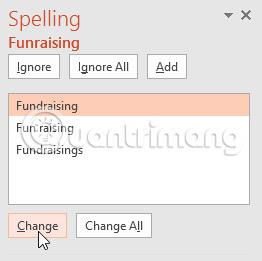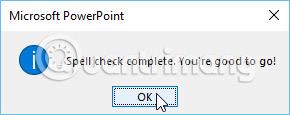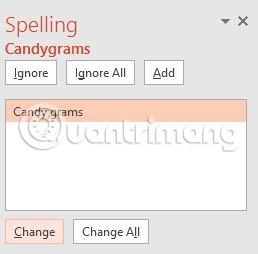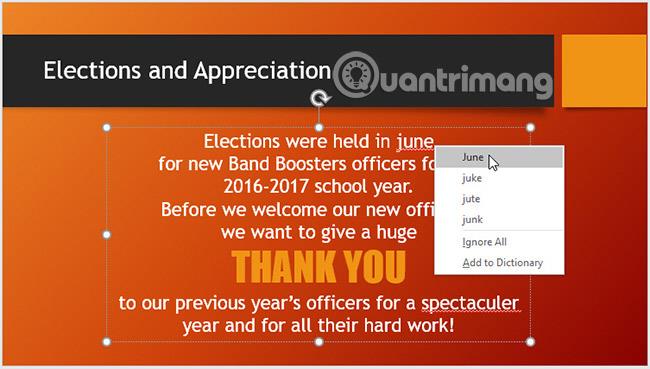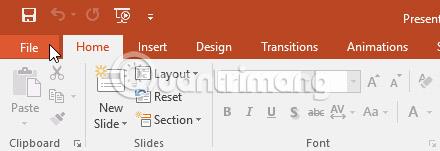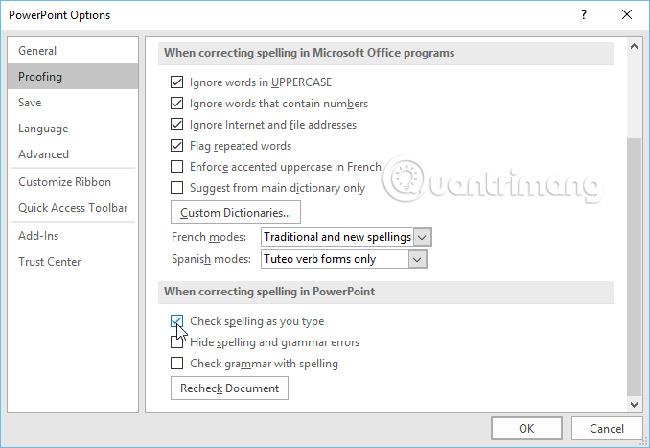Často sa obávate, že robíte chyby pri zadávaní textu? PowerPoint 2016 ponúka používateľom množstvo funkcií kontroly pravopisu vrátane nástrojov na kontrolu pravopisu a gramatiky , ktoré môžu pomôcť pri vytváraní profesionálnych prezentácií bez chýb.
Pokyny pre pravopis a gramatiku v PowerPointe 2016
Ako spustiť kontrolu pravopisu
1. Na karte Prehľad kliknite na príkaz Pravopis.
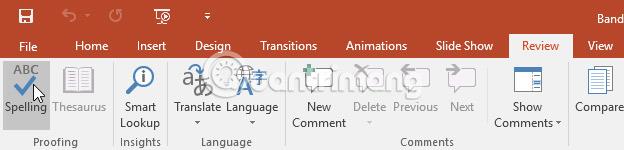
2. Vpravo sa zobrazí okno Pravopis . Pre každú chybu v prezentácii sa PowerPoint pokúsi ponúknuť jeden alebo viac návrhov. Používatelia môžu vybrať návrh a kliknutím na tlačidlo Zmeniť chybu opraviť.
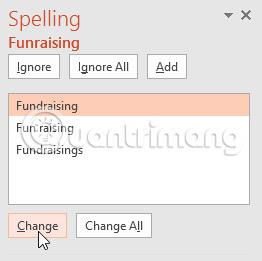
3. PowerPoint bude cyklicky prechádzať každou chybou, kým používateľ neskontroluje všetky nájdené chyby. Po skontrolovaní poslednej chyby sa zobrazí dialógové okno s potvrdením dokončenia kontroly pravopisu. Kliknite na tlačidlo OK.
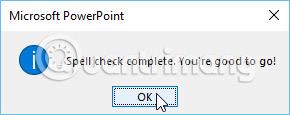
Ak sa nezobrazia žiadne návrhy, celý text zadaný na snímke je napísaný správne.
Ignorovať pravopisné chyby
Kontrola pravopisu nie je vždy správna. Niekedy si PowerPoint môže myslieť, že slovo je nesprávne napísané, ale v skutočnosti to tak nie je. Často sa to stáva pri menách osôb a vlastných podstatných menách, ktoré nemusia byť v slovníku. Ak sa PowerPoint domnieva, že slovo obsahuje preklep, používatelia sa môžu rozhodnúť, že ho nezmenia pomocou jednej z troch možností:
- Ignorovať: Toto bude slovo ignorovať bez toho, aby sa zmenilo.
- Ignorovať všetko: Toto slovo bude ignorovať bez toho, aby sa zmenilo, a tiež sa budú ignorovať všetky ostatné výskyty slova v prezentácii.
- Pridať: Toto pridá slovo do slovníka, takže sa už nebude považovať za chybu. Pred výberom tejto možnosti sa uistite, že slovo je napísané správne.
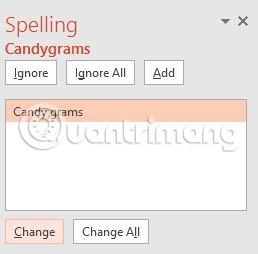
Automatická kontrola pravopisu
V predvolenom nastavení PowerPoint automaticky kontroluje pravopisné chyby v prezentácii, takže používatelia možno ani nebudú musieť spustiť samostatnú kontrolu pomocou príkazu Pravopis. Tieto chyby sú označené červenými čiarami pod slovami.
Ako používať automatickú kontrolu pravopisu:
1. Kliknite pravým tlačidlom myši na podčiarknuté slovo. Zobrazí sa ponuka.
2. Kliknite na správne napísané slovo v zozname návrhov.
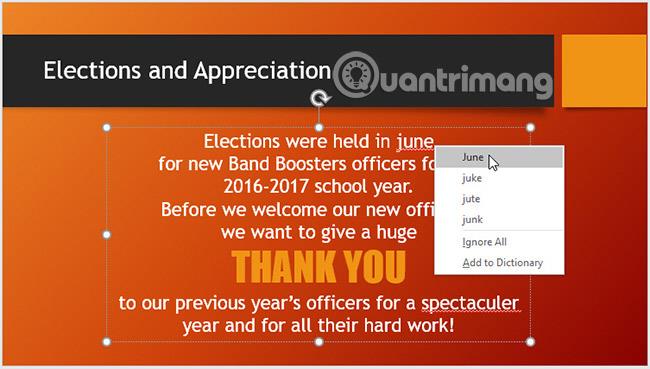
3. Úprava sa zobrazí v prezentácii.
Používatelia si tiež môžu zvoliť možnosť Ignorovať podčiarknuté slovo alebo Pridať do slovníka .
Upravte možnosti kontroly pravopisu
PowerPoint umožňuje používateľom upravovať možnosti kontroly pravopisu . Používateľovi poskytuje väčšiu kontrolu nad tým, ako text vyhodnotí. Používatelia si môžu napríklad prispôsobiť automatickú kontrolu pravopisu, aby zmenili spôsob, akým PowerPoint označuje pravopisné chyby. Používatelia môžu tiež povoliť kontrolu gramatiky, ktorá im pomôže nájsť a opraviť kontextové pravopisné chyby.
Ako upraviť možnosti korektúry
1. Kliknutím na kartu Súbor získate prístup k rozhraniu Backstage.
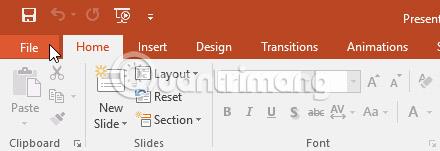
2. Zvoľte Možnosti. Zobrazí sa dialógové okno.
3. Vyberte položku Korektúra a potom prispôsobte možnosti podľa potreby. Po dokončení kliknite na tlačidlo OK.
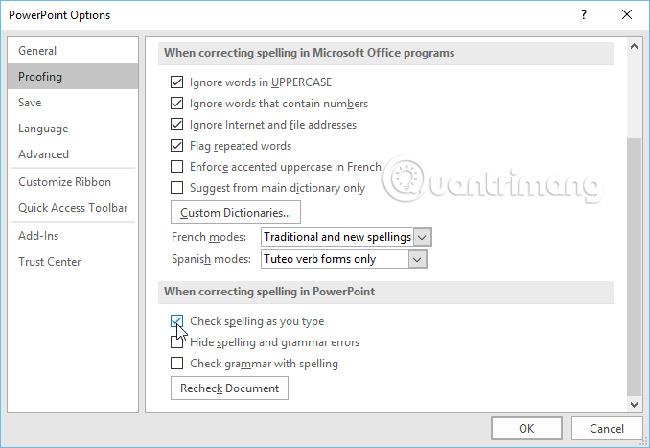
Úprava nastavení v Možnostiach PowerPointu vrátane kontroly pravopisu ovplyvní akúkoľvek prezentáciu, ktorú používateľ upraví v PowerPointe, nielen aktuálnu prezentáciu.
Veľa štastia!
Pozrieť viac: