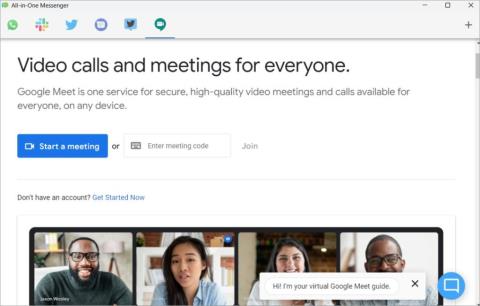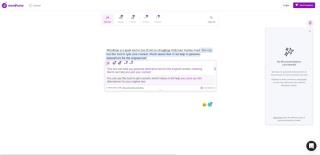14 najlepších aplikácií pre Windows na zvýšenie produktivity študentov
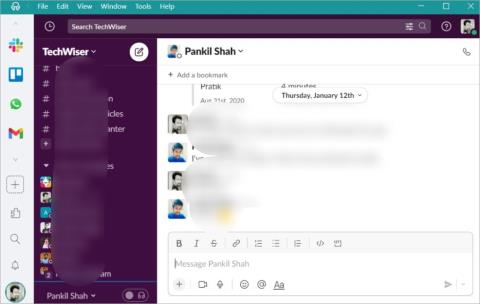
14 najlepších aplikácií pre Windows na zvýšenie produktivity študentov

Keď prednášate online prezentáciu alebo osobné školenie, musíte svoje publikum zaujať. Slido vám pomôže začleniť ankety a kvízy do vašich prezentácií.
Navyše ho môžete použiť priamo v PowerPointe. Týmto spôsobom môže byť zážitok bezproblémový pre vás aj vaše publikum.
Slido vám umožňuje vytvárať ankety, otázky a interaktívne prvky pre prezentácie. To je niečo, čo by mnohí prezentujúci radi zahrnuli do svojich prezentácií. Jediné, čo musia používatelia urobiť, je prejsť na stránku Slido.com a zadať vybraný kód.
Nemusíte nič inštalovať ani sťahovať. Účasť na vašich prieskumoch je taká jednoduchá, ako keď si na telefóne, tablete alebo iných zariadeniach otvoríte webový prehliadač.
Súvisiace: Najlepšie šablóny akademických, podujatí a reklamných plagátov pre PowerPoint
Svoju prezentáciu môžete začať položením otázky publiku s možnosťou výberu z viacerých odpovedí. Je to vynikajúci spôsob, ako odhadnúť náladu vášho publika. Pomáha tiež prinútiť publikum, aby sa hneď od začiatku zameralo na prezentáciu. Ak chcete použiť Slido na tento účel:
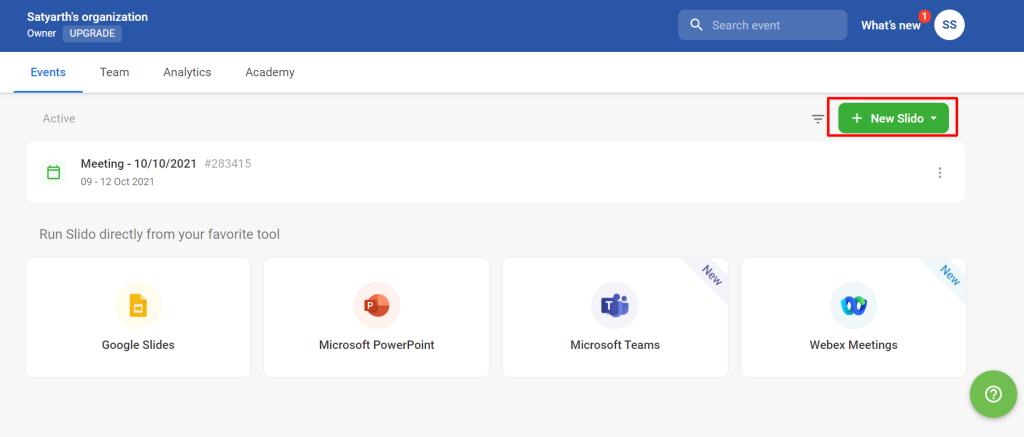
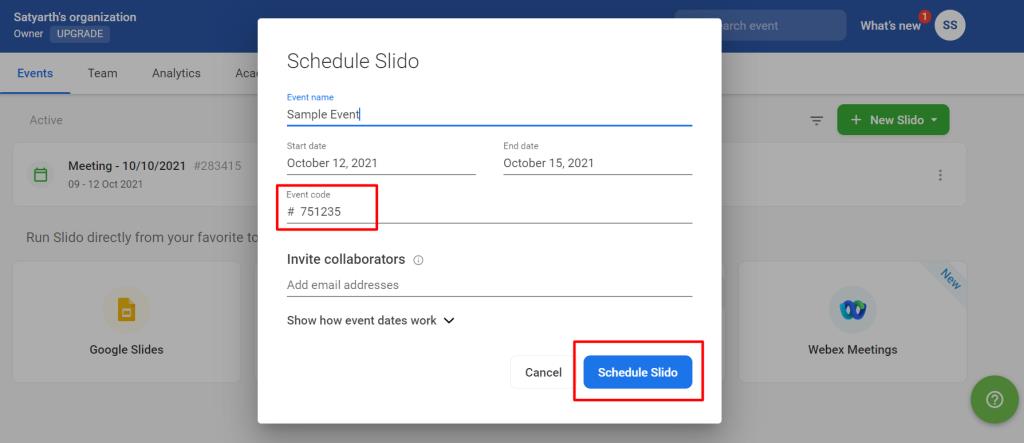
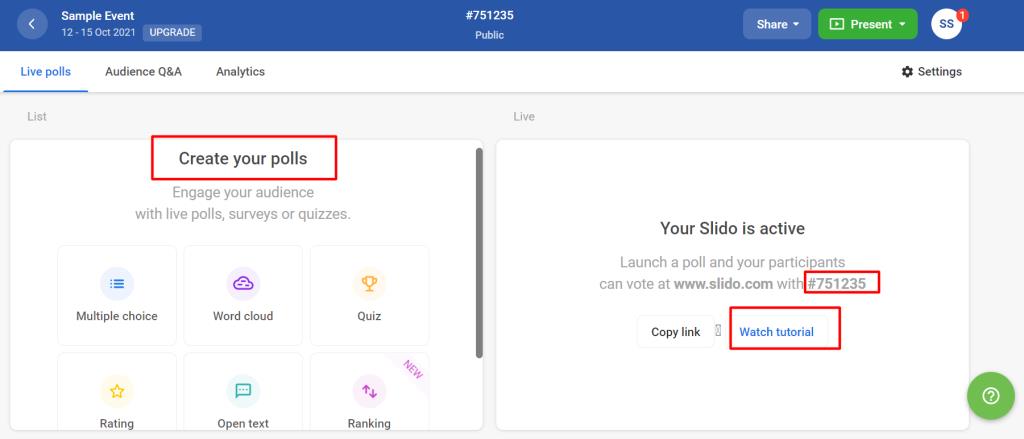
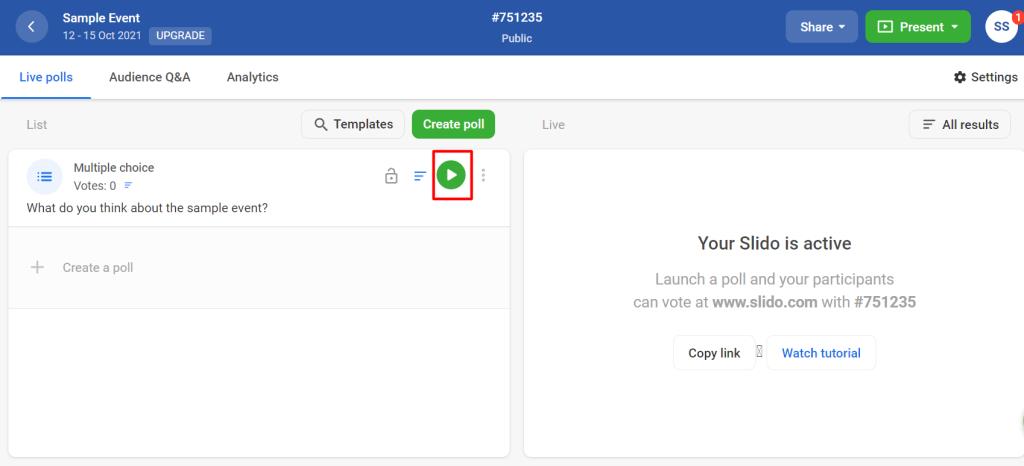
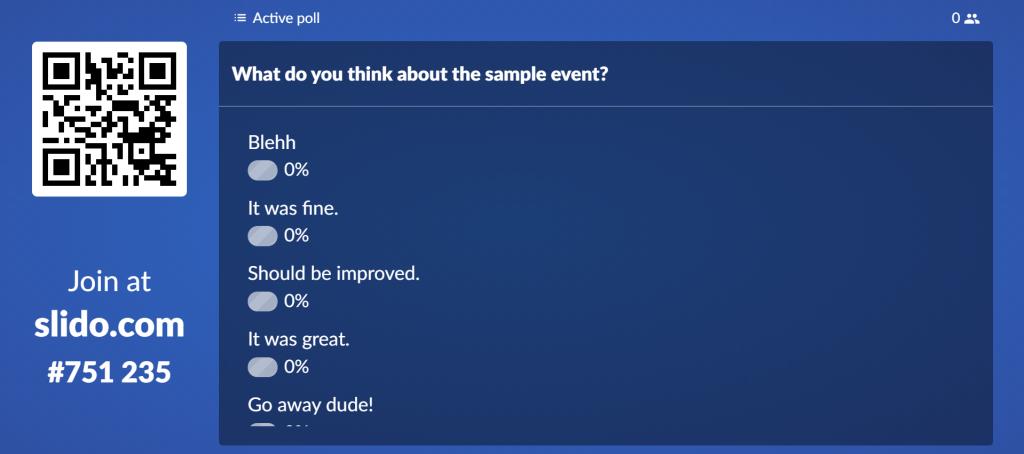
Tento nástroj sa tiež automaticky aktualizuje v reálnom čase. A tak radi vidíte, ako sú ľudia nadšení, keď sa tieto tyčinky časom menia. Ak sa pridajú noví ľudia alebo ak ľudia zmenia svoje odpovede, aktualizácie sa uskutočnia v reálnom čase.
Vždy je zábavné vidieť, čo vyhrá a čo si ľudia počas tréningu skutočne myslia. Teraz uvidíme, ako vám Slido umožňuje integrovať prieskumy, otázky a odpovede, ako aj reakcie publika do PowerPointu.
Z vašej prezentácie máte prístup ku všetkým nástrojom a funkciám Slido pomocou rozšírenia PowerPoint.
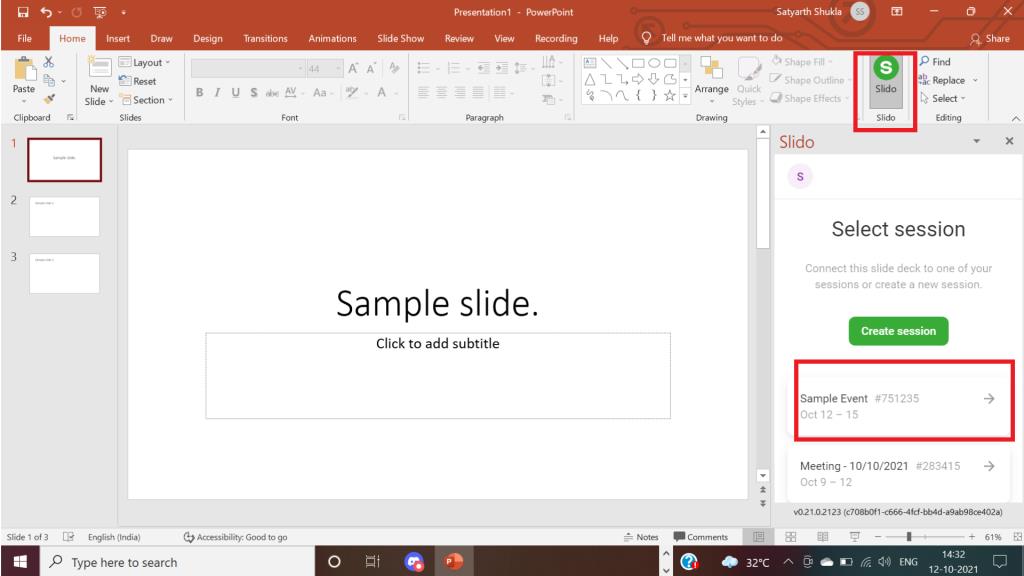
Môžete urobiť prezentáciu, ktorú ste si pripravili, a pridať prieskumy Slido, otázky, dokonca aj otázky a odpovede publika priamo do snímok. To znamená, že už nemusíte prepínať medzi prezentáciou a kartou prehliadača. Ak chcete integrovať Slido do PowerPointu:
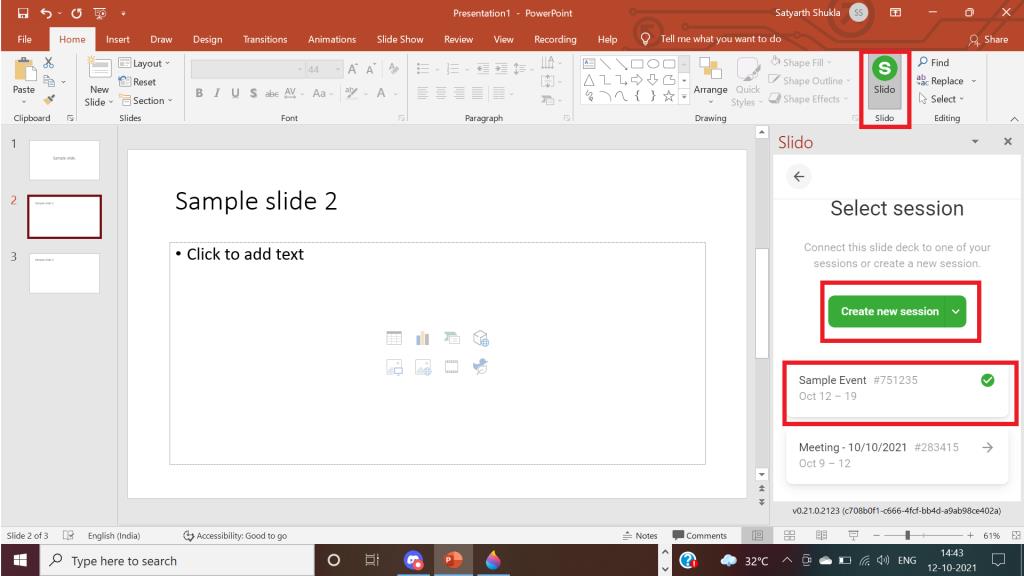
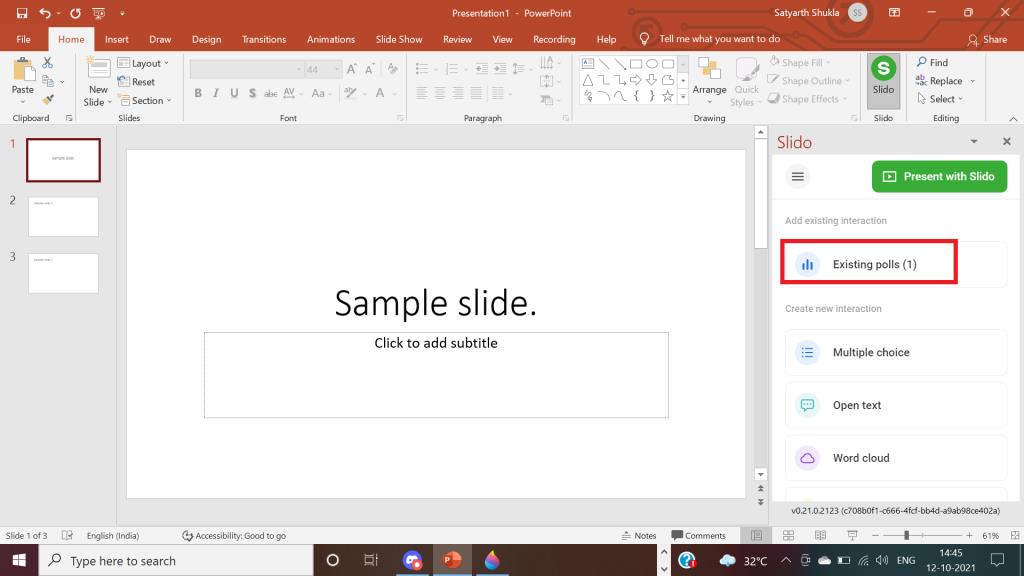
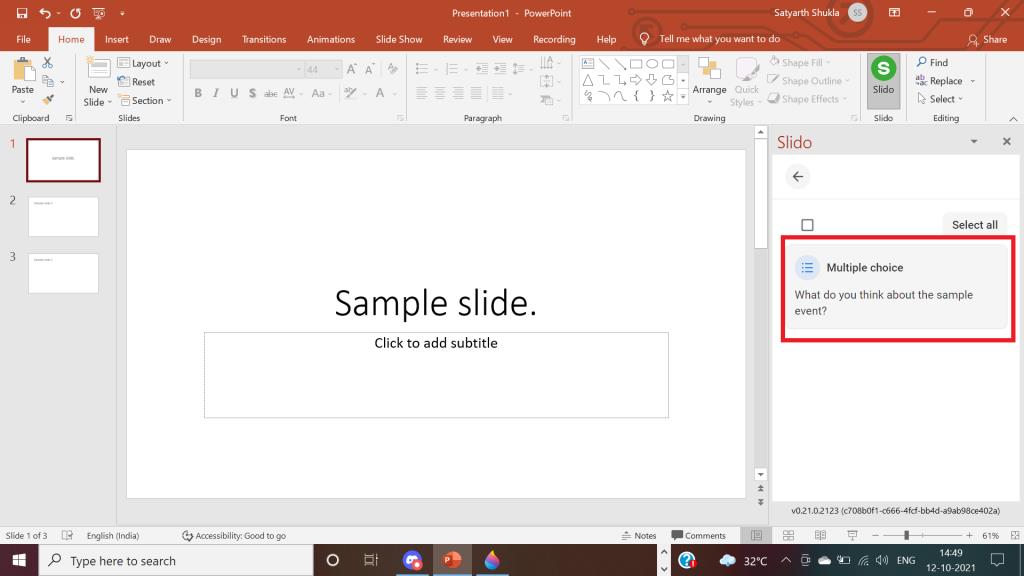
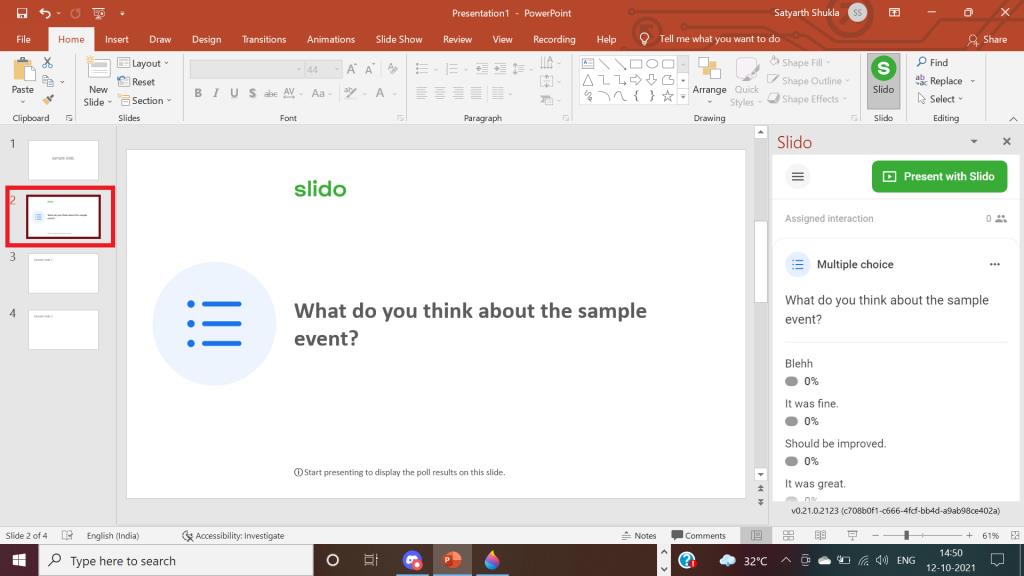
Napríklad tu je presne tá istá otázka, akú sme videli predtým.
Hneď ako postúpite na ďalšiu snímku, otvorí sa táto anketa pre všetkých. Ak je vaša prezentácia prostredníctvom webinára, nemusíte nastavovať ďalšiu obrazovku. Nie je potrebné skrývať ďalšiu kartu alebo iné okno. Môžete prejsť priamo na túto otázku. Každý sa môže zúčastniť a odpovedať.
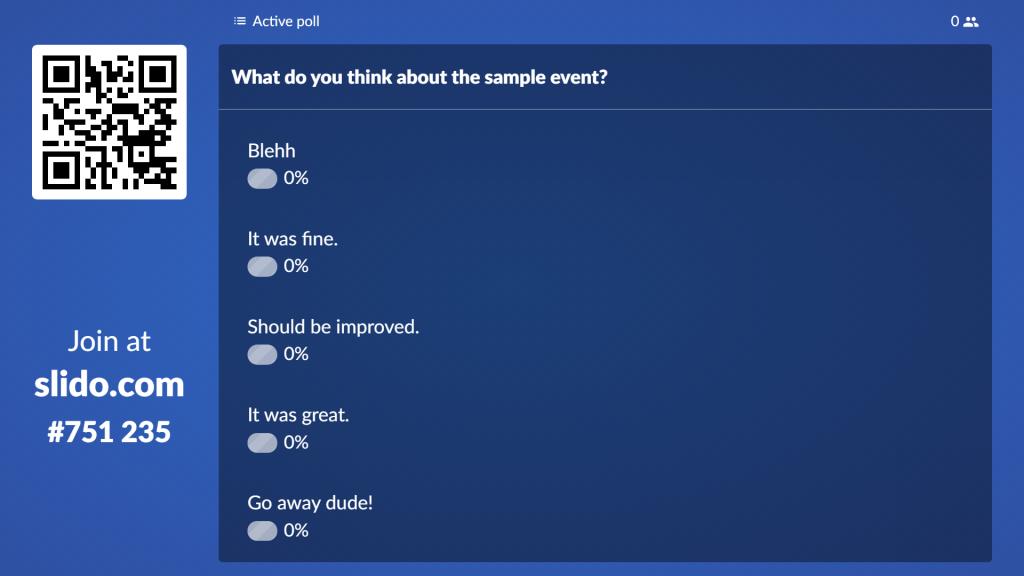
Tu môžete hovoriť o výsledkoch ako tréner alebo inštruktor. Potom môžete prejsť na ďalšiu snímku. Vaša prezentácia nebude prerušovaná, keď budete hlasovať svojim publikom.
Pridanie ďalšej interakcie do rovnakej prezentácie je tiež jednoduché. Stačí prejsť na snímku, do ktorej ju chcete pridať, a potom prejsť do okna snímky.
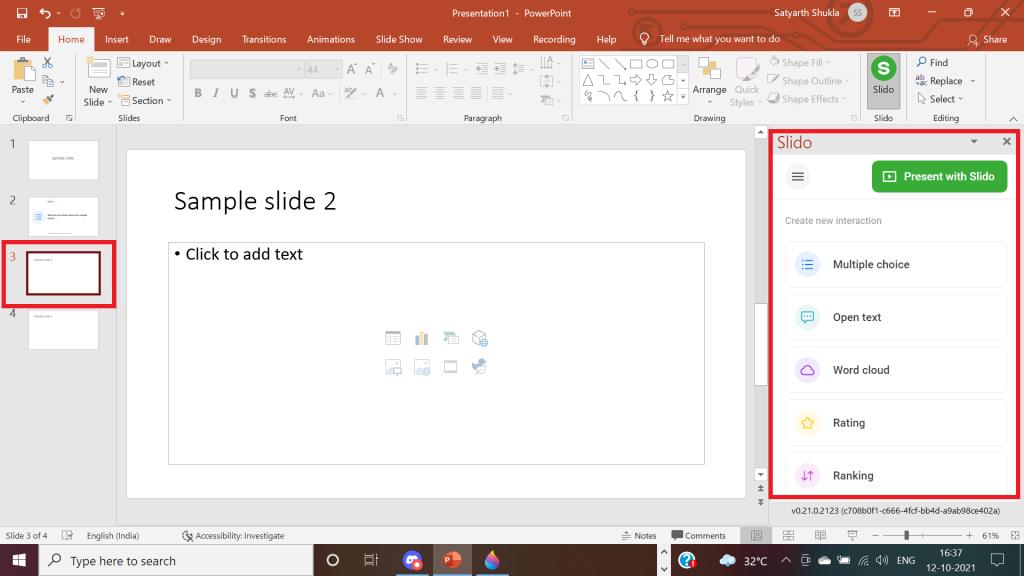
Tu môžeme pre zmenu vybrať otvorenú textovú otázku.
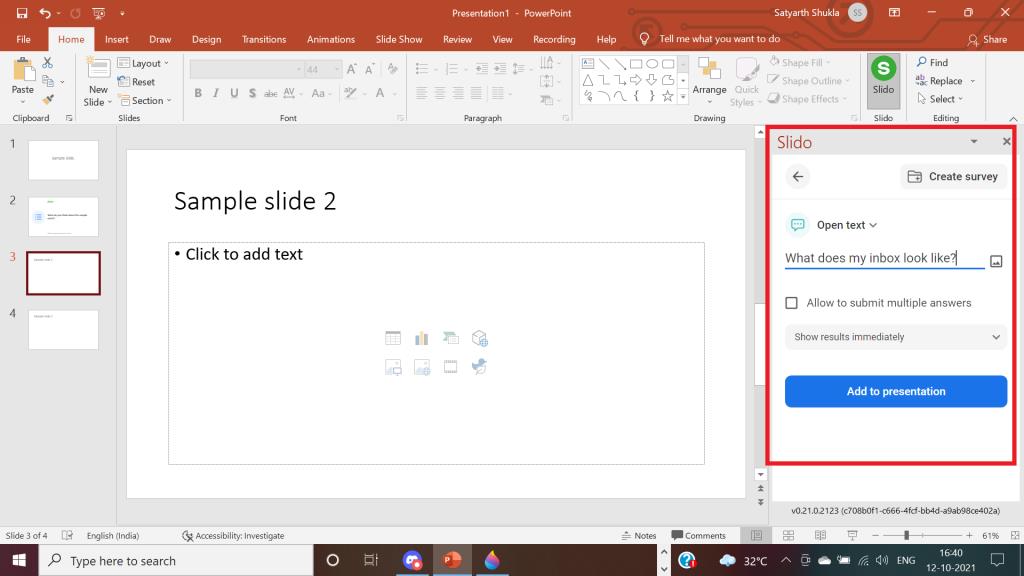
Podobne sa môžete opýtať, ako vyzerá vaša doručená pošta. Účastníkom môžete povoliť aj výber viacerých odpovedí. Zrušením začiarknutia obmedzíte počet odpovedí na účastníka.
Okrem toho môžete určiť, kedy sa majú tieto výsledky zobraziť a ako sa budú zobrazovať. Môžete napríklad určiť okamžité zobrazenie výsledkov . Po kliknutí na Pridať do prezentácie sa táto otázka zobrazí na ľavej strane.
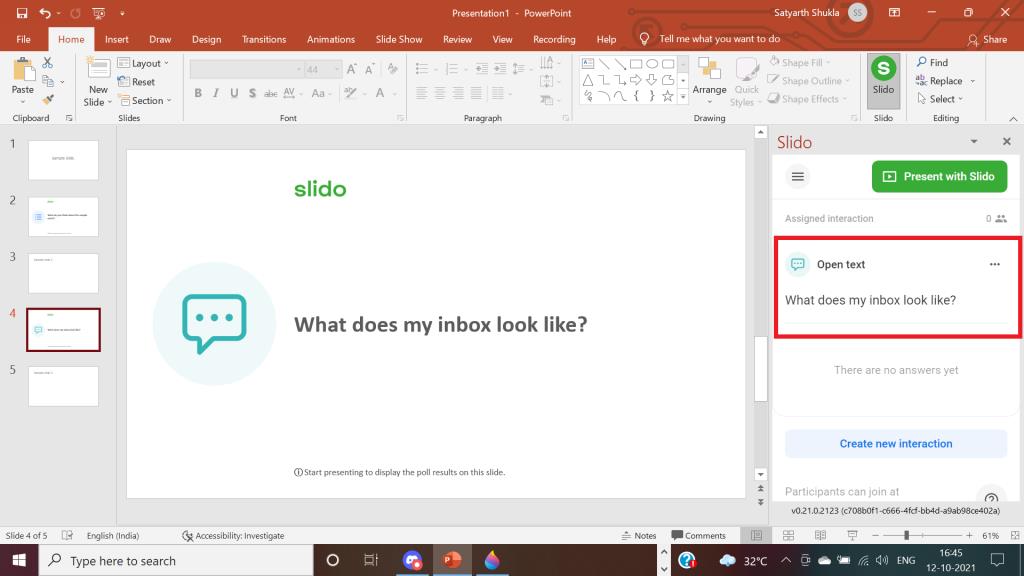
V zobrazení prezentácie môžete prejsť na túto otázku ihneď po zobrazení vybranej snímky. Slido sa otvára automaticky, takže vaše publikum to vidí.
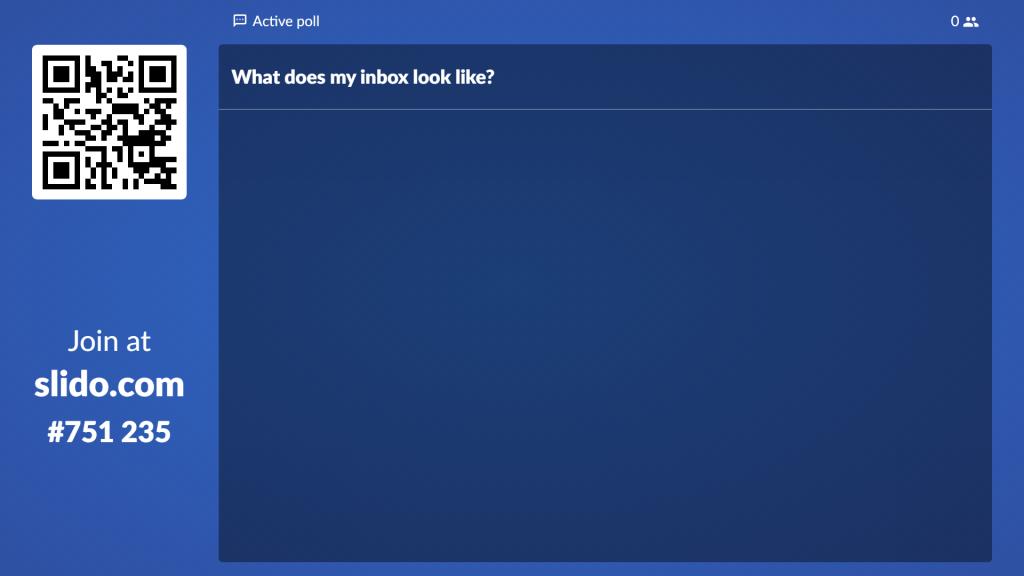
Každý, kto sa pripojí k tejto aktívnej ankete, môže teraz posielať svoje odpovede. Môžeme ich sledovať všetci spolu a vy ako inštruktor môžete získať skutočne užitočnú spätnú väzbu.
Súvisiace: Microsoft PowerPoint verzus Google Slides: Ktorý z nich by ste mali používať?
Keď ste trénerom, inštruktorom alebo moderátorom, zaujímalo vás niekedy, čo majú ľudia na mysli? Možno by ste to mohli spoznať pridaním užitočnej relácie otázok a odpovedí po prezentácii.
Medzi snímky môžete vložiť snímku Otázky a odpovede, aby ste mohli odpovedať na otázky predtým, ako prejdete na ďalšiu tému. Stačí vybrať možnosť Otázky a odpovede publika na bočnom paneli interakcie.
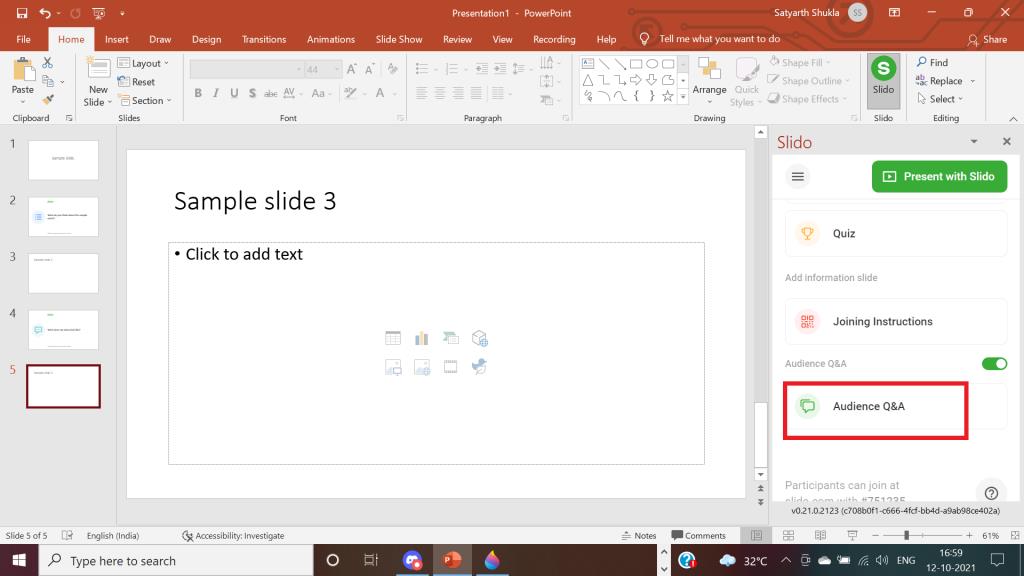
Všetko ostatné je rovnaké. Hneď ako sa dostanete na konkrétnu snímku, otvorí sa karta Q a A. Takže každý môže vidieť, čo sa ostatní pýtajú. Nie je potrebné zdieľať to so všetkými účastníkmi. Môžete tiež filtrovať konkrétne otázky.
Pozrime sa teraz na niektoré pokročilé funkcie, ktoré sú užitočné pre inštruktorov. Prvá vec, ktorú si všimnete, je, ako ľahko sa to číta. Každý, kto to zdieľa na veľkej obrazovke alebo cez Zoom na konferenčnom hovore, môže pohodlne vidieť snímky.
Účastníci môžu tiež niektorým otázkam ukázať palec hore. Z pohľadu moderátora je to užitočné, pretože možno nebudete mať čas odpovedať na otázky všetkých. Čo by ste však mali urobiť, je odpovedať na najbežnejšiu otázku. Ako vidíte, prvá otázka má najviac palec hore, takže by ste si určite mali vyčleniť čo najviac času na jej zodpovedanie.
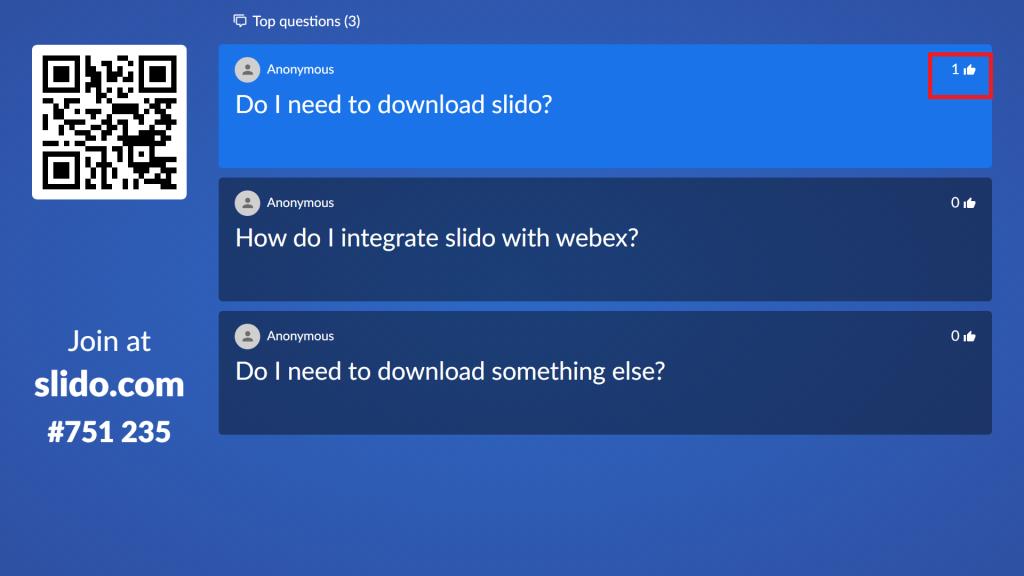
Tieto funkcie nie sú všetky. Môžete si vybrať ikonu dvojitej šípky nahor, aby ste zvýraznili otázku a skutočne ju zvýraznili pre každého, kto ju sleduje.
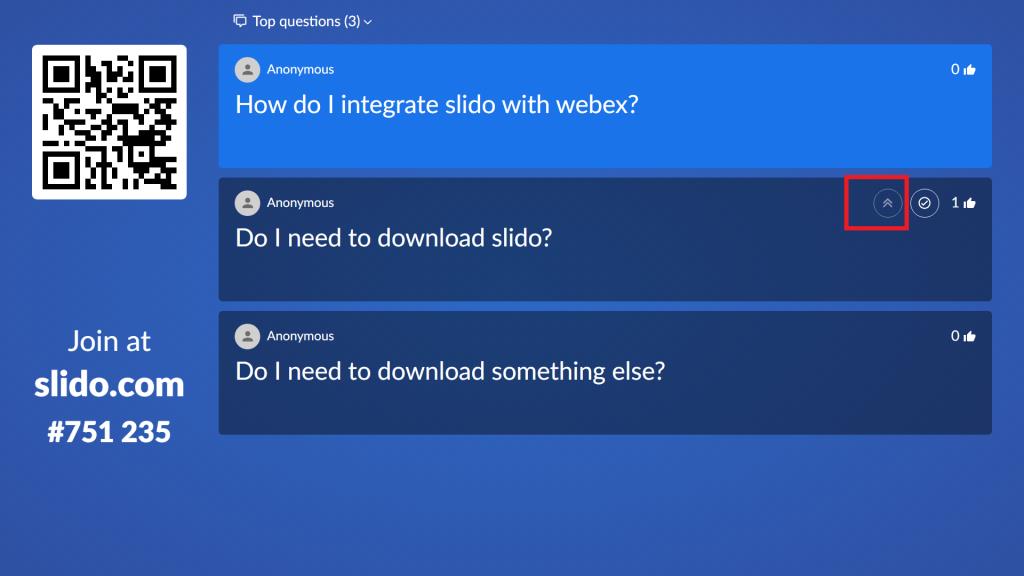
Teraz jednoducho odpovedzte na túto otázku. Každý vie, o čom hovoríte, a aj keď odpovedáte na iné otázky, práve toto všetci sledujú. Otázka zostane zvýraznená a zostane navrchu.
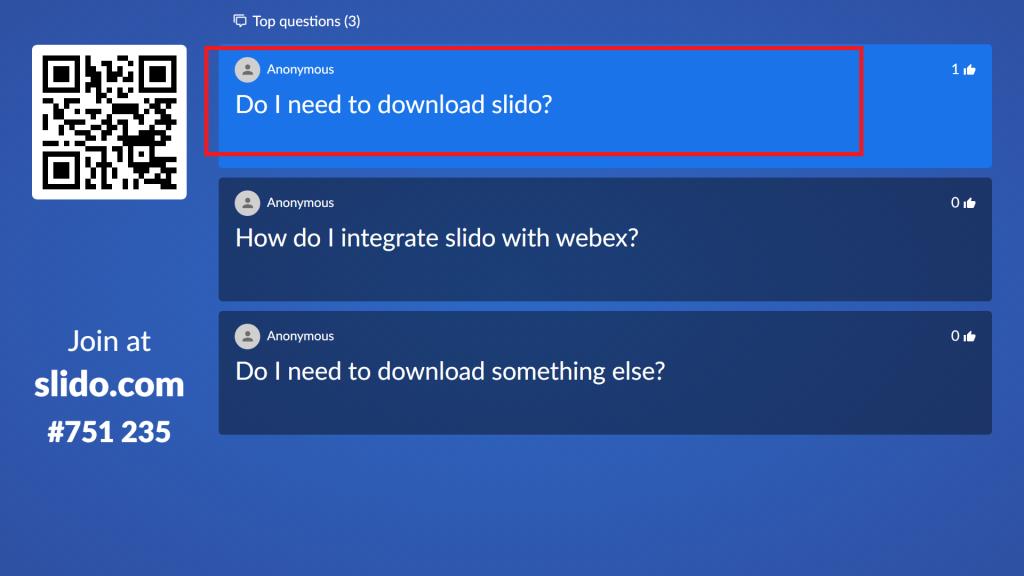
Po dokončení odpovede to môžete odstrániť kliknutím na túto ikonu začiarknutia. Výsledkom je, že ostatní prestanú zaň hlasovať. Navyše sa nebudete rozptyľovať ako moderátor ani ako účastník. Zvýraznenie môžete odstrániť aj kliknutím na šípku nadol.
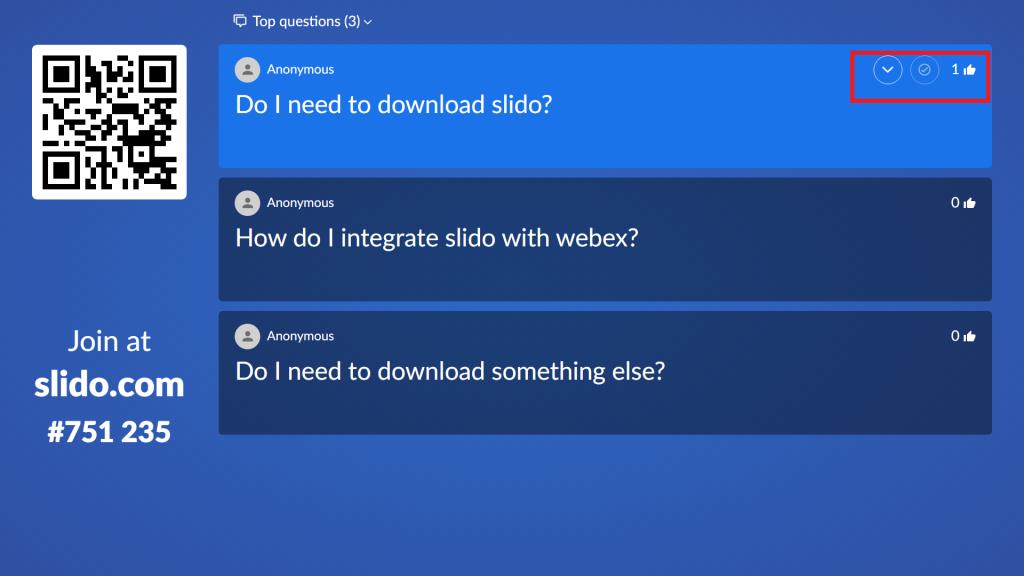
Po dokončení otázok jednoducho musíte prejsť na ďalšiu snímku v balíku prezentácií. Je to skvelý spôsob, ako zaujať publikum a uľahčiť si prácu moderátora.
Súvisiace: PowerPoint tipy na prípravu profesionálnej prezentácie
Slido je úplne zadarmo až pre 50 účastníkov. Ak sa teda chcete uistiť, že vaše ďalšie stretnutie bude pútavé, rozhýbte svoju prezentáciu pomocou aplikácie Slido. Jeho použitie je také jednoduché, ako to vyzerá vo vyššie uvedených pokynoch.
Slido vám dokonca poskytuje hotové šablóny. Nemusíte sa teda obávať, že svoje prezentácie zmiešate s nejakou rozmanitosťou.
14 najlepších aplikácií pre Windows na zvýšenie produktivity študentov
Hĺbkové porovnanie aplikácií na odosielanie správ a produktivity typu všetko v jednom na prístup k Slack, Trello, WhatsApp spolu v jednom používateľskom rozhraní na Windows a Mac.
Prístup k aplikácii Samsung Notes na počítači so systémom Windows je zložitejší, než si myslíte. Pozrite si najlepšie spôsoby, ako získať Samsung Notes na počítači so systémom Windows.
Zoznam aplikácií, ktoré vám pomôžu vyhnúť sa telefónu. Zbavte sa nezdravých návykov a používajte telefón iba vtedy, keď je to potrebné, namiesto toho, aby telefón používal vás.
Chcete svoj iPhone používať s primárnym stolným/laptopom? Zistite, ako používať iPhone ako druhý monitor s počítačmi so systémom Windows a macOS.
Ak chcete používať Sidecar, musíte sa prihlásiť pomocou rovnakého Apple ID. Tu je niekoľko alternatív Sidecar na použitie iPadu ako druhej obrazovky pre Mac.
Formuláre Google vám umožňujú vytvoriť kvíz na cestách. Prečítajte si príspevok a naučte sa ho vytvoriť a zdieľať.
Chcete zaznamenať stretnutie tímov spoločnosti Microsoft? Prečítajte si príspevok a zistite, ako ho zaznamenať s kontom Microsoft 365 Enterprise a bez neho.
Niektoré z najlepších aplikácií pre Windows 10/11 pre osobnú produktivitu, ktoré vám pomôžu zostať v spojení a synchronizovať medzi počítačom a mobilom.
Smartsheet zjednodušuje rôzne aspekty projektu, ako je správa zdrojov, obsahu, dokumentov, spätná väzba, schválenia, recenzie a mnohé ďalšie. Používatelia rôznych profesií z viac ako 190 krajín považujú túto webovú aplikáciu za vhodnú na riadenie projektov s množstvom pohyblivých častí.
Pestovanie nového návyku zahŕňa vykonávanie rovnakej úlohy znova a znova. Pre väčšinu ľudí je ťažké vytvoriť si nové návyky bez sledovania toho, ako často vykonávajú úlohy alebo dosahujú ciele.
Nech už je váš online biznis akýkoľvek, kvalitný obsah musí byť súčasťou rovnice. Vytvorenie dostatočne kvalitného obsahu pre váš web, kanály sociálnych médií a ďalšie online platformy však môže byť náročné.
Elgato Stream Deck môže byť primárne zameraný na streamovanie hier prostredníctvom služieb ako Twitch, ale môžete ho použiť na oveľa viac. V skutočnosti, ak nepoužívate svoj Stream Deck na podporu svojej produktivity, prichádzate o všetko.
Rámec cieľov a kľúčových výsledkov (OKR) vám pomáha zosúladiť merateľné ciele s každodennými úlohami pre lepšiu produktivitu. Metóda OKR je široko používaná v podnikoch, ale rovnako účinná môže byť aj v MSP. Profesionáli a nezávislí pracovníci to môžu využiť aj na osobnej úrovni, aby mali pozitívny vplyv na ich produktivitu.
Všetci poznáme hodnotu staromódneho začiarknutia, všeobecne známeho znaku na zaškrtávanie políčok, potvrdzovanie splnenia úloh a používané pri správe zoznamov po celom svete.
Možno ste používali Tabuľky Google na ukladanie a vizualizáciu číselných údajov pre osobnú prácu aj prácu v rámci spolupráce. Nie je to však len tabuľkový procesor s množstvom riadkov, stĺpcov a vzorcov. Môžete ho tiež použiť na rôzne skvelé veci, ktoré očaria vaše publikum.
Ako podnikateľ môžete byť príliš zaneprázdnený, aby ste držali krok so všetkým, čo sa deje vo svete startupov, podnikania a technológií. Ale byť informovaný o najnovších správach je rovnako dôležité pre vybudovanie úspešného startupu.
Keď prednášate online prezentáciu alebo osobné školenie, musíte svoje publikum zaujať. Slido vám pomôže začleniť ankety a kvízy do vašich prezentácií.
Duolingo, farebná, kreslená aplikácia na učenie jazykov, sa zmenila na mém vďaka svojim zvláštnym vzorovým vetám a nemilosrdným pripomienkam. Je to však dobré na viac ako len na zasmiatie --- ak viete, ako ho správne používať.
Videohovory sú dôležitou službou na stretnutie s kolegami alebo rodinnými príslušníkmi. Môžu však predstavovať problémy s prístupnosťou, najmä pre tých, ktorí sú nepočujúci alebo nedoslýchaví.
Pred poskytnutím prezentácie publiku môžete požiadať ostatných, aby snímky zhodnotili a poskytli k nim spätnú väzbu.
Číselné formáty presne povedia tabuľke, aký typ údajov používate, napríklad percentá (%), mena ($), čas, dátum atď.
Každá tabuľka Excel obsahuje riadky a stĺpce. Vo väčšine prípadov sú stĺpce označené písmenami (A, B, C) a riadky sú označené číslami (1, 2, 3).
Adobe Acrobat je jednou z priekopníckych aplikácií PDF v systéme Adobe. Tento softvér vám umožňuje prezerať súbory PDF offline a online.
Funkcia OFFSET vytvorí odkaz na oblasť pracovného hárka bez toho, aby ste museli zadávať bunku alebo zadávať hodnotu. Nižšie je uvedený postup použitia funkcie Offset v programe Microsoft Excel.
Microsoft PowerPoint je súčasťou kolekcie obchodných a produktívnych programov spoločnosti Microsoft. Tento prezentačný softvér pomáha používateľom oživiť ich nápady vďaka svojim rozsiahlym funkciám. Vytvára veľmi pôsobivé prezentácie na upútanie pozornosti divákov.
Ak s PowerPointom začínate, budete sa musieť naučiť základy práce s textom. V tejto lekcii sa naučíte, ako vystrihnúť, kopírovať, prilepiť a formátovať text.
Kontingenčné tabuľky môžu pomôcť lepšie spravovať vaše pracovné hárky tým, že sumarizujú údaje a umožňujú vám s nimi manipulovať rôznymi spôsobmi.
PowerPoint ponúka množstvo nástrojov, ktoré vám pomôžu nacvičiť si prezentáciu. Môžete dokonca nahrať kópiu s rozprávaním, čo umožní poslucháčom, aby si prezentáciu prezreli sami neskôr.
Zahrnutie grafu do vašej prezentácie umožní vášmu publiku vidieť význam čísel, čo uľahčuje vizualizáciu porovnaní a trendov.