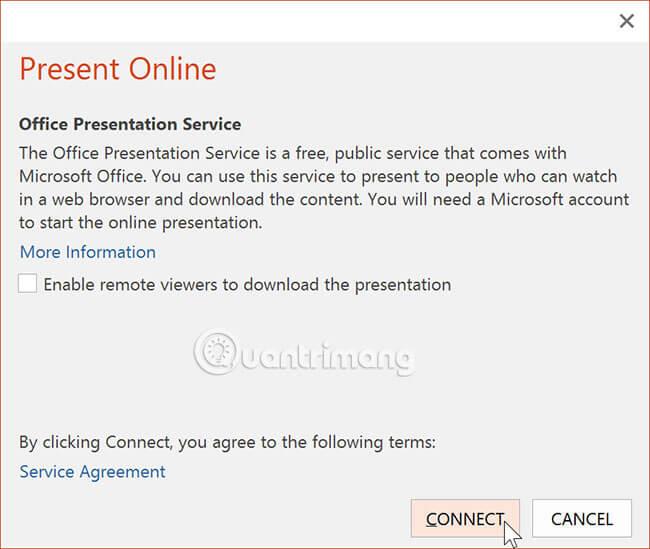Pri príprave prezentácie je potrebné mať na pamäti veľa vecí: Ako dlho bude prezentácia trvať? Čo by si povedal? Našťastie PowerPoint 2016 ponúka množstvo nástrojov, ktoré vám pomôžu nacvičiť si prezentáciu. Môžete dokonca nahrať kópiu s rozprávaním, čo umožní poslucháčom, aby si prezentáciu prezreli sami neskôr.
Funkcia nahrávania prezentácie a časovania skúšok v PowerPointe 2016
Nacvičiť čas prezentácie
Funkcia Rehearse Timings môže byť užitočná, ak chcete, aby sa prezentácia prehrávala pri určitej rýchlosti, aby ste sa nemuseli sami preklikávať. Pomocou tejto funkcie môžete ušetriť čas strávený na každej snímke a efekte. PowerPoint potom automaticky prehrá prezentáciu v týchto intervaloch.
Nácvik je často jedným z posledných krokov pri tvorbe prezentácie. Ak ste nikdy neprezentovali, mali by ste si prečítať lekciu o tom, ako prezentovať prezentáciu v PowerPointe 2016, aby ste sa zoznámili so základmi.
Ako si nacvičiť čas prezentácie
1. Prejdite na kartu Prezentácia a potom kliknite na príkaz Nacvičiť časovanie.

2. Dostanete sa do zobrazenia prezentácie na celej obrazovke. Precvičte si prezentáciu pomocou prezentácie. Keď ste pripravení prejsť na ďalšiu snímku, kliknite na tlačidlo Ďalej na paneli s nástrojmi Nahrávanie v ľavom hornom rohu. Môžete tiež použiť kláves so šípkou doprava na klávesnici.

3. Keď sa dostanete na koniec prezentácie, zobrazí sa dialógové okno zaznamenávajúce celkový čas prezentácie. Ak ste spokojní s časovými intervalmi pre každú snímku, kliknite na tlačidlo Áno.

4. Čas sa ušetrí. Pri ďalšej prezentácii PowerPoint použije tieto časy na automatické posúvanie snímok.
Ak sa potrebujete znova pokúsiť upraviť načasovanie vhodnejšie, panel s nástrojmi Nahrávanie sa môže na snímke pozastaviť alebo reštartovať. Ak chcete pozastaviť funkciu stopiek, kliknite na tlačidlo Pozastaviť. Keď je časovač pozastavený, do uloženého času sa nezapočítavajú žiadne akcie. Ak chcete znova zaznamenať čas na aktuálnej snímke, kliknite na tlačidlo Opakovať.
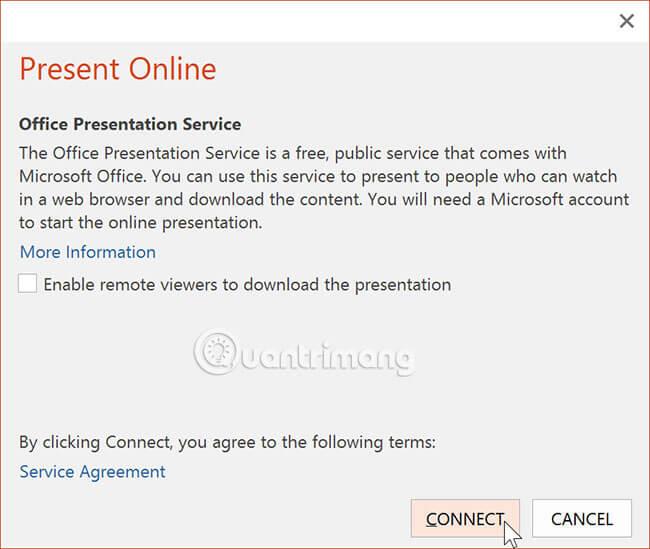
Nahrajte prezentáciu
Funkcia Record Slide Show (nahrávanie prezentácie) je podobná funkcii Rehearse Timings, ale je o niečo komplexnejšia. Ak máte k počítaču mikrofón, môžete nahrávať rozprávanie pre celú prezentáciu. Je to užitočné, ak plánujete použiť prezentáciu ako prezentáciu alebo ako video, ktoré sa prehráva.
Ako nahrať prezentáciu
1. Na karte Prezentácia vyberte šípku rozbaľovacej ponuky Nahrať prezentáciu a potom vyberte položku Spustiť nahrávanie od začiatku alebo Spustiť nahrávanie z aktuálnej snímky .

2. Zobrazí sa dialógové okno. Vyberte požadované možnosti a potom kliknite na položku Spustiť nahrávanie. Pamätajte, že hlasové prejavy môžete nahrávať iba vtedy, ak máte k počítaču pripojený mikrofón.

3. Prezentácia sa zobrazí na celej obrazovke. Urobme prezentáciu. Uistite sa, že hovoríte jasne do mikrofónu, ak nahrávate hlasový záznam.
4. Keď ste pripravení prejsť na ďalšiu snímku, kliknite na tlačidlo Ďalej na paneli s nástrojmi Nahrávanie alebo použite kláves so šípkou doprava.

5. Keď sa dostanete na koniec prezentácie, PowerPoint zatvorí zobrazenie na celú obrazovku.
6. Načasovanie snímok je nastavené a rozprávanie je teraz súčasťou prezentácie. Snímky s rozprávaním budú označené ikonou reproduktora v pravom dolnom rohu.

V nahranej prezentácii nebude ukazovateľ myši v hotovom produkte viditeľný. Preto, ak chcete na niečo upozorniť, budete musieť použiť funkciu laserového ukazovátka. Stačí pri klikaní a držaní myši podržať kláves Ctrl na klávesnici. Kurzor sa zobrazí ako malá červená bodka.

Ako odstrániť čas nastavený pre snímky a komentáre
Ak zmeníte názor na zahrnutie prednastaveného času pre každú snímku alebo hlasový prejav, môžete jednoducho odstrániť jedno z týchto nastavení alebo obe naraz. Môžete ich odstrániť z celej prezentácie alebo len z aktuálnej snímky.
Ak to chcete urobiť, jednoducho prejdite na kartu Prezentácia, kliknite na šípku rozbaľovacej ponuky Nahrať prezentáciu , umiestnite kurzor myši na časť Vymazať a potom vyberte požadovanú možnosť z ponuky.

Dúfam, že budete úspešní.