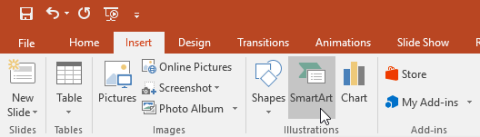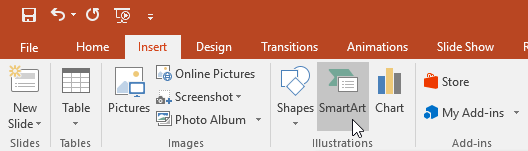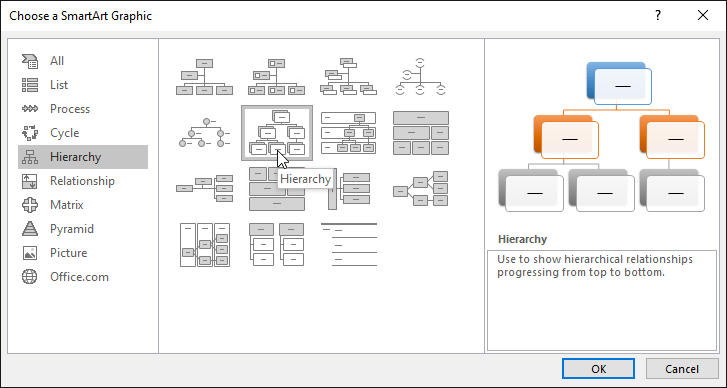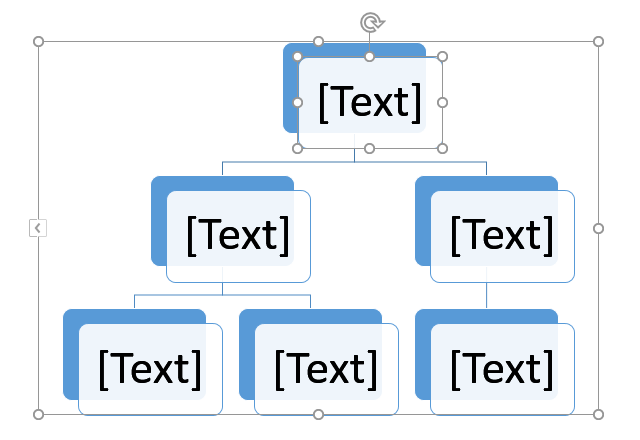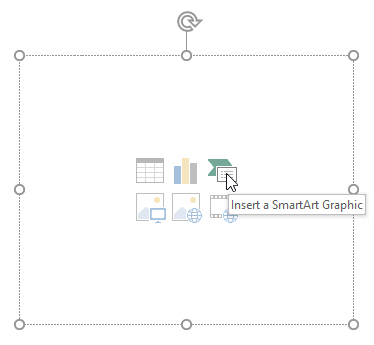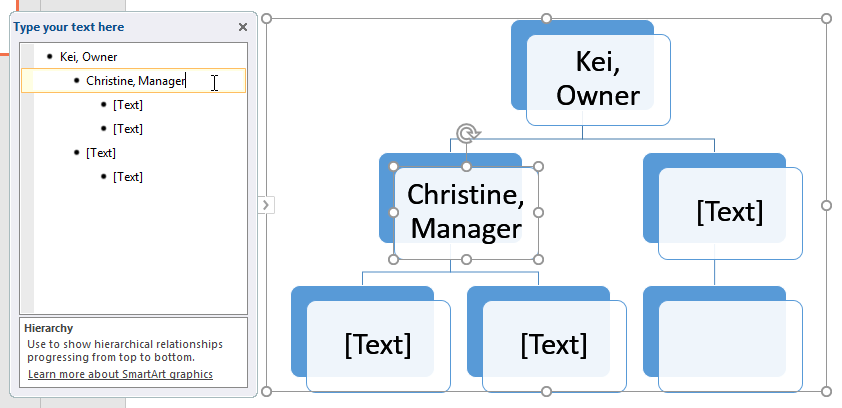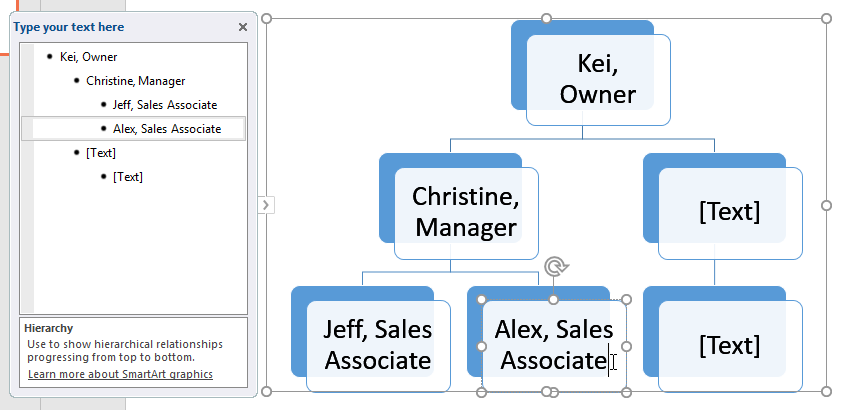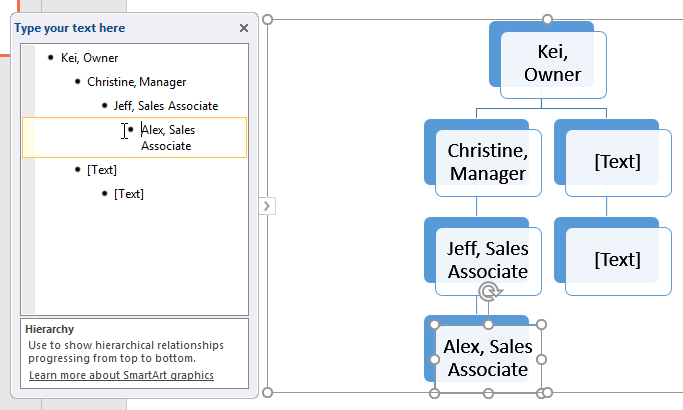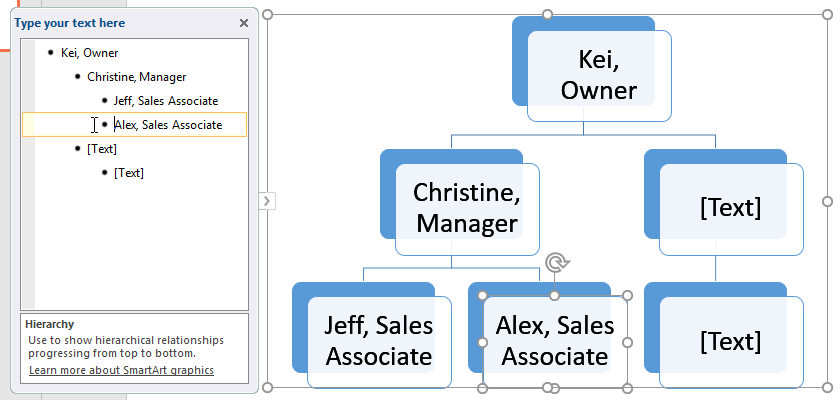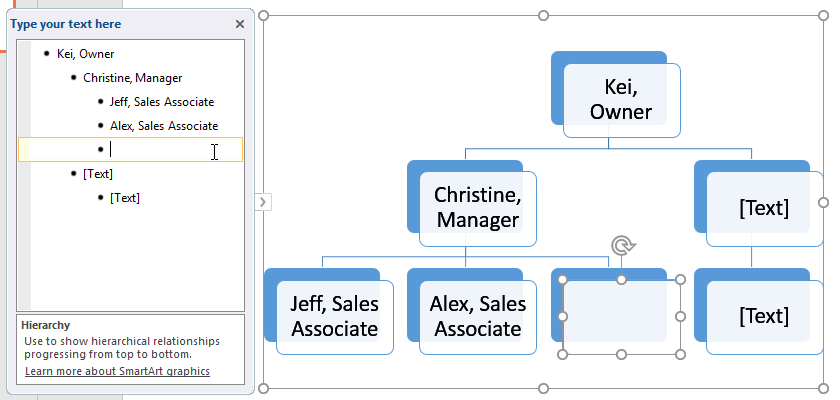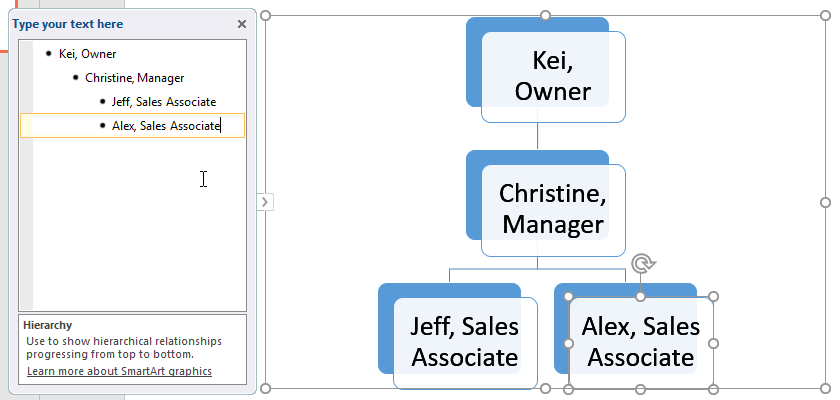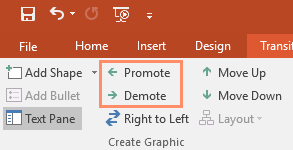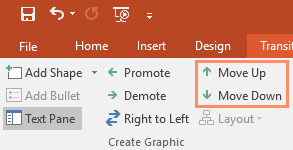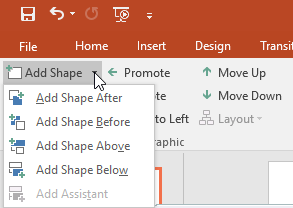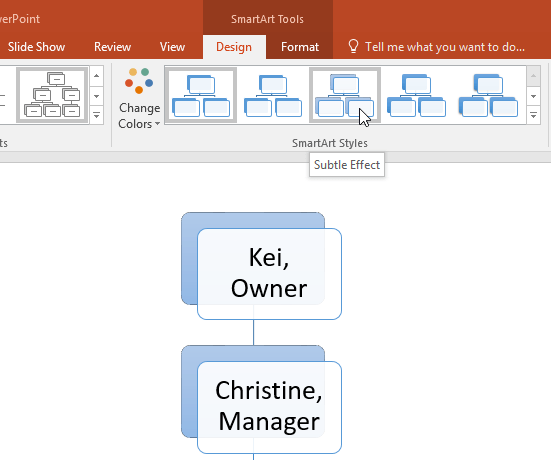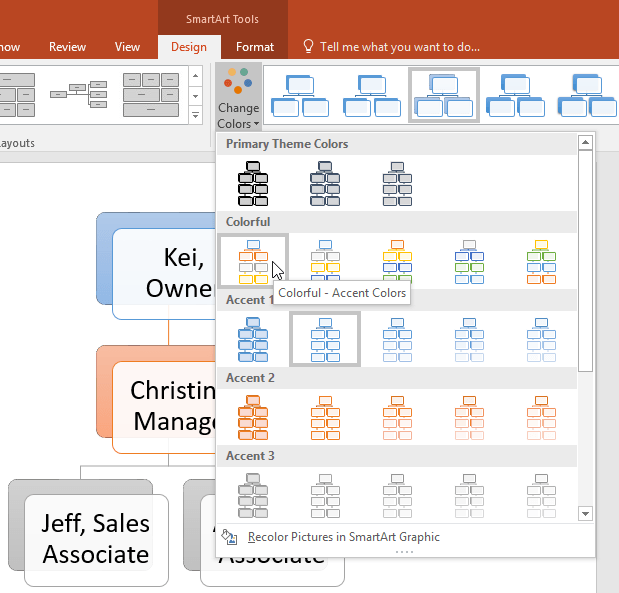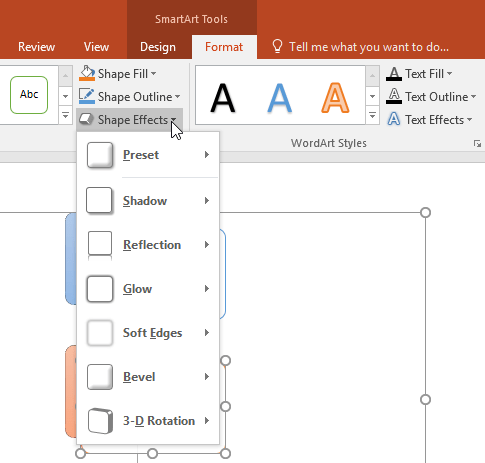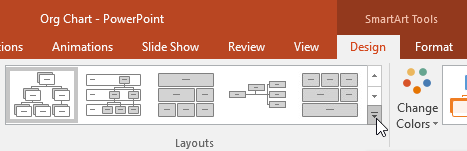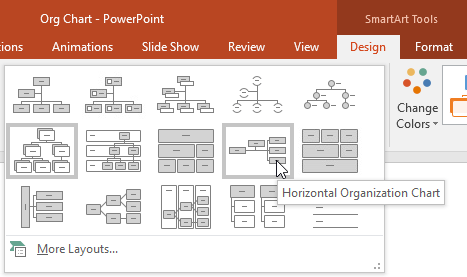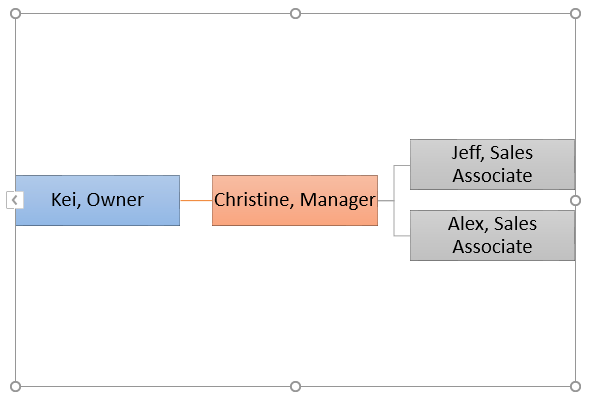SmartArt vám umožňuje komunikovať informácie graficky namiesto použitia iba textu. Na výber je veľa štýlov, ktoré môžete použiť na ilustráciu rôznych typov nápadov.
Ako vložiť grafiku SmartArt
1. Vyberte snímku, na ktorej sa má zobraziť grafický prvok SmartArt.
2. Na karte Vložiť vyberte príkaz SmartArt v skupine Ilustrácie.
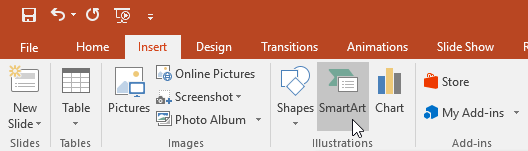
3. Zobrazí sa dialógové okno. Vľavo vyberte kategóriu, vyberte požadovaný grafický prvok SmartArt a kliknite na tlačidlo OK.
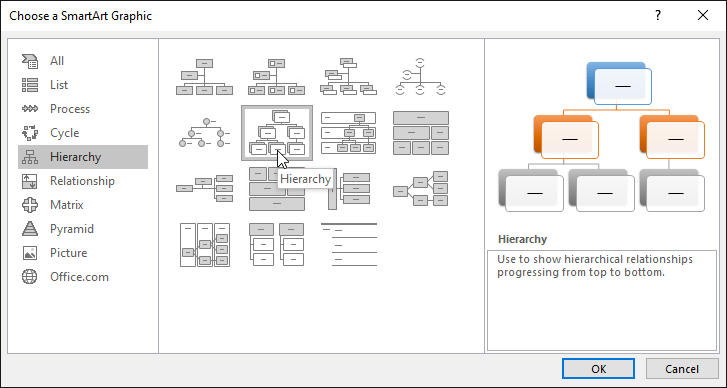
4. Grafický prvok SmartArt sa zobrazí na aktuálnej snímke.
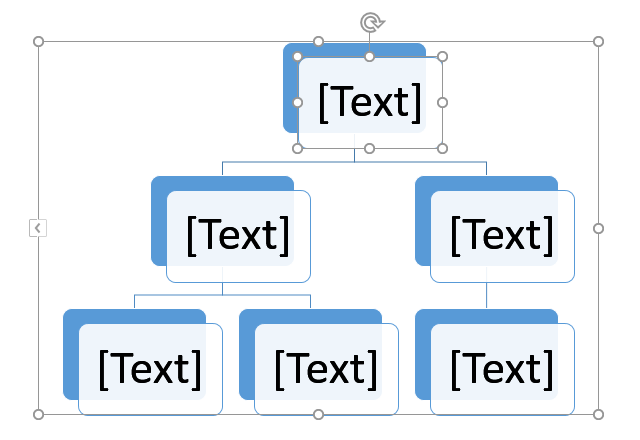
Môžete tiež kliknúť na príkaz Vložiť obrázok SmartArt do zástupného symbolu a pridať obrázok SmartArt.
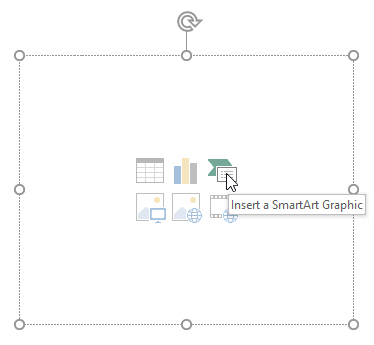
Ako pridať text do grafiky SmartArt
1. Vyberte grafický prvok SmartArt. Textová tabla sa zobrazí vľavo.
2. Zadajte text vedľa každej odrážky na paneli textu. Text sa zobrazí v zodpovedajúcom tvare. Automaticky sa zmení jeho veľkosť, aby sa zmestila do tvaru vo vnútri.
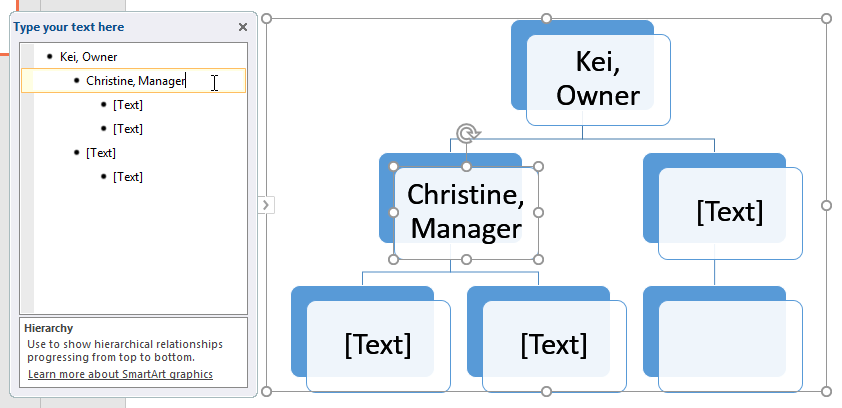
Text môžete pridať aj kliknutím na požadovaný tvar a následným zadaním. Funguje to dobre, ak potrebujete pridať text iba do niekoľkých tvarov. V prípade zložitejších grafických prvkov SmartArt je však práca na paneli textu často rýchlejšia a jednoduchšia.
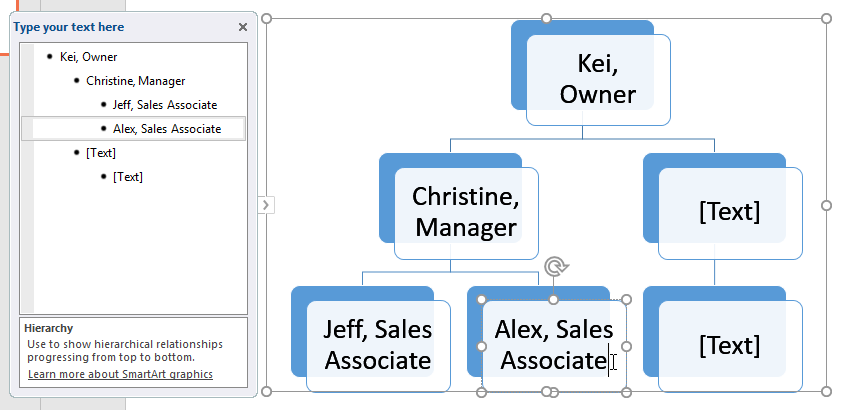
Ako zmeniť usporiadanie, pridať a odstrániť tvary
Je ľahké pridávať nové tvary, meniť ich poradie a dokonca odstraňovať tvary z grafiky SmartArt. Toto všetko môžete urobiť na paneli s textom a je to veľmi podobné vytváraniu viacúrovňového prehľadu zoznamu. Ďalšie informácie o viacúrovňových zoznamoch nájdete v článku o zoznamoch v PowerPointe 2019 .
Ak chcete znížiť tvar tvaru, vyberte požadovanú odrážku a potom stlačte kláves Tab. Symbol odrážky sa posunie doprava a tvar sa posunie o úroveň nižšie.
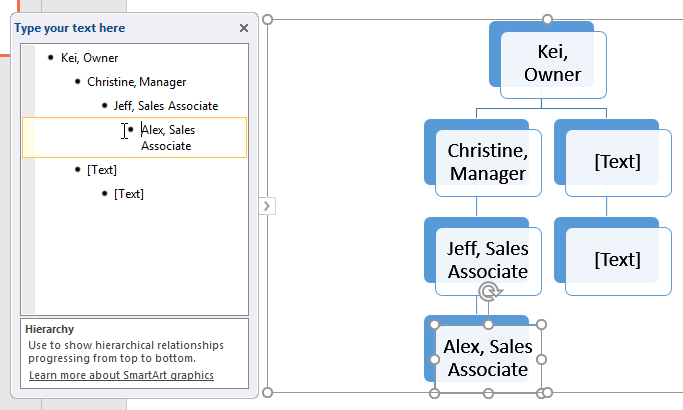
Ak chcete tvar posunúť dopredu, vyberte požadovanú odrážku a potom stlačte kláves Backspace (alebo Shift + Tab ). Symbol odrážky sa posunie doľava a tvar sa posunie o úroveň vyššie.
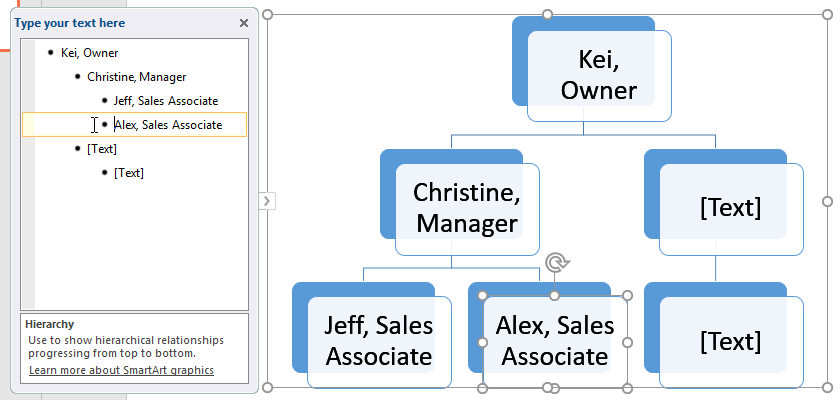
Ak chcete pridať nový tvar, umiestnite kurzor za požadovanú odrážku a potom stlačte kláves Enter. Nová odrážka sa zobrazí na paneli textu a nový tvar sa zobrazí v grafike.
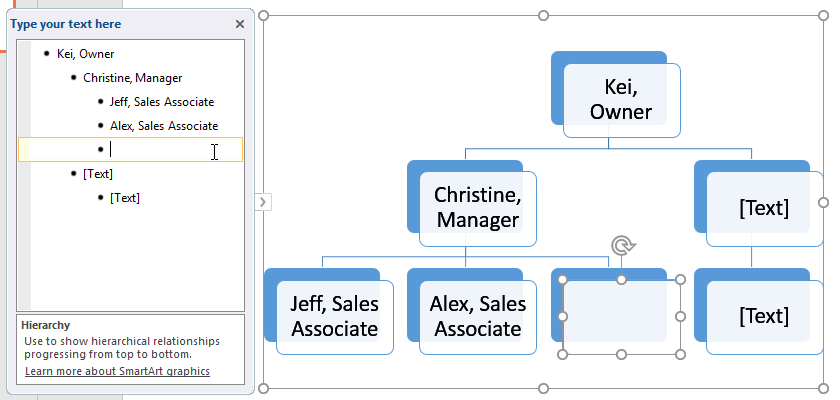
Ak chcete odstrániť tvar, stláčajte kláves Backspace , kým sa odrážka neodstráni. Potom sa tvar odstráni. Príklad odstráni všetky tvary bez textu.
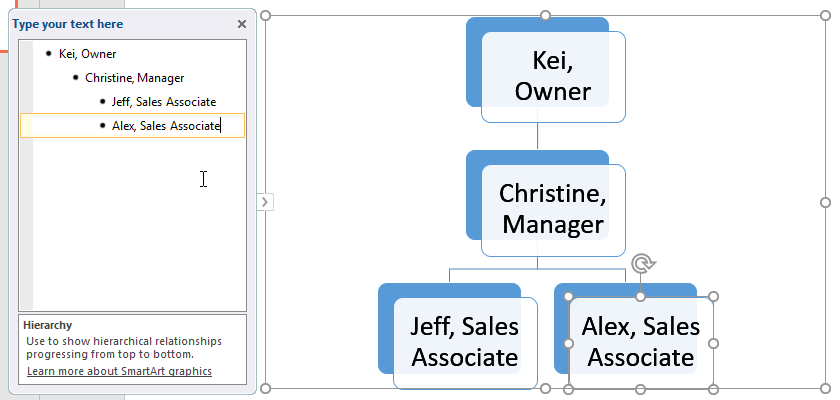
Usporiadajte SmartArt na karte Návrh
Ak nechcete na usporiadanie svojho SmartArt používať panel s textom, môžete použiť príkazy na karte Návrh v skupine Vytvoriť grafiku. Jednoducho vyberte tvar, ktorý chcete upraviť, a potom vyberte požadovaný príkaz.
- Povýšiť a znížiť úroveň: Pomocou týchto príkazov môžete posúvať tvar nahor alebo nadol medzi úrovňami.
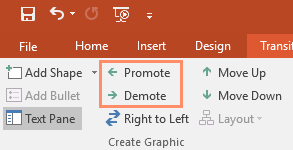
- Posunúť nahor a Posunúť nadol : Pomocou týchto príkazov môžete zmeniť poradie tvarov na rovnakej úrovni.
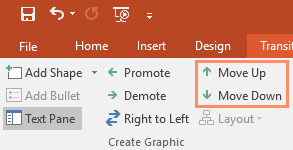
- Pridať tvar : Tento príkaz použite na pridanie nového tvaru do grafiky. Môžete tiež kliknúť na šípku rozbaľovacej ponuky pre presnejšie možnosti umiestnenia.
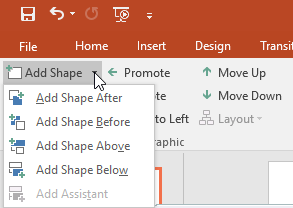
Príklad zorganizoval grafiku s hierarchickým rozložením. Nie všetky grafické prvky SmartArt používajú toto rozloženie, takže majte na pamäti, že tieto príkazy môžu fungovať odlišne (alebo nemusia fungovať vôbec) v závislosti od rozloženia vašej grafiky.
Prispôsobte SmartArt
Po vložení obrázka SmartArt existuje niekoľko vecí, ktoré by ste mohli chcieť zmeniť na jeho vzhľade. Vždy, keď vyberiete grafický prvok SmartArt, na pravej strane pásu s nástrojmi sa zobrazia karty Návrh a Formát . Odtiaľto je ľahké upraviť štýl a rozloženie grafického prvku SmartArt.
Existuje niekoľko štýlov SmartArt, ktoré vám umožňujú rýchlo upraviť ich vzhľad. Ak chcete zmeniť štýl, vyberte požadovaný štýl zo skupiny Štýly obrázkov SmartArt.
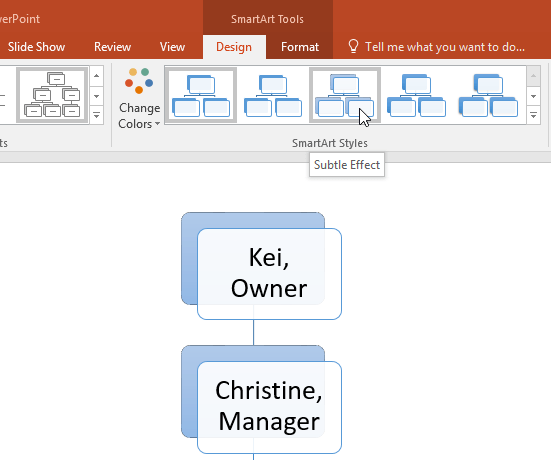
Máte veľa rôznych farebných schém, ktoré môžete použiť s obrázkami SmartArt. Ak chcete zmeniť farbu, kliknite na príkaz Zmeniť farby a z rozbaľovacej ponuky vyberte požadovanú možnosť.
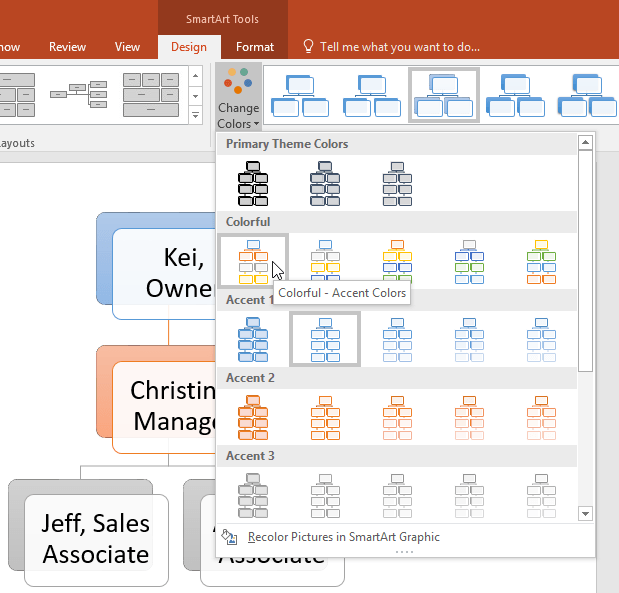
Každý tvar si môžete prispôsobiť aj samostatne. Jednoducho vyberte ľubovoľný tvar v grafike a potom vyberte požadovanú možnosť na karte Formát.
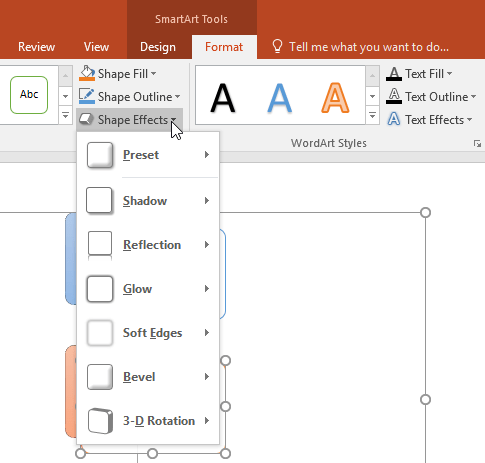
Ako zmeniť rozloženie SmartArt
Ak sa vám nepáči spôsob, akým sú vaše informácie usporiadané v grafickom prvku SmartArt, vždy môžete zmeniť jeho rozloženie, aby lepšie vyhovovalo vášmu obsahu.
1. Na karte Návrh kliknite na šípku rozbaľovacej ponuky Viac v skupine Rozloženia.
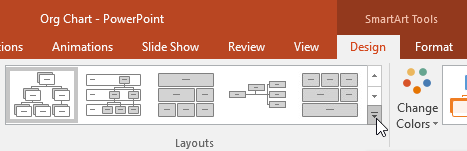
2. Vyberte požadované rozloženie alebo kliknite na More Layouts , aby ste videli ďalšie možnosti.
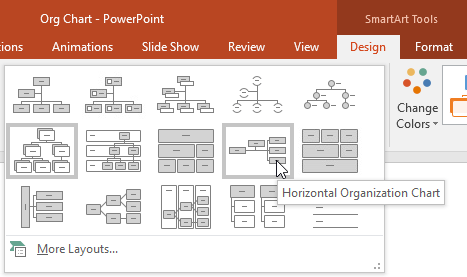
3. Zobrazí sa zvolené rozloženie.
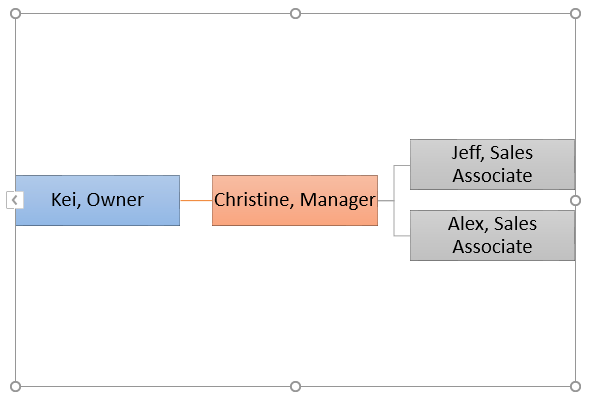
4. Ak sa nové rozloženie príliš líši od pôvodného, časť textu sa nemusí zobraziť. Pred rozhodnutím použiť nové rozloženie ešte raz skontrolujte, či sa nestratili žiadne dôležité informácie.