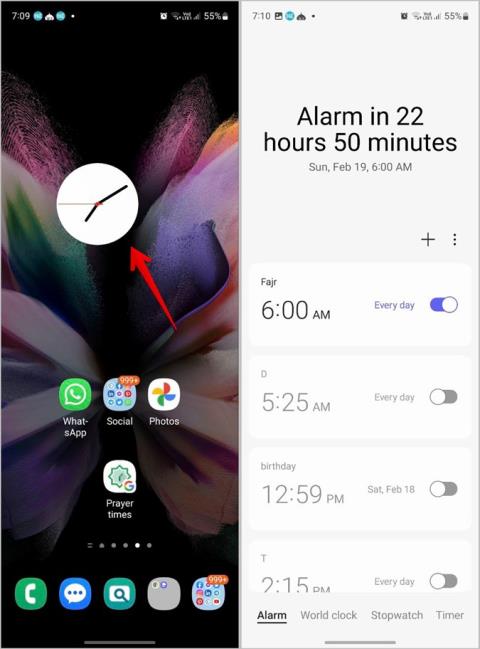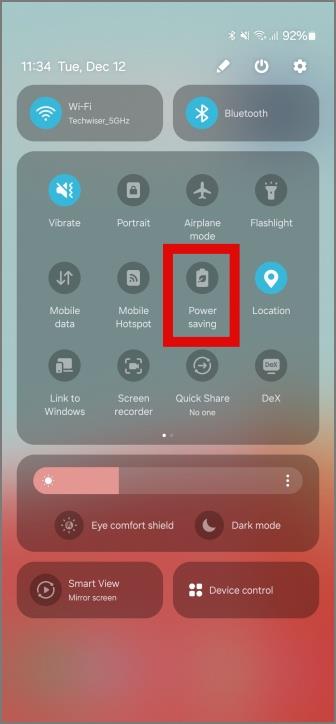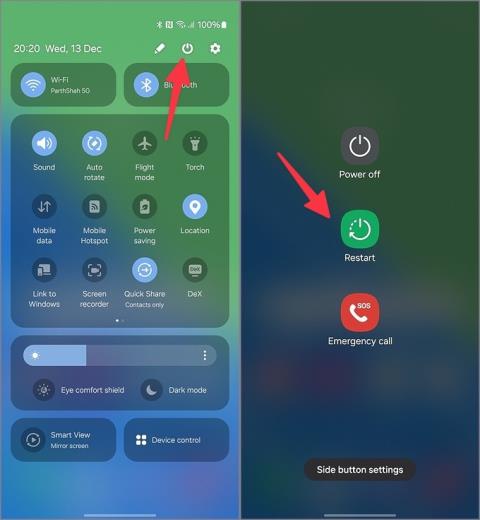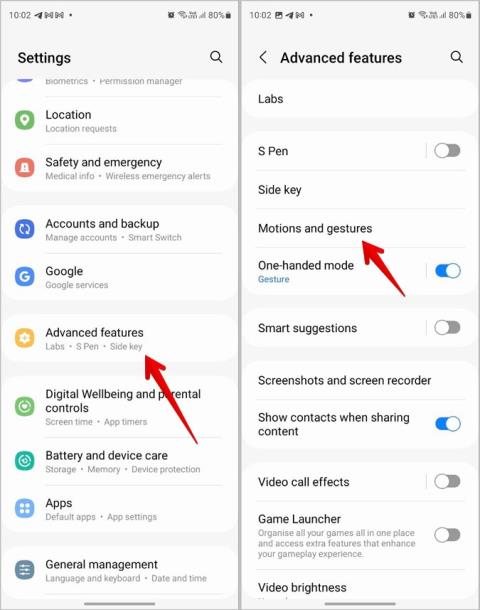Az internetkapcsolat az, ami okossá teszi a tévét. Ezért az intelligens TV-ken egyszerűnek kell lennie a Wi-Fi-hálózathoz való csatlakozásnak vagy annak módosításának. Szerencsére a Samsung okostévé nem okoz csalódást. Ha új Samsung okostévét vásárolt, vagy módosítani szeretné tévéje Wi-Fi-jét, akkor jó helyen jár. Tanuljuk meg, hogyan csatlakozhat a Wi-Fi-hez, és hogyan módosíthatja a Wi-Fi hálózatot vagy jelszót a Samsung okostévén.
Tartalomjegyzék
Samsung TV csatlakoztatása Wi-Fi-hez távirányítóval
Kövesse az alábbi lépéseket a Samsung okostévé Wi-Fi-hez való csatlakoztatásához a távirányító segítségével:
1. Nyomja meg a Beállítások gombot a Samsung TV távvezérlőjén.

Ha nem találja a Beállítások gombot, lépjen a TV kezdőképernyőjére, és navigáljon az alsó sávban található Beállítások gombra. Nyomja meg a kiválasztó gombot a távirányítón a beállítások megnyitásához.

2 . Válassza az Általános lehetőséget a Beállításokban, majd válassza a Hálózat lehetőséget .

3. Lépjen a Hálózati beállítások megnyitása lehetőségre.

4 . Válassza a Vezeték nélküli lehetőséget . Ha Wi-Fi dongle-t használ, akkor a Mobil lehetőséget is választhatja. Ha azonban hotspotot használ, válassza a Csak vezeték nélküli lehetőséget.

5 . Válassza ki a Samsung okostévén használni kívánt Wi-Fi-t. Felhívjuk figyelmét, hogy egyes Samsung TV-k csak a 2,4 GHz-es hálózatokat támogatják. Így előfordulhat, hogy nem látja az 5 GHz-es Wi-Fi-t a hálózatlistában.

6 . Adja meg a Wi-Fi jelszavát a távvezérlővel. A nyílgombokkal navigálhat a digitális billentyűzeten. Betű beírásához nyomja meg a kiválasztó gombot. Azt javaslom, hogy engedélyezze a Jelszó megjelenítése opciót, hogy láthassa a beírt Wi-Fi karaktereket. Ha végzett, lépjen a billentyűzet Kész gombjára, és válassza ki.

7. A megerősítő képernyőn megjelenik, hogy a Wi-Fi sikeresen be lett állítva a TV-n.
Tipp : Ismerje meg, hogyan állíthatja le a Samsung TV automatikus lejátszását .
A Wi-Fi megváltoztatása a Samsung Smart TV-n
A Samsung TV Wi-Fi hálózatának megváltoztatásához kövesse az alábbi lépéseket:
1. Lépjen a Samsung Smart TV Beállítások > Általános > Hálózat > Nyitott hálózat állapota > Vezeték nélküli menüpontra .
2. A Samsung TV-hez jelenleg csatlakoztatott Wi-Fi hálózat mellett egy pipa látható.

3. Válassza ki az új Wi-Fi hálózatot, amelyre váltani szeretne.
4. Írja be a Wi-Fi jelszavát, és kész. Sikeresen megváltoztatta a Wi-Fi hálózatot Samsung Smart TV-jén.
Érdekes módon ezzel a módszerrel több Wi-Fi hálózatot menthet el a tévéjén (akárcsak a mobiltelefonján), és bármikor válthat közöttük. Tehát a fenti lépések során a TV-jén mind a régi, mind az új Wi-Fi hálózat Wi-Fi-adatai lesznek.
Ha azonban teljesen törölni szeretne egy Wi-Fi hálózatot a TV-készülékről, kövesse a következő módszert.
A Wi-Fi jelszó megváltoztatása a Samsung Smart TV-n
Ha meg szeretné változtatni a jelenleg csatlakoztatott Wi-Fi hálózat Wi-Fi jelszavát a Samsung okostévén, először törölnie kell a meglévő Wi-Fi hálózatot. Kövesse a fenti módszerben leírt lépéseket a Wi-Fi hálózat törléséhez.
A törlés után csatlakozzon ismét ugyanahhoz a Wi-Fi hálózathoz a Csatlakozás Wi-Fi-hez részben látható módon, és adja meg az új jelszót.
A Wi-Fi hálózat törlése a Samsung Smart TV-n
Ha el szeretné felejteni a Wi-Fi hálózatot Samsung okostévén, kövesse az alábbi lépéseket:
1 . Nyissa meg a TV- beállítások > Általános > Hálózat > Hálózati állapot megnyitása > Vezeték nélküli lehetőséget.
2. Válassza a Mentett hálózatok kezelése gombot.

3. Ezután válassza ki a törölni kívánt Wi-Fi hálózatot, és kattintson a Törlés gombra.

Wi-Fi váltás vagy csatlakozás a Samsung TV-n távirányító nélkül
Ha a Samsung TV távirányítója nem működik , vagy nincs a közelben, a Samsung SmartThings alkalmazással vezérelheti Samsung okostévéjét. Ez az alkalmazás iOS és Android rendszeren is elérhető. Ennek a módszernek azonban van egy hátránya, hogy a TV-nek már csatlakoznia kell egy Wi-Fi hálózathoz. Ebben az esetben a SmartThings alkalmazással navigálhat a TV beállításai között, és módosíthatja vagy csatlakozhat egy új Wi-Fi hálózathoz az alábbiak szerint:
1 . Töltse le és nyissa meg a SmartThings alkalmazást iPhone vagy Android készülékén .
2. Jelentkezzen be ugyanabba a Samsung-fiókba, amelyet a TV-készüléken regisztrált.
3 . Ha először használja az alkalmazást, először be kell állítania a TV-t. Ehhez lépjen az Eszköz fülre alul, és érintse meg a (+) Eszköz hozzáadása elemet.
4. A képernyőn megjelenő termékek listájából válassza ki a TV-t , majd a következő képernyőn válassza a Samsung TV-t . Kövesse a képernyőn megjelenő utasításokat a TV beállításához.

Megjegyzés: Ha a SmartThings alkalmazás nem érzékeli a tévét, kapcsolja be vagy ki a Wi-Fi-t a mobilján.
5. Miután a TV-készüléket hozzáadta a SmartThings alkalmazáshoz, lépjen az alkalmazás Eszközök fülére, és érintse meg a Samsung TV-t.

6 . Érintse meg a Távirányító elemet . Nyomja meg a Kezdőlap ikont, hogy a TV kezdőképernyőjére lépjen.
7 . Érintse meg a 4D padot az érintőpad megnyitásához. Csúsztassa ujját a kívánt irányba a TV-készülék körüli navigáláshoz. Érintse meg az érintőpadot egy elem kiválasztásához a képernyőn.
Ezen az érintőpadon lépjen a Beállítások > Általános > Hálózat > Nyitott hálózat állapota > Vezeték nélküli menüpontra a TV-készüléken a fenti módszer szerint. Válassza ki a Wi-Fi-t, amelyhez csatlakozni szeretne, és adja meg a jelszavát.

Gyakran Ismételt Kérdések
1. Hogyan lehet visszaállítani a hálózati beállításokat a Samsung Smart TV-n?
Lépjen a TV-beállítások > Általános > Hálózat > Hálózat visszaállítása menüpontra. Erősítse meg a megjelenő képernyőn. A hálózati beállítások visszaállítása eltávolítja az összes mentett Wi-Fi hálózatot a TV-ről. Ismét csatlakoznia kell a Wi-Fi hálózathoz.
2. Miért nem találja a Samsung tévém a Wi-Fi-t?
Egyes tévék nem támogatják az 5 GHz-es vezeték nélküli hálózatot. Ez lehet az egyik oka annak, hogy Samsung TV-je nem érzékeli a Wi-Fi hálózatot. Egy másik ok lehet a TV és a Wi-Fi router közötti távolság. Próbáld meg őket közel tartani egymáshoz. Ha továbbra is Wi-Fi-problémákkal szembesül a TV-jén, olvassa el, hogyan javíthatja ki a Samsung TV-készülék Wi-Fi-kapcsolatának hiányát.
3. Minden okostévé csatlakozhat Wi-Fi-hez?
Igen, minden okostévében van beépített Wi-Fi. Különböző márkájú okostévéket kap, például Samsung, Sony, LG, Apple stb. Egyes tévék Android TV operációs rendszerrel futnak, míg a Samsung TV-k Tizen operációs rendszerrel rendelkeznek.
Samsung TV
Miután sikeresen csatlakozott a Wi-Fi-hálózathoz Samsung okostévéjén, tanulja meg, hogyan adhat hozzá és hogyan kezelhet alkalmazásokat a tévén. Azt is tudja, hogyan csatlakoztathatja Android vagy iPhone készülékét a Samsung okostévéhez .