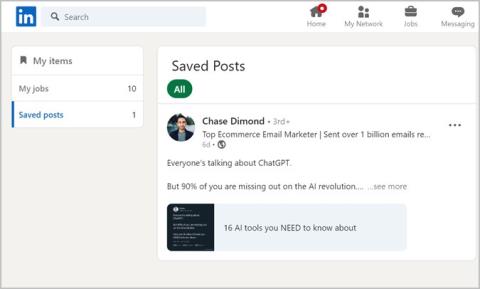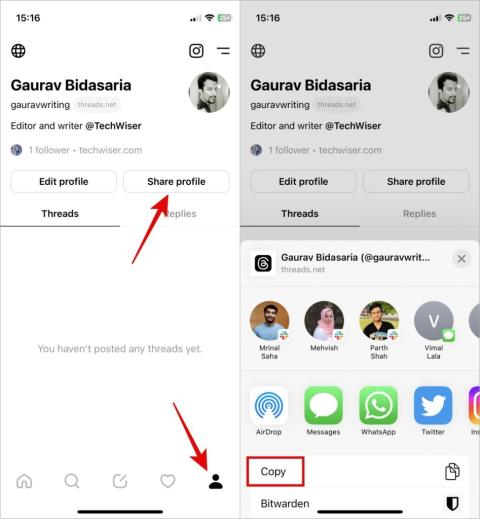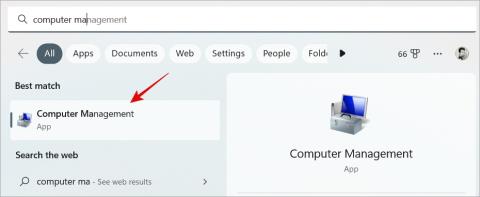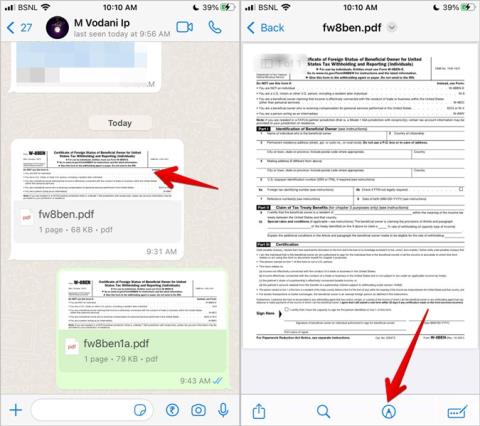A Samsung Notes a legmenőbb jegyzetkészítő alkalmazások közé tartozik . Azonban van egy nagy hátránya, és ez az, hogy nem lehet könnyen hozzáférni más platformokon. A Samsung csak a Galaxy Bookshoz nyújt támogatást. De mi van, ha MacBookod van? Hogyan érheti el a Samsung Notes alkalmazást Macen? Szerencsére a OneNote segítségével megteheti. Ismerje meg részletesen a Samsung Notes Mac számítógépen való megtekintéséhez szükséges lépéseket.
A Samsung Notes megtekintése Mac rendszeren a OneNote használatával
A OneNote nemcsak lenyűgöző jegyzetkészítési funkciókat kínál, hanem lehetővé teszi a Windows Sticky Notes és a Samsung Notes elérését minden eszközről. Mindkettő megtalálható a OneNote hírfolyamában, amely a OneNote Windows-alkalmazásaiból és a webes verzióból érhető el.
Sajnos a OneNote Mac alkalmazás nem rendelkezik feed opcióval, ami azt jelenti, hogy a Samsung Notes nem tekinthető meg a OneNote Mac alkalmazásban. De ne aggódjon, továbbra is elérheti Samsung Notes-ját a OneNote webes vagy az Outlook webes verziójával.
Ehhez először csatlakoztatnia kell a Samsung Notes-ot a OneNote-hoz Microsoft-fiókja segítségével, majd meg kell tekintenie a jegyzeteket a OneNote-hírcsatornában. Íme a lépések részletesen:
1. Csatlakoztassa a Samsung Notes alkalmazást a OneNote-hoz
Kövesse az alábbi lépéseket a Samsung Notes és a Microsoft-fiók összekapcsolásához:
1. Nyissa meg a Samsung Notes alkalmazást a telefonján.
2 . Érintse meg a három sáv ikont a tetején, és nyomja meg a Beállítások ikont.

3. Érintse meg a Szinkronizálás a Microsoft OneNote alkalmazással elemet.
4. Érintse meg az Első lépések gombot, és jelentkezzen be Microsoft fiókjába.

5 . Miután bejelentkezett, a rendszer felkéri, hogy válassza ki a OneNote-ba szinkronizálni kívánt mappákat. Érintse meg a Mappák elemet, mivel általában az összes jegyzetet tartalmazza. Bármely más egyéni mappát is kiválaszthat. Ezt a beállítást később módosíthatja. Nyomja meg a Kész gombot.

Általában el kell kezdeni a jegyzetek szinkronizálását a OneNote hírcsatornával. De ha ez nem történik meg, manuálisan megnyomhatja a Szinkronizálás most gombot, vagy módosíthatja a szinkronizálási beállításokat. Ehhez nyissa meg a Samsung Notes beállításait, és érintse meg a Szinkronizálás a Microsoft OneNote szöveggel elemet. Érintse meg a Szinkronizálás most lehetőséget . Ezenkívül módosíthatja a mappákat szinkronizálásra, szinkronizálhatja az internet típusát, és engedélyezheti a szinkronizálást barangolás közben.

Tipp: Ismerje meg, hogyan érheti el a Samsung emlékeztetőket számítógépen.
2. Tekintse meg a Samsung Notes alkalmazást a OneNote hírfolyamában
Most már kétféleképpen érheti el a jegyzetet a OneNote-hírcsatornában. Megteheti a OneNote webről vagy az Outlook webről.
A OneNote Web használata
1. Nyissa meg a OneNote.com/hrd webhelyet a MacBook böngészőjében, és jelentkezzen be Microsoft-fiókjába. Ügyeljen arra, hogy ugyanazt a fiókot használja, amelyet a Samsung Notes alkalmazásban is használt.
2. A jegyzetfüzetek listája fogadja Önt. Kattintson bármelyik jegyzetfüzetre a megnyitásához.

3 . A jegyzetfüzetben kattintson a Feed elemre a jobb felső sarokban.

4 . Előfordulhat, hogy a rendszer felkéri, hogy jelentkezzen be újra Microsoft-fiókjába. Tegye ezt, és miután bejelentkezett, látni fogja, hogy a Samsung Notes megjelenik a hírfolyamban.

Amint azt korábban említettük, a hírfolyamban a Sticky Notes, a OneNote oldalak és a Samsung Notes jelennek meg. Tehát ha csak a Samsung Notes-ot szeretné szűrni, kattintson a felül található Szűrő (Tölcsér) ikonra, és válassza a Samsung Notes lehetőséget . Kattintson egy jegyzetre a megtekintéséhez.

Az Outlook Web használata
Ha jobban ismeri az Outlookot, mint a OneNote-ot, akkor annak webes verzióját is használhatja a Samsung Notes eléréséhez Macen.
1. Nyissa meg az outlook.office.com webhelyet , és jelentkezzen be Microsoft-fiókjába.
2 . Ekkor megjelenik az Outlook webes verziója. Kattintson a OneNote hírcsatorna ikonjára a felső sávban a hírcsatorna megnyitásához.

3. Itt találja Samsung jegyzeteit. Csak a Samsung Notes megtekintéséhez kattintson a Szűrő ikonra. Ezután kattintson bármelyik megjegyzésre a részletes verzió megtekintéséhez.

Tipp : Ismerje meg, hogyan módosíthatja az Outlook nézetét asztalon és weben .
Néhány dolog, amit észben kell tartani
- Nem szerkesztheti, azaz nem módosíthatja a Samsung Notes alkalmazást a OneNote-hírcsatornából Mac rendszeren.
- Nem hozhat létre vagy törölhet új Samsung Note-ot a hírfolyamból.
- A feedben található Jegyzet hozzáadása gombbal új öntapadó jegyzetet hozhat létre, amely megjelenik a Windows PC-jén.
- Elrejtheti a jegyzeteket, hogy ne jelenjenek meg a OneNote-hírcsatornában. Ezzel csak a hírfolyamból távolítja el a jegyzetet, a Samsung Notes-ból nem. Ehhez nyissa meg a jegyzetet a OneNote hírcsatornában, és kattintson az Eltávolítás a hírfolyamból ikonra a tetején.
- Egy jegyzetet kimásolhat és beilleszthet bármelyik alkalmazásba.
Gyakran Ismételt Kérdések
1. Hogyan exportálhatom a Samsung Notes-emet?
A Samsung Notes alkalmazásból egyetlen vagy több jegyzetet exportálhat. Ehhez nyomja meg hosszan a jegyzetet, és érintse meg a hárompontos ikont. Válassza a Mentés fájlként lehetőséget. Válassza ki a formátumot, amelyben a fájlt exportálni szeretné. Mentheti PDF-, Word-, PowerPoint-, kép- vagy szövegfájlként.
2. Hogyan lehet áthelyezni a Samsung Notes-t iPhone-ra?
Mivel nem férhet hozzá közvetlenül a Samsung Notes alkalmazáshoz iPhone készüléken, minden jegyzetet külön kell másolnia egy olyan jegyzetkészítő alkalmazásba, amely az iPhone készüléken működik. Az egyik legjobb alkalmazás erre a Google Keep. Tehát másoljon be minden jegyzetet a Samsung Notes alkalmazásból a Google Keepbe. Ezután másolja be a jegyzeteket a Google Keepből az Apple Notesbe.
3. Használhatja a Samsung alkalmazásokat Mac számítógépen?
Korábban a Samsung DeX használatával elérhette és használhatta a Samsung alkalmazásokat, beleértve a Samsung Notes alkalmazást Mac számítógépen. A Samsung azonban megszüntette a DeX Mac-es verzióját, így az már nem működik. De ha már telepítve van a DeX alkalmazás a Mac számítógépén, továbbra is használhatja a Samsung Note eléréséhez Mac számítógépen.
4. Hogyan oszthat meg Samsung jegyzeteket?
Nyissa meg a jegyzetet a Samsung Notes alkalmazásban. Koppintson a hárompontos ikonra, és válassza a Megosztás lehetőséget. Válassza ki az alkalmazást, ahová el szeretné küldeni a jegyzetet.
Csatlakoztassa a Samsungot és a Mac-et
Remélhetőleg meg tudta nézni a Samsung Notes alkalmazást Macbookján . Mielőtt elindulna, ismerje meg, hogyan viheti át a fájlokat Android és Mac között. Ezenkívül tudja, hogyan kell Android-alkalmazásokat futtatni Mac rendszeren.