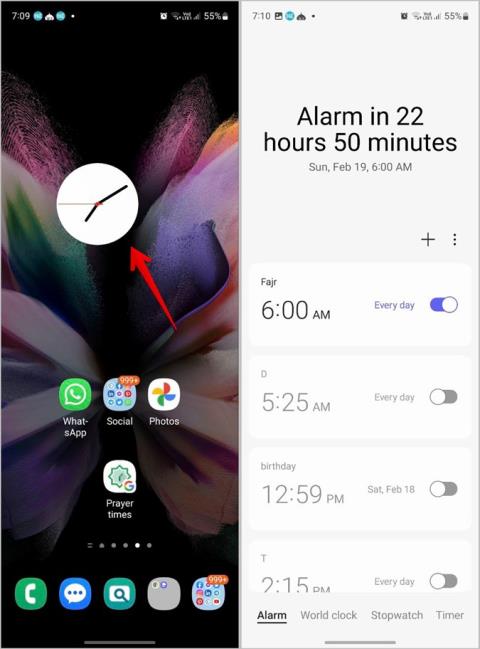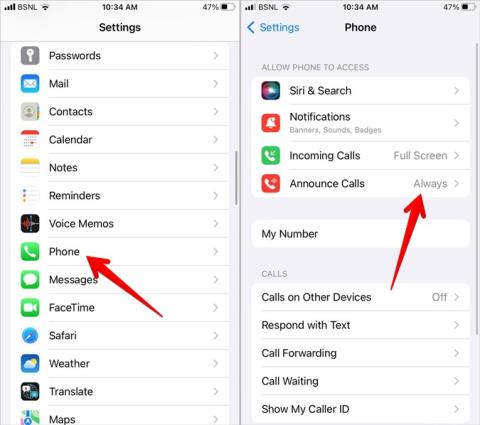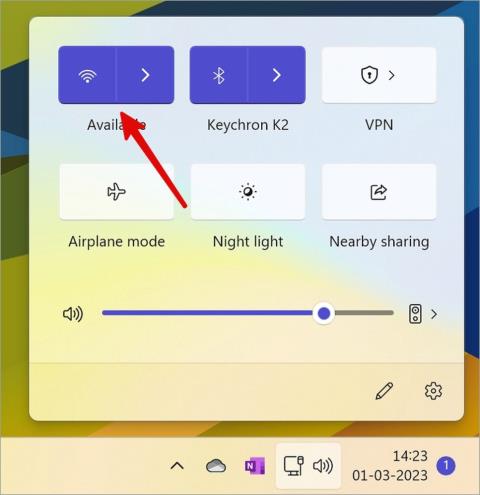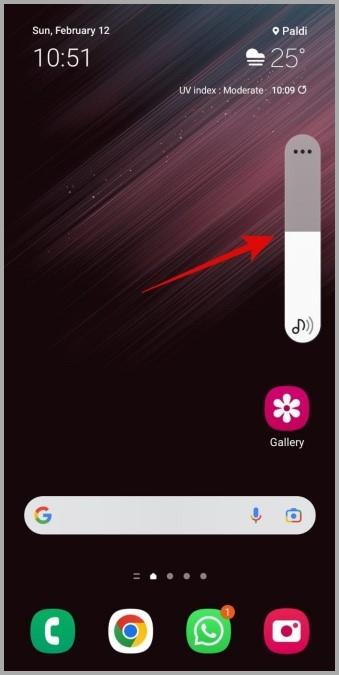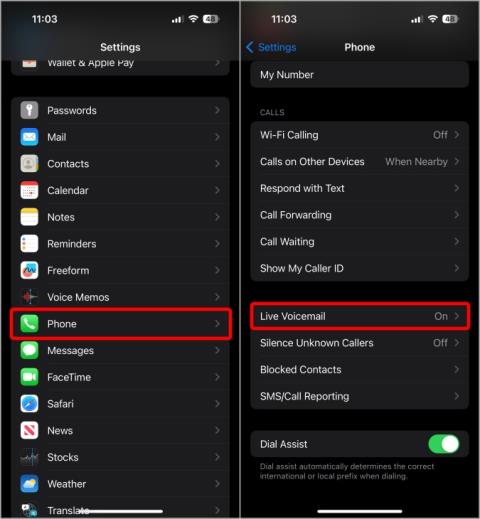„Ezt az eszközt egy másik alkalmazás használja”: 10 javítás a Windows rendszerhez

Az Ezt az eszközt egy másik alkalmazás használja hibával szembesül Windows 10 vagy 11 számítógépen? Így találhatja meg és zárhatja be az alkalmazást.

Az Apple MacBook termékcsaládja a laptopok terén a legjobb hangszóró-beállításokról ismert. A semmiből recsegő MacBook hangszórók azonban elronthatják a beállítást. Mielőtt átváltana telefonjára vagy táblagépére a média lejátszásához, és megelégszik az átlag alatti élményben, használja az alábbi trükköket, hogy pillanatok alatt megjavítsa MacBook hangszóróit.
Tartalomjegyzék
Mielőtt elkezded
Mielőtt elkezdenénk, először nézzük meg a következő trükköket.
Ha a MacBook hangszórói továbbra is gyakran recsegnek, folytassa a hibaelhárítási trükköket.
1. Ellenőrizze a Hálózati kapcsolat elemet
Olyan szolgáltatásokból próbál médiatartalmat streamelni, mint a Spotify, YouTube, Netflix, Apple Music stb.? Az igény szerinti szolgáltatásokhoz stabil internetkapcsolat szükséges a tartalom betöltéséhez.
Ha a MacBook lassú internetsebességgel rendelkezik , problémákba ütközhet a tartalom betöltése, és hanghibákat okozhat. Csatlakoznia kell egy nagy sebességű Wi-Fi hálózathoz, és próbálja újra.
2. Ellenőrizze a Hangbeállításokat
Külső monitorral rendelkező MacBookot használ? A hangkimeneti eszközt a Mac rendszerbeállítások menüben kell módosítania. Ha nem módosítja a hangbeállításokat, a rendszer a hangot a MacBookon keresztül játssza le, és recsegést észlelhet, mivel a fedél le van zárva.
1. Kattintson az Apple ikonra a Mac menüsoron.
2. Nyissa meg a Rendszerbeállítások menüpontot .

3. Görgessen a Hang elemre . Válassza a Kimenet lehetőséget az Output & Input alatt . Kattintson a monitorra, és már indulhat is.

3. Távolítsa el a tokot és a billentyűzet fedelét
Tokot vagy billentyűzetburkolatot használ Mac számítógépe védelmére? Egy vázlatos külső gyártótól származó tok vagy borító használata lefedheti a MacBook hangszórórácsait, ami a hang recsegését eredményezheti.
Távolítsa el az ilyen tokot vagy billentyűzet fedelét a Mac számítógépről, és próbálja meg újra lejátszani a hangot.
4. Használja a Terminált a Core Audio megöléséhez
A Core Audio szolgáltatás kezeli a hangélményt Mac számítógépén. A szolgáltatás kényszerített bezárásával elháríthatja a hangproblémákat a Mac számítógépen. Parancsot kell futtatnia a Terminál alkalmazáson keresztül.
1. Nyissa meg a Terminált Mac rendszeren.
2. Futtassa a következő parancsot, és nyomja meg a Return billentyűt.
sudo killall coreaudiod

3. Írja be Mac jelszavát a parancs engedélyezéséhez.
Indítsa újra a Mac-et, és próbálja újra. Ha hangproblémákat tapasztal az előző parancs futtatása után, használja az alábbi parancsot.
sudo launchctl stop com.apple.coreaudiod && sudo launchctl start com.apple.audio.coreaudiod
5. Állítsa vissza az NVRAM-ot
A nem felejtő hozzáférési memória (NVRAM) a Mac gép alapvető adatait tárolja. Az NVRAM alaphelyzetbe állítása segíthet a hang recsegési problémáinak megoldásában.
1. Kapcsolja ki a Macet.
2. Nyomja meg és tartsa lenyomva a Command + Option + P + R billentyűket körülbelül 20 másodpercig.

A rendszer alaphelyzetbe állítja az NVRAM-ot a Mac számítógépen.
6. Frissítse az érintett alkalmazásokat
Az elavult Mac-alkalmazások lehetnek a hangszórók recsegésének fő oka.
1. Nyissa meg az App Store-t Mac számítógépén, és kattintson a Frissítések elemre a bal oldalsávon.
2. Telepítse a függőben lévő frissítéseket, és próbálja újra.

Megnyithat (amelyeket az interneten telepített) alkalmazásokat, és manuálisan frissítheti azokat.
7. Módosítsa a mintavételezési frekvenciát
A macOS lehetővé teszi a hang mintavételi gyakoriságának módosítását. Ha gyakran szembesül a hang recsegésével a MacBookon, módosítsa a hangmintavételezési frekvenciát az alábbi lépésekkel.
1. Nyomja meg a Command + Space billentyűket a Spotlight keresés elindításához. Írja be az Audio MIDI Setup parancsot , és nyomja meg a Return gombot.
2. Megnyitja az Audio Devices menüt.
3. Válassza ki az alapértelmezett hangszórókat a bal oldalsávról. Bontsa ki a Formátum menüt.
4. Az egyenleget az Elsődleges adatfolyam menüből is módosíthatja, és bezárhatja.

8. Használja az Activity Monitor alkalmazást
Ha valamelyik telepített alkalmazás rendellenes processzorhasználatot használ a háttérben, az befolyásolhatja a hangátvitelt a MacBookon. Be kell zárnia az ilyen alkalmazásokat és szolgáltatásokat, hogy ne futhassanak a háttérben.
1. Nyissa meg az Activity Monitor alkalmazást Mac számítógépen.
2. Keressen olyan alkalmazást, amely nagy CPU-használatot használ. Kattintson rá, és nyomja meg az X jelet a tetején.

A MacBook hőmérsékletét is ellenőriznie kell. Ha az eszköz felülete érintésre meleg, várja meg, amíg lehűl, és próbálja meg használni az eszköz hangszóróit. Az eszköz hőmérsékletének mérésére harmadik féltől származó alkalmazásokat is használhat, például a CleanMyMac X-et.
9. Csökkentse a MacBook hangerejét
A MacBook hangszórói recseghetnek, ha rendkívül magas hangerővel játszik le. Csökkentse a MacBook hangerejét, hogy elkerülje a recsegő zajt vagy a torzítást.
10. Frissítse a macOS-t
Egy elavult macOS a hangszóró recsegését is okozhatja a MacBookon. Frissítse Mac számítógépét a legújabb verzióra.
1. Nyissa meg a Rendszerbeállításokat Mac rendszeren (ellenőrizze a fenti lépéseket).
2. Görgessen az Általános elemhez , és válassza a Szoftverfrissítés lehetőséget .

Töltse le és telepítse a legújabb macOS buildet. Ha fejlesztői vagy nyilvános macOS bétaverziót használ, térjen vissza a stabil verzióra.
Engedd szabadjára MacBook hangszóróidat
Ha egyik trükk sem működik, ideje időpontot foglalni a legközelebbi Apple központban. Mielőtt átadná Mac gépét, mindenképpen készítsen biztonsági másolatot adatairól iCloudra vagy külső SSD-re. Vegye fel a könyvjelzők közé ezt a bejegyzést, és hivatkozzon rá minden alkalommal, amikor hangproblémákba ütközik MacBookjával.
Az Ezt az eszközt egy másik alkalmazás használja hibával szembesül Windows 10 vagy 11 számítógépen? Így találhatja meg és zárhatja be az alkalmazást.
Gyakran recsegnek a MacBook hangszórói? Íme a MacBook hangszórók javításának és a streameléshez való visszatérésnek a legjobb módjai.
Testre szeretné szabni a riasztásokat Samsung telefonján? Tekintse meg a Samsung Galaxy telefonok legjobb Samsung riasztási beállításait.
A telefon kiírja a hívó fél nevét vagy számát? Ismerje meg, hogyan kapcsolhatja ki a hívásbejelentéseket iPhone és Android készülékeken, beleértve a Samsungot is.
Ha a riasztások nem kapcsolnak be Samsung Galaxy telefonon, akkor néhány dolog hibás lehet. Íme, mit tehet a probléma megoldása érdekében.
A hang nélküli Snapchat-történetek unalmasak lehetnek. Íme néhány módszer a Snapchat történet hangjának nem működő Androidon és iPhone-on történő javítására.
Útmutató a hangpostaüzenetek engedélyezéséhez és használatához az iOS 17 és újabb rendszert futtató iPhone készülékeken, és mi az, amit megtehet és nem az élő hangpostaüzenetekkel.
Nem tetszik Samsung telefonjának aktuális riasztási hangja? Nézze meg az 5 módot az ébresztőhang megváltoztatására Samsung Galaxy telefonokon.
Érdekelne, hogyan lehet megjavítani, hogy a telefon csak rezeg, de nem csörög? Olvassa el a bejegyzést, hogy megtudja, hogyan csengetheti a telefont rezgés helyett.
Gyakran kap néma értesítéseket az Instagramtól? Íme a legjobb módok a telefonon nem működő Instagram-értesítési hangok javítására.
Teljes útmutató a hangposta beállításához Samsung Galaxy telefonokon és más Android telefonokon a Beállítások alkalmazásból.
Nem az iPhone-odból jön a hang? Íme 11 megoldás, amely segít kijavítani a nem működő hangot az iPhone problémájában.
Nem működik a hangszóró a telefonodon? Alkalmazza ezeket a hibaelhárítási tippeket a Samsung Galaxy telefonok hang nélküli problémájának megoldásához.
Az Instagram hangüzenetek nem játszhatók le vagy nem küldhetők el Android vagy iPhone készülékén? Íme a hibaelhárítási tippek, amelyek segítenek.
Egyszerűen rögzítheti és létrehozhatja személyes hangját az iOS 17 vagy újabb rendszert futtató iPhone készüléken. Ismerje meg, hogyan rögzíthet és használhat személyes hangot.
A billentyűzetalkalmazásban a „Nincs engedély az engedélyezéshez: Hangos gépelés” hibaüzenet jelenik meg Androidon? Itt van a javítás módja.
A Google Chrome nem játszik le hangot streamelés közben? Íme néhány hibaelhárítási tipp a Google Chrome Androidra készült, hang nélküli problémájának megoldásához.
A szövegformázás célja, hogy felhívja az olvasó figyelmét a dokumentum egyes részeire, és kiemelje a benne található fontos információkat. Tudjon meg többet a Word 2013 szövegformázásáról a Docs.NeoTechSystems segítségével!
Faliújságok készítése közvetlenül a Word számítógépen rendkívül egyszerű és gyönyörű, akárcsak a professzionális művészek.
A Google Táblázatok segítségével különböző típusú információkat rendezhet, szerkeszthet és elemezhet táblázatok segítségével.
A Word 2016 Behúzások és tabulátorok eszköze lehetővé teszi a felhasználók számára, hogy a Tabulátor-igazító vagy a vízszintes vonalzó segítségével felosztják a szöveges információk szakaszait.
Ha valaki arra kéri, hogy ellenőrizze vagy szerkessze a papíron lévő dokumentumot, piros tollat kell használnia a hibásan írt szavak kiemeléséhez, és megjegyzések hozzáadásához. A Word-dokumentumok esetében azonban használhatja a Változások és megjegyzések követése funkciót. Ma a Docs.NeoTechSystems megmutatja, hogyan használhatja ezt a két funkciót a Word 2016-ban!
Az alábbiakban egy oktatóanyag található az oldalcímek, láblécek és oldalszámok létrehozásáról a Word 2013-ban. Kérjük, olvassa el!
A Word 2016 felülete meglehetősen egyszerű és könnyen megszokható. Az alábbiakban a Word 2016, a kezdőknek szóló szalagszakasz használatának részleteit olvashatja.
A szövegdoboz szövegbeviteli mezője a Microsoft Wordben egy olyan szolgáltatás, amely segít a felhasználóknak könnyebben megjeleníteni a szöveget. Emellett a Word 2016-ban a Microsoft számos új effektust adott hozzá, hogy segítse a felhasználókat a Text Box rugalmasabb használatában. Csatlakozzon hozzánk, hogy többet megtudjon a szövegdoboz lehetőségeiről ebben a cikkben!
Fekete-fehér formázást szeretne alkalmazni a dokumentumán? Ki szeretné próbálni a Wordben beállított (egyszerű) vonalstílust. Az alábbi utasítások segíthetnek.
A SmartArt lehetővé teszi az információk grafikus közvetítését a szöveg használata helyett. Az alábbiakban egy oktatóanyag található a SmartArt-grafikák Word 2016-ban történő létrehozásáról. Kérjük, olvassa el!