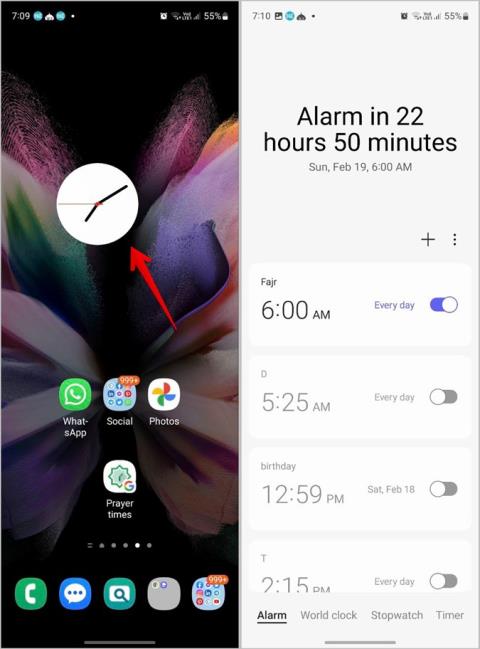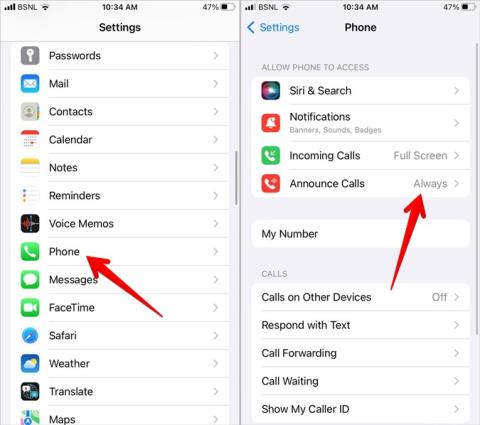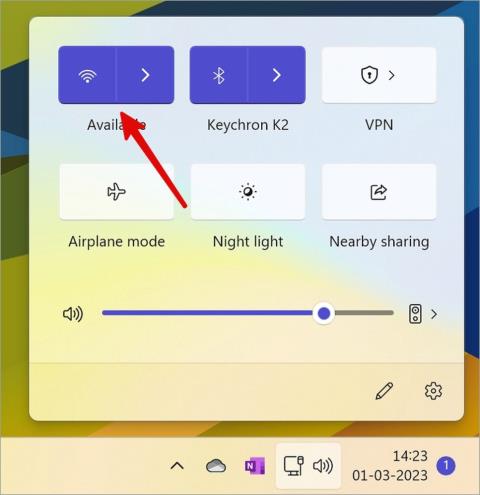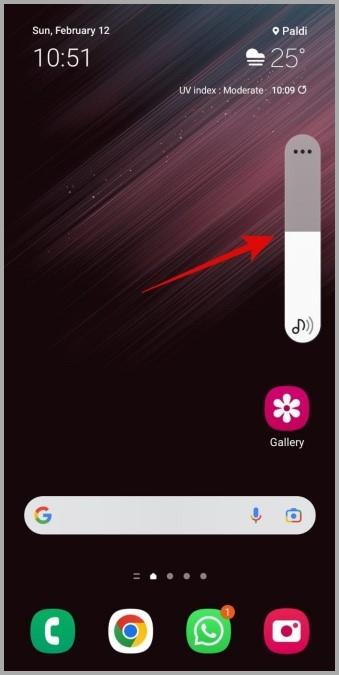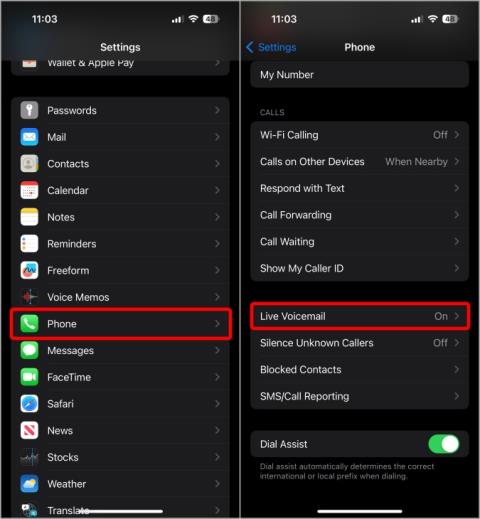„Ezt az eszközt egy másik alkalmazás használja”: 10 javítás a Windows rendszerhez

Az Ezt az eszközt egy másik alkalmazás használja hibával szembesül Windows 10 vagy 11 számítógépen? Így találhatja meg és zárhatja be az alkalmazást.

Íme a teljes hibaüzenet, amelyet a Windows 10/11 képernyőjén láthat: „Az eszközt egy másik alkalmazás használja. Kérjük, zárjon be minden olyan eszközt, amely hangot játszik le ezen az eszközön, majd próbálja újra.' Részleges üzenet is megjelenhet, például „Ezt az eszközt egy másik alkalmazás használja”. Általában ez akkor történik, amikor videót vagy hangot játszik le, és ehhez HDMI-kábelt használ. Más okok is lehetnek, amint azt alább kifejtem.
Tartalomjegyzék
1. Válassza le az A/V tartozékokat
Mielőtt továbblépne, próbáljon ki néhány alapvető hibaelhárítási lépést, hogy megtudja, segít-e javítani az „Ezt az eszközt egy másik alkalmazás használja” hibaüzenetet. Remélhetőleg ez meg fogja tenni a trükköt, mivel ez egy meglehetősen gyakori probléma.
Távolítson el minden audio- és videotartozékot, például HDMI-kábeleket, külső monitorokat, Bluetooth-hangszórókat vagy vezetékes fejhallgatót stb., majd indítsa újra a számítógépet. Ezután csatlakoztassa újra a tartozékokat egyenként, először a monitorral vagy a HDMI-kábellel, majd ellenőrizze újra.
2. Párosítsa a hangbemeneti/kimeneti eszközt manuálisan
Ezért szeretem és hiányolom még mindig a szerény és retró 3,5 mm-es jack csatlakozót. Egyszerűen működik. A Bluetooth viszont alkalmanként sikertelen lehet . Ha a hangsáv vagy az audioeszköz párosítása nem történik meg automatikusan, próbálja meg manuálisan párosítani.
1. Kattintson a jobb gombbal a hangszóró ikonra a tálcán, közvetlenül a dátum és az idő előtt a jobb oldalon.
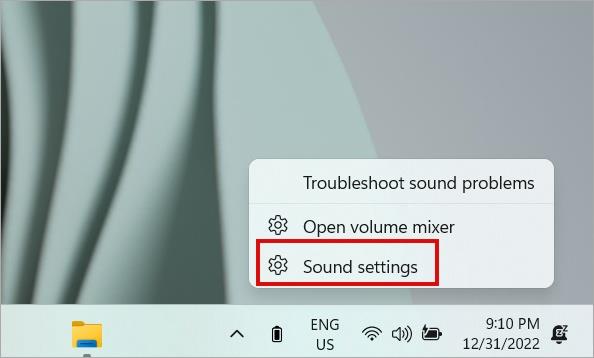
2. A Windows Hangbeállítások képernyőjének meg kell nyílnia. Kattintson az Eszköz hozzáadása gombra azon eszközök listája alatt, amelyek már csatlakoznak a Windows PC-hez.
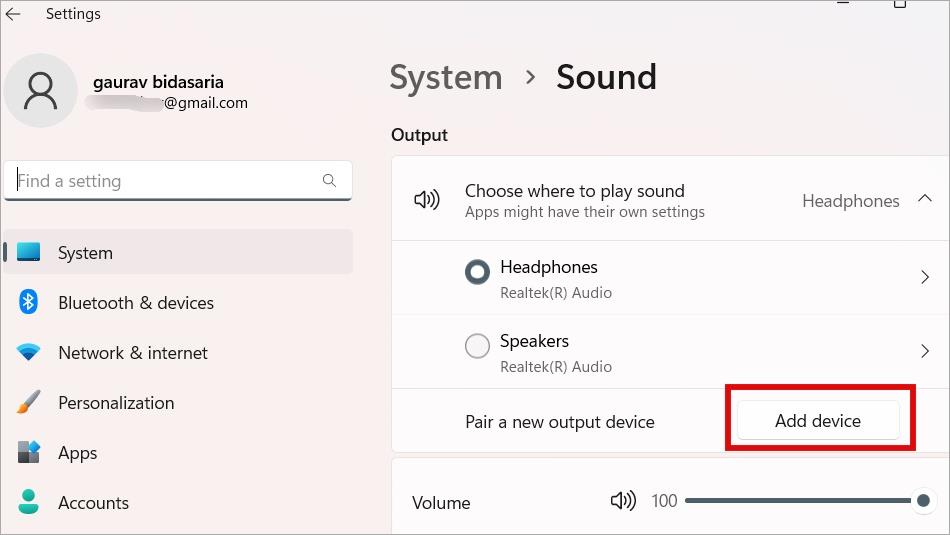
Megjegyzés: Az általunk követett lépések a hangkimeneti eszközökre vonatkoznak. Ha azonban hangbemeneti eszközzel szembesül a hibával, görgessen egy kicsit a fenti képernyőképen, és válassza az Eszköz hozzáadása lehetőséget a Bemenet fejléc alatt .
3. A következő felugró ablakban válassza ki a csatlakozás módját a hangeszköztől függően. Ez lehet Bluetooth, vezeték nélküli kijelző, amelyen filmet próbál streamelni, vagy játékkonzol.
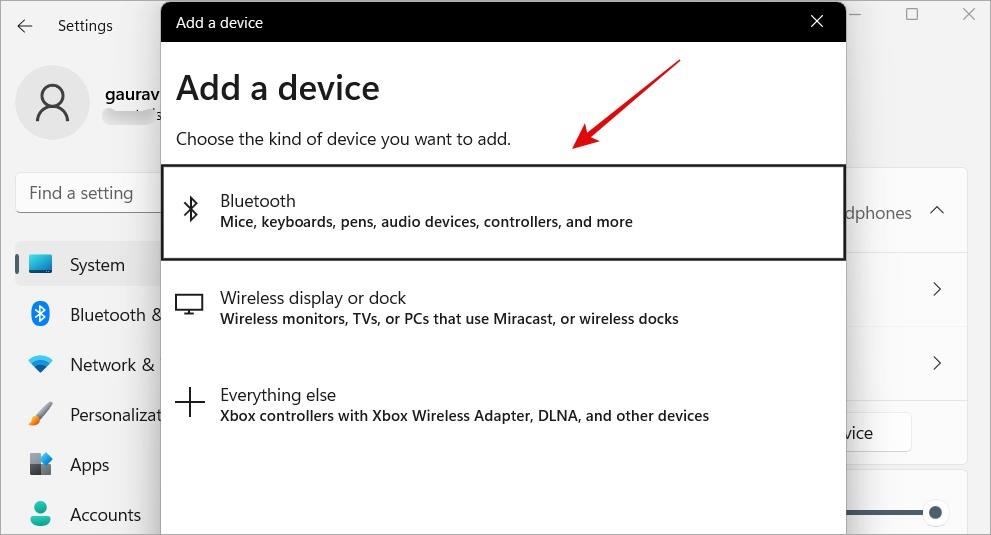
4. Most kövesse a képernyőn megjelenő utasításokat, amelyek a választott opciótól és a csatlakoztatni kívánt eszköztől függően változnak.
Olvassa el még: A 7 legjobb módszer a Realtek Audio nem működő Windows 11 és Windows 10 rendszerben történő javítására
3. Beállítás alapértelmezett eszközként
A legtöbbünknek több audio- és videoeszköze van, például fejhallgatója, külső monitora, táblagépe stb. A Windows itt egy eszközt rendel hozzá alapértelmezettként, de ezt megváltoztathatja. Néha az alapértelmezett eszköz megváltoztatása arra a készülékre, amelyiket megpróbálja működőképessé tenni, segít, és csak néhány pillanatot vesz igénybe.
1. Nyomja meg a Windows+I billentyűkombinációt a Windows beállítások megnyitásához. Lépjen a Rendszer > Hang menüpontra . Görgessen a képernyő aljára, és kattintson a További hangbeállítások elemre .
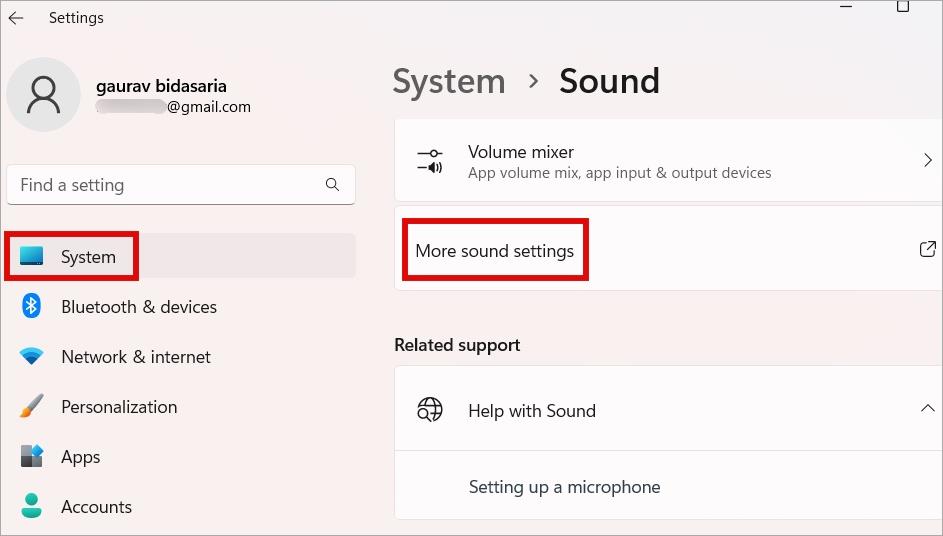
2. A következő felugró ablakban kattintson a jobb gombbal a hangeszközre, és válassza a Beállítás alapértelmezett eszközként lehetőséget .
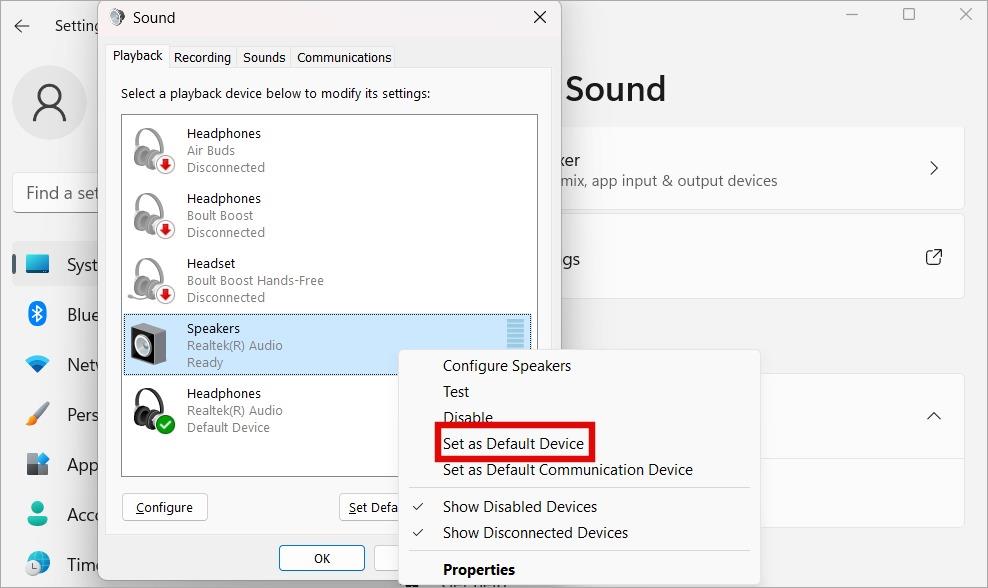
4. Futtassa az Audio hibaelhárítót
Mind a Windows 10, mind a 11 operációs rendszerhez tartozik egy hibaelhárító lista, amely segít a felhasználóknak megtalálni és kijavítani a gyakori számítógépes problémákat. Az egyik a hanggal és videóval kapcsolatos hibákra vonatkozik, mint például az „Ezt az eszközt egy másik alkalmazás használja” című hiba.
1. Nyomja meg a Windows + I gombot a Beállítások megnyitásához, keresse meg a Hanglejátszási problémák keresése és javítása elemet , majd kattintson a megnyitáshoz.
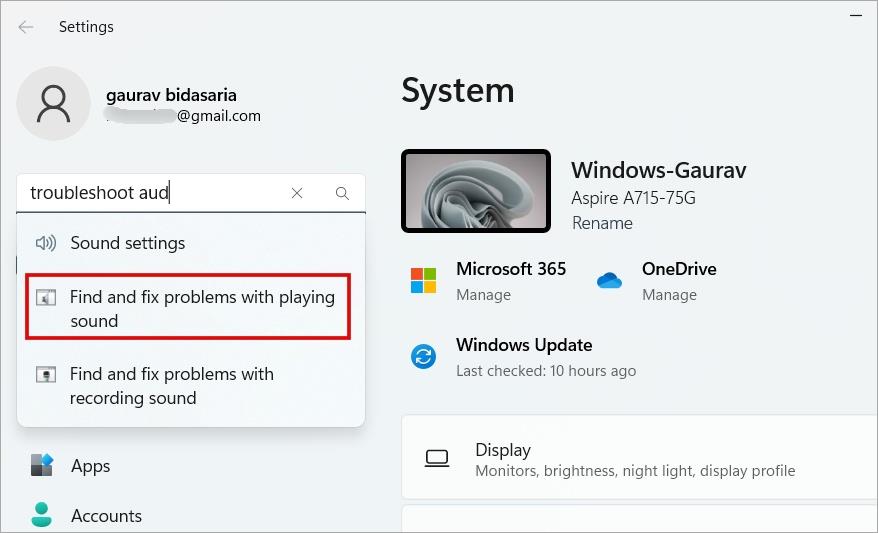
2. Ezzel megnyílik egy felugró ablak. A folytatáshoz kattintson a Tovább gombra.
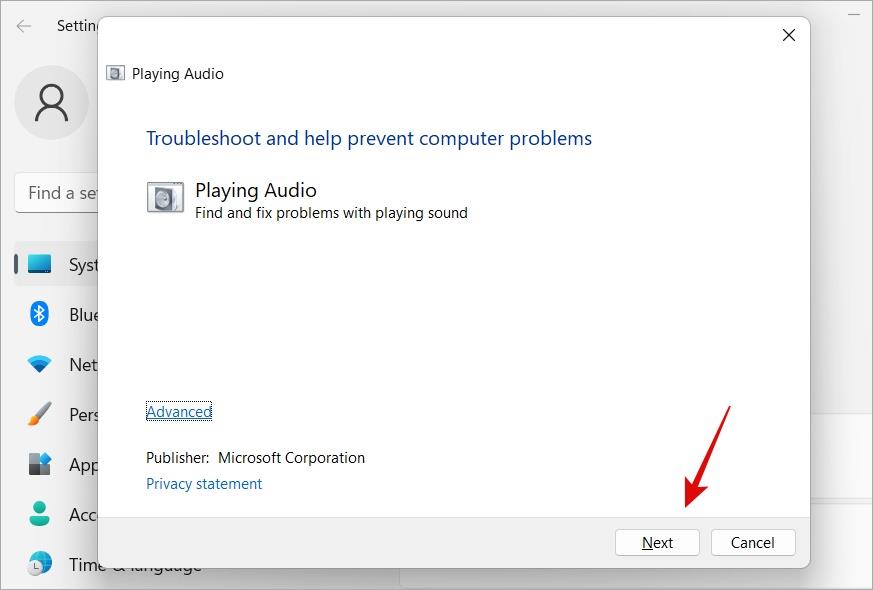
3. Innentől kövesse a képernyőn megjelenő utasításokat . Megpróbálja megtalálni a probléma kiváltó okát, és megjavítja.
A fenti hibaelhárító az audioeszközökhöz szólt. Van egy másik is, ha filmeket vagy csak videókat próbál lejátszani. Akár azt is lefuttathatná, ha ezzel kapcsolatos.
4. A Beállítások keresősávban keressen a Filmek, tévéműsorok vagy videók lejátszásával kapcsolatos problémák keresése és javítása elemre , majd kattintson a megnyitásához.
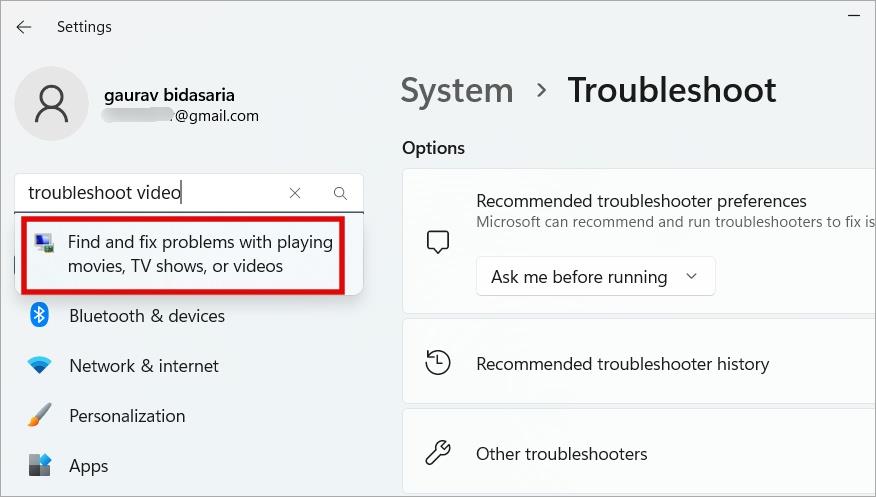
5. Ismét megjelenik egy felugró ablak. Kattintson a Tovább gombra , és futtassa a hibaelhárítót.
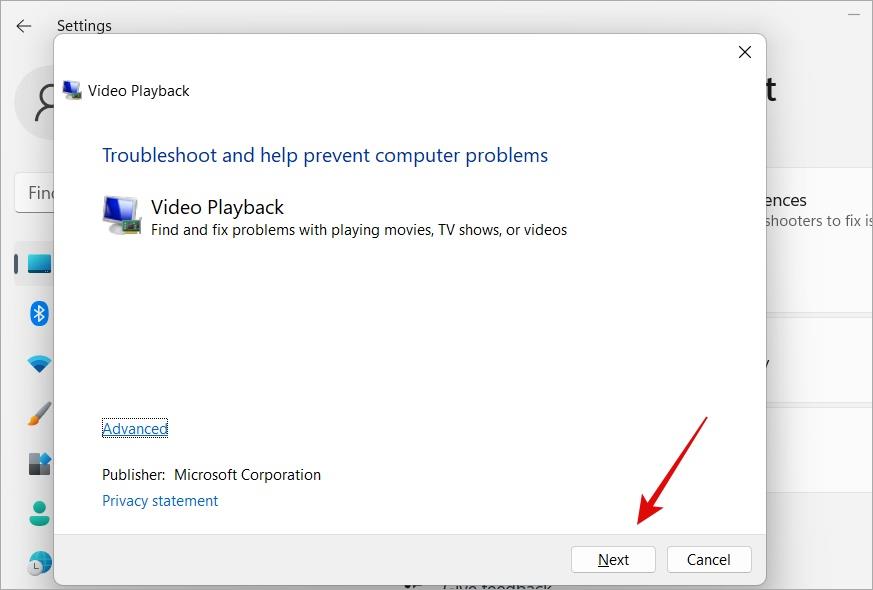
Ha nem, folytassa az útmutató elolvasását.
5. Keresse meg a Hangeszköz használatával alkalmazást
Mit jelent az „Ezt az eszközt egy másik alkalmazás használja” előugró ablak? Ez egyszerűen azt jelenti, hogy a hangeszközt, hangszórót vagy fülhallgatót például egy másik alkalmazás használja a Windows 10/11 számítógépén. Ha megtaláljuk az alkalmazást, és bezárjuk vagy kilépünk belőle, az előugró ablaknak el kell tűnnie.
1. Nyomja meg a Windows+R billentyűkombinációt a Futtatás parancssor megnyitásához, és írja be az alábbi parancsot. Nyomja meg az Enter billentyűt a végrehajtáshoz.
sndvol
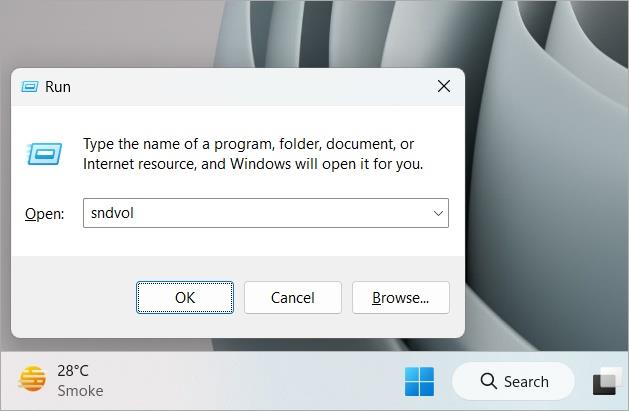
2. A Volume Mixernek most meg kell nyílnia. Görgessen oldalra a csatlakoztatott hangeszközt használó összes alkalmazás listájának megtekintéséhez. Ha olyan alkalmazást lát, amelyet nem ismer fel vagy nem szeretne, zárja be azt.
Megjegyzés: Ha egy „piros kör vonallal” ikont lát egy alkalmazás alatt a hangszóró ikon mellett, az azt jelenti, hogy a hang le van tiltva az adott alkalmazásban. Kattintson rá egyszer a hang engedélyezéséhez.
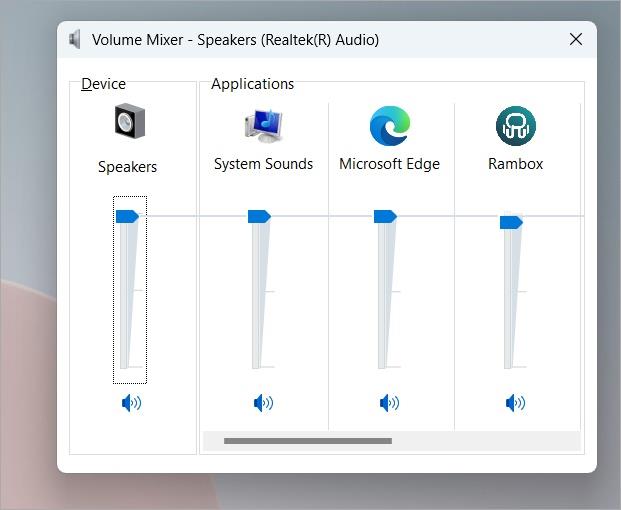
3. Ha nem tudja bezárni az alkalmazást, mint mindig, nyomja meg a Ctrl+Shift+Esc billentyűket a billentyűzeten a Feladatkezelő megnyitásához, kattintson a jobb gombbal az alkalmazásra, és válassza a Feladat befejezése lehetőséget az alkalmazásból való kilépéshez.
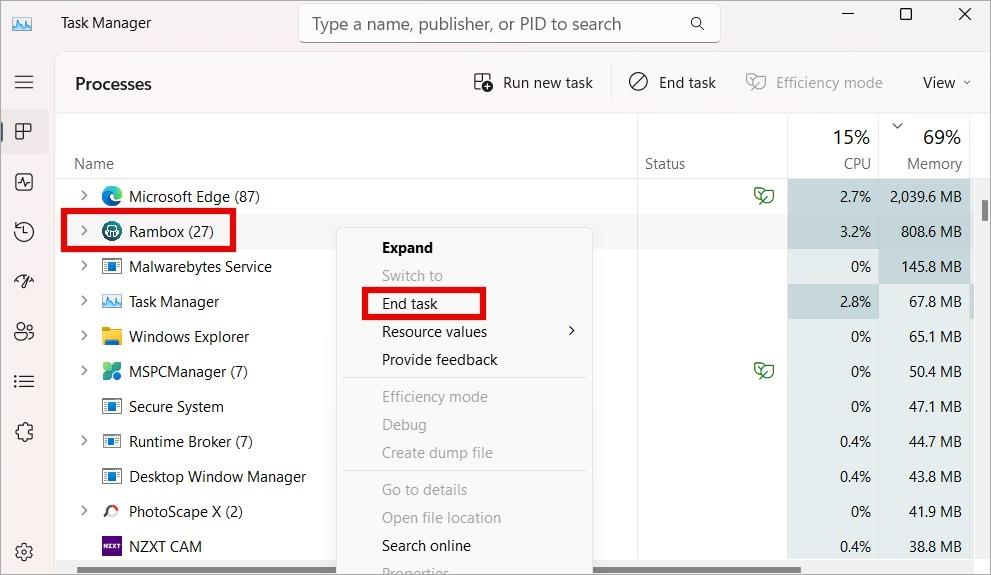
6. Tiltsa le az Alkalmazások átvételének engedélyezése beállítást
Egyes alkalmazások jogosultak átvenni az irányítást a hangbeállítások felett, felülírva a kiválasztott beállításokat. Ez az „Ezt az eszközt egy másik alkalmazás használja” hibaüzenethez is vezethet. Gyorsan orvosoljuk.
1. Nyomja meg a Windows+I billentyűkombinációt a Beállítások megnyitásához, majd lépjen a Rendszer > Hang menüpontra .
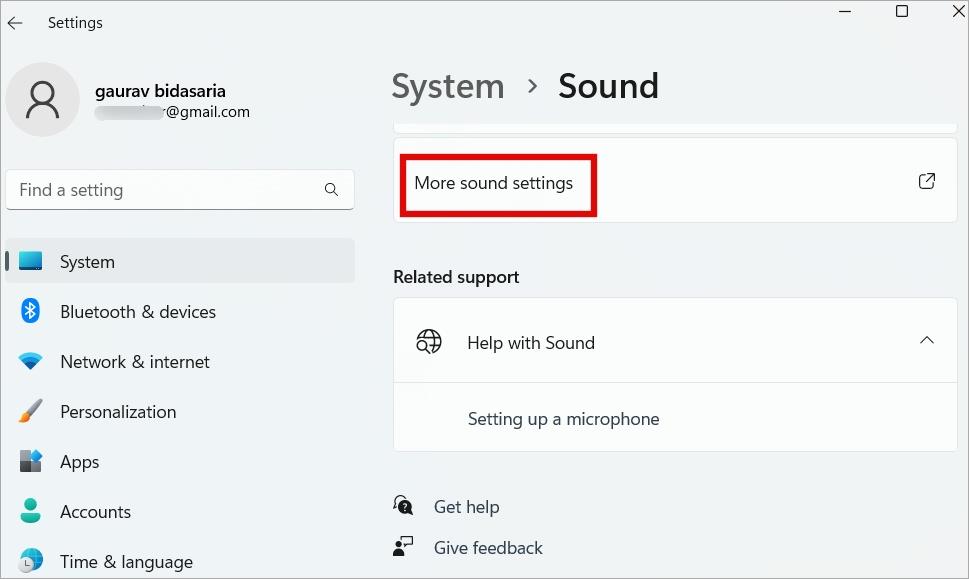
2. A Hangbeállítások előugró ablakban kattintson jobb gombbal a hangkimeneti eszközként jelenleg kiválasztott hangszórókra , és válassza a Tulajdonságok lehetőséget .
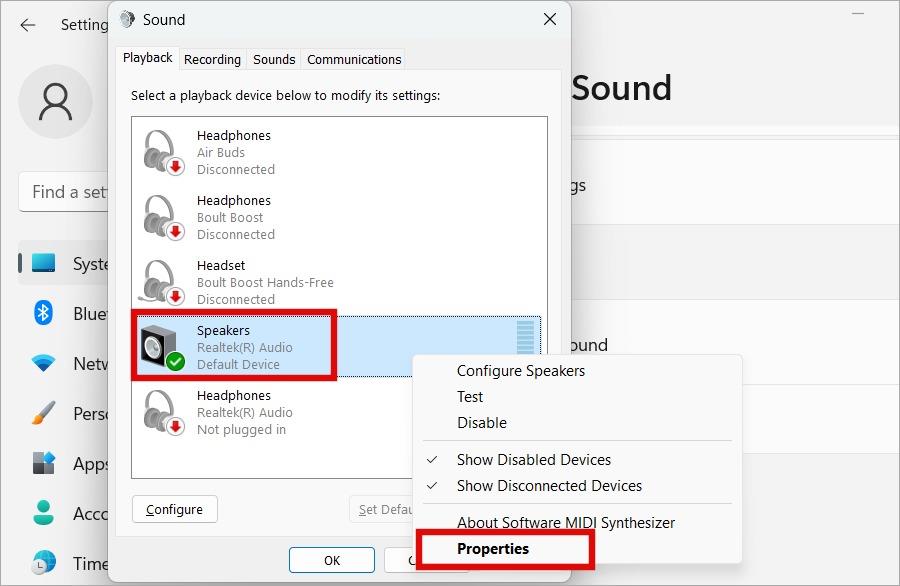
3. Egy másik előugró ablakban, a Speciális lapon törölje a jelet az Alkalmazások számára, hogy kizárólagos irányítást szerezzenek az eszköz felett . Kattintson az OK gombra minden képernyőn a módosítások mentéséhez.
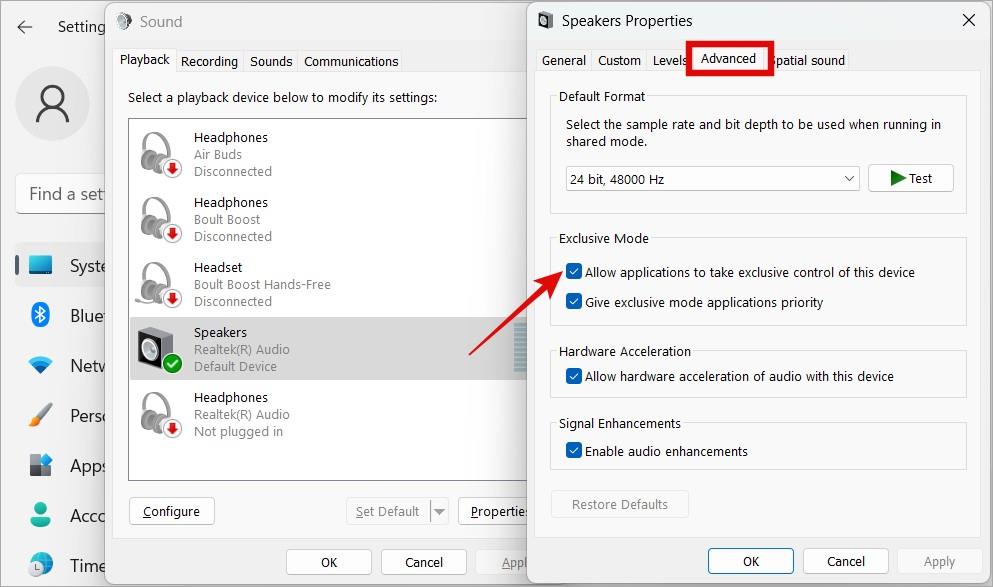
Tegye ezt más eszközök esetében, amelyekről úgy gondolja, hogy átveszik a hibát, ami a hibát okozza.
7. Eszköz tulajdonságai
Nyomja meg a Windows+I billentyűkombinációt a Windows beállítások megnyitásához, és lépjen a Rendszer > Hang menüpontra . Itt két lehetőséget fog látni. Hangszórók és bármilyen eszköz, amelyet a számítógéphez csatlakoztatott. Nekem ez a fejhallgató. Kattintson arra, amelyik nem működik az Ön számára.
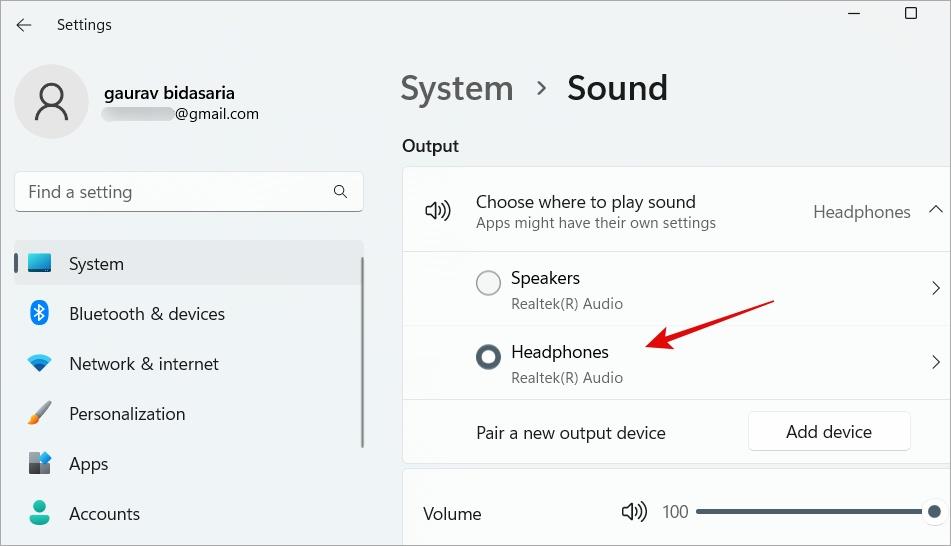
2. Itt azt kell írni, hogy Ne engedje meg . Ez azt jelenti, hogy már engedélyezett. Ha a gombon az Engedélyezés felirat szerepel, kattintson rá az engedélyezéshez.
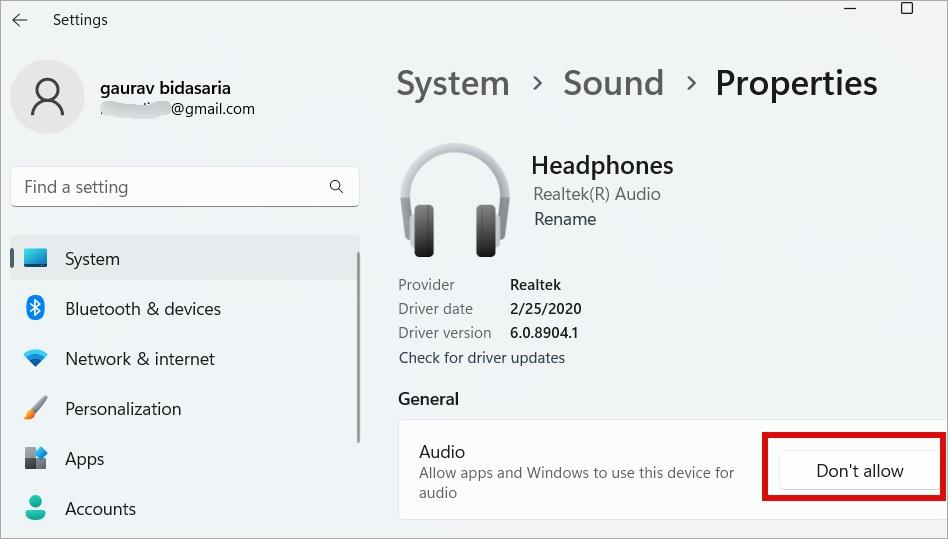
A fenti képernyőképek Windows 11 rendszerre vonatkoznak. Ha Windows 10 rendszert használ, válassza ki az audioeszközt a legördülő menüből , kattintson az Eszköz tulajdonságai elemre, és törölje a jelölést a Letiltás négyzetből .
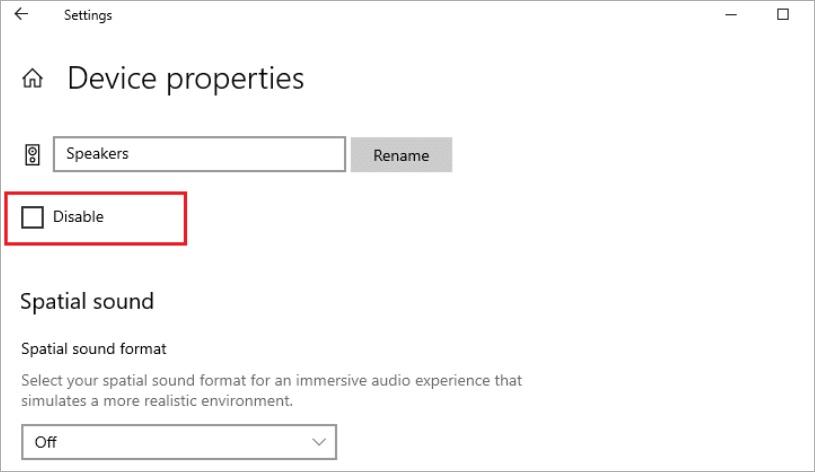
Ismételje meg ezeket a lépéseket más hang- vagy audioeszközöknél is, ha csatlakoztatva vannak.
8. Indítsa újra az audioszolgáltatást
Szinte minden hardverelemhez van egy kapcsolódó szolgáltatás, amely a háttérben fut. Néha leállhat, vagy újra kell indítani a dolgok gyors elindításához vagy a hibaelhárításhoz.
1. Nyomja meg a Windows+S billentyűkombinációt a Windows Search megnyitásához, írja be a Services parancsot, majd kattintson a Futtatás rendszergazdaként lehetőségre a rendszergazdai jogokkal való megnyitásához.
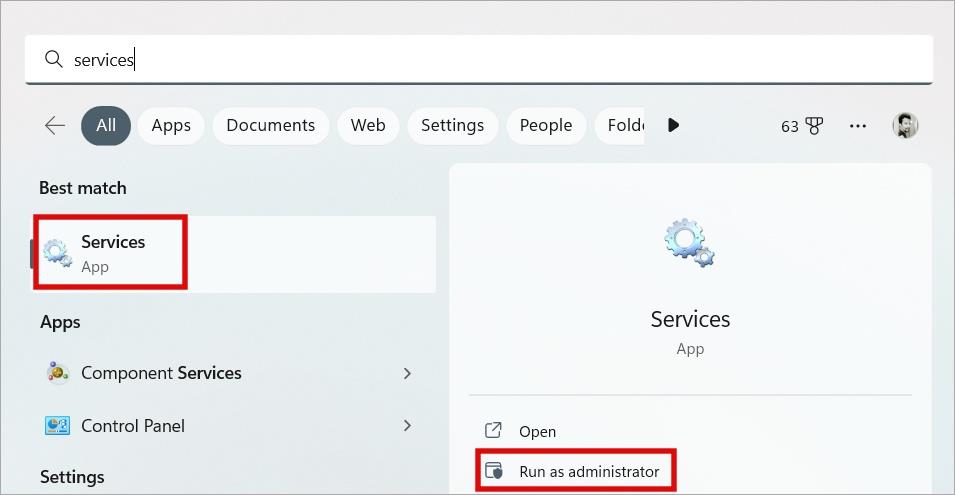
2. A Név oszlopban a Find Windows Audio alatt kattintson rá jobb gombbal, és válassza az Újraindítás lehetőséget. Várjon néhány pillanatot, mielőtt újra ellenőrizné, hogy hang- vagy videoeszköz használata közben továbbra is megjelenik-e az „Ezt az eszközt egy másik alkalmazás használja” előugró ablak.
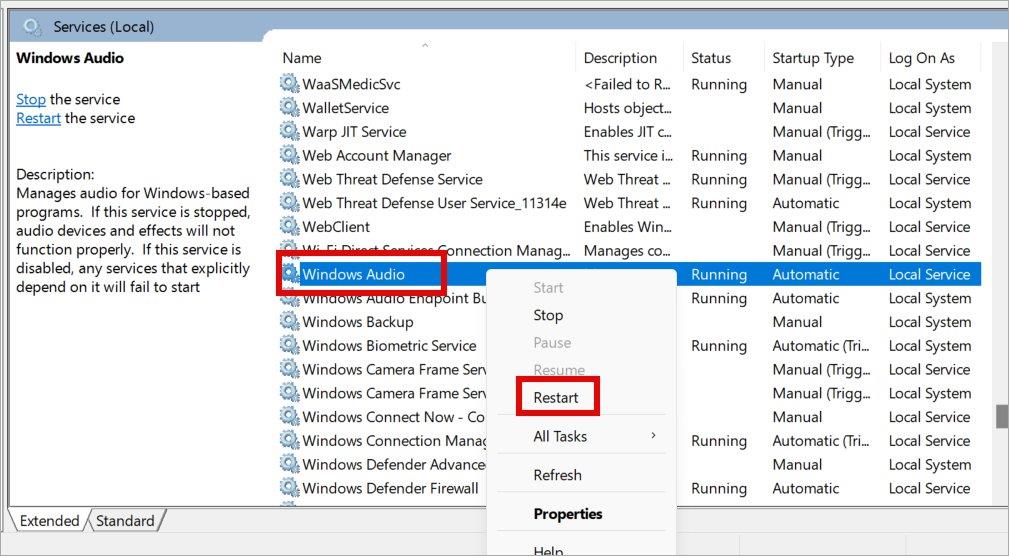
3. Annak érdekében, hogy ne találja újra az „Ezt az eszközt egy másik alkalmazás használja” üzenetet, kattintson a jobb gombbal a Windows Audio elemre , és ezúttal válassza a Tulajdonságok lehetőséget . Az előugró ablakban, az Általános lapon ellenőrizze, hogy az Indítás típusa beállítása Automatikus .
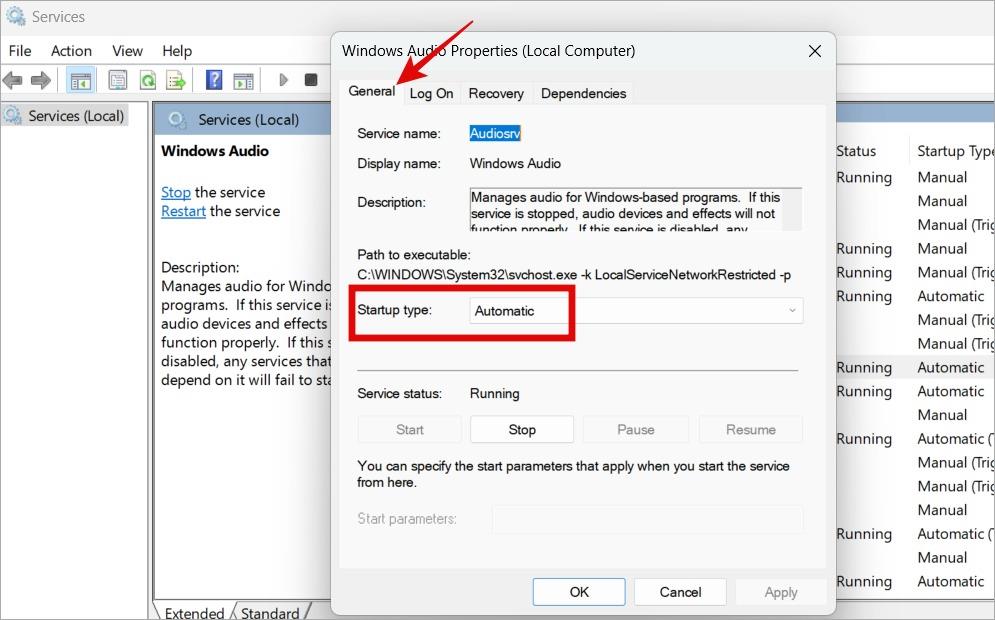
Megjegyzés: Ha a probléma továbbra is fennáll, ismételje meg a fenti folyamatot a Windows Audio Endpoint Builder és a Remote Procedure Call (RPC) szolgáltatásban.
9. Frissítse vagy állítsa vissza az audio-illesztőprogramokat
Egyrészt az illesztőprogramok frissítése biztosítja, hogy a Windows számítógépéhez csatlakoztatott összes audio- és videoeszköz zökkenőmentesen működjön. Másrészt előfordulhat, hogy vissza kell állítania egy illesztőprogram frissítését, mert hibákat tartalmaz. Nem élünk tökéletes világban.
1. Nyomja meg a Windows+S billentyűkombinációt a Windows Search megnyitásához, majd onnan keresse meg és nyissa meg az Eszközkezelőt .
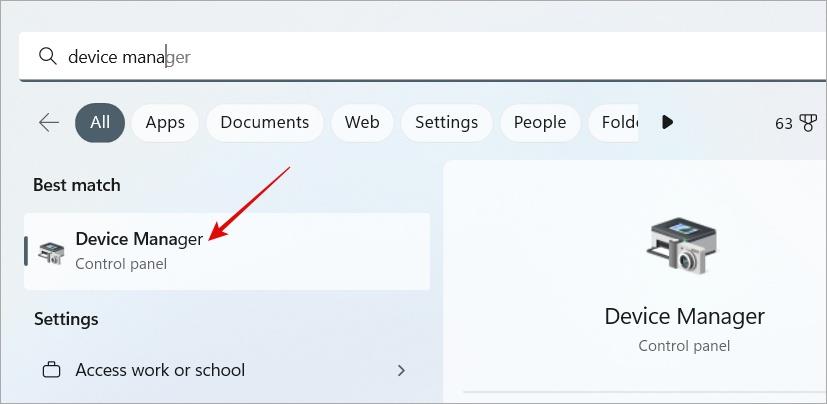
2. Kattintson duplán az Audio bemenetek és kimenetek elemre a kibontásához. Itt megtalálja az összes csatlakoztatott hangszórót és egyéb audioeszközt, valamint azok illesztőprogramjait. Kattintson a jobb gombbal arra, amelyik nem működik, és válassza az Illesztőprogram frissítése lehetőséget az illesztőprogramok frissítéséhez.
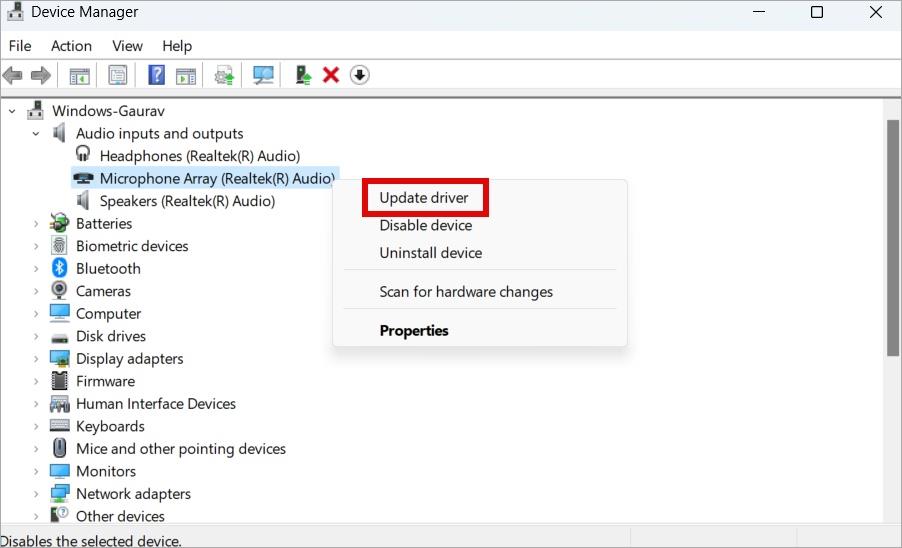
Megjegyzés: Ha itt kiválasztja az Eszköz eltávolítása opciót, akkor az eltávolítja a csatlakoztatott hang- vagy audioeszköz illesztőprogramjait. Ez egy másik módja a hibaelhárításnak. Egyszerűen távolítsa el az illesztőprogramokat, majd amikor újra csatlakoztatja a hangeszközt, az illesztőprogramok automatikusan újratelepülnek. Próbálja ki, ha a frissítés nem működik az Ön számára. Folytassa az olvasást a 3. lépéstől, ha továbbra is megjelenik az „Ezt az eszközt egy másik alkalmazás használja” párbeszédpanel.
3. Ugyanebben a helyi menüben kattintson a Tulajdonságok elemre . Az Illesztőprogram lapon tovább távolíthatja, visszaállíthatja és frissítheti az illesztőprogramot. Esetünkben a visszaállítási lehetőség szürkén jelenik meg, mert nem találtunk friss frissítéseket. Ha lát egyet, próbálja ki.
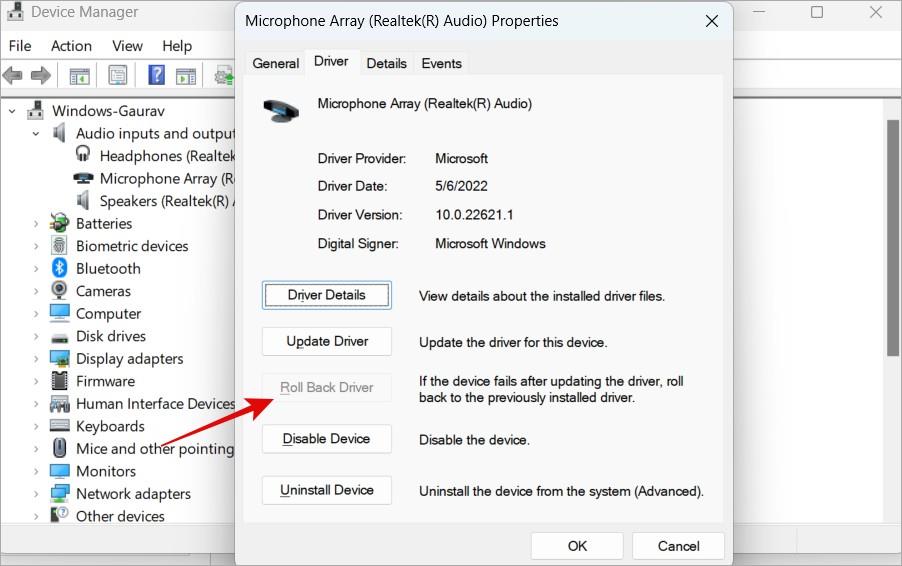
Megjegyzés: Egy másik lehetőség, amelyet a fenti képernyőképen kipróbálhat, az Eszköz letiltása . Egyszer tiltsa le, majd engedélyezze újra, mivel néhány felhasználó hasznosnak találta.
10. Futtassa az SFC Scan programot
Az SFC vagy a System File Checker parancssori eszköz ellenőrzi az operációs rendszer által telepített rendszerfájlok integritását, amelyek elengedhetetlenek a számítógép működése szempontjából. Ezután kijavítja ezeket a fájlokat, ha bármit észlel.
1. Nyissa meg újra a Windows Keresést (nyomja meg a Windows+S billentyűt), és keresse meg a CMD kifejezést. Most nyissa meg a Parancssort a Futtatás rendszergazdaként lehetőségre kattintva . Kattintson az Igen gombra , ha engedélyt kér.
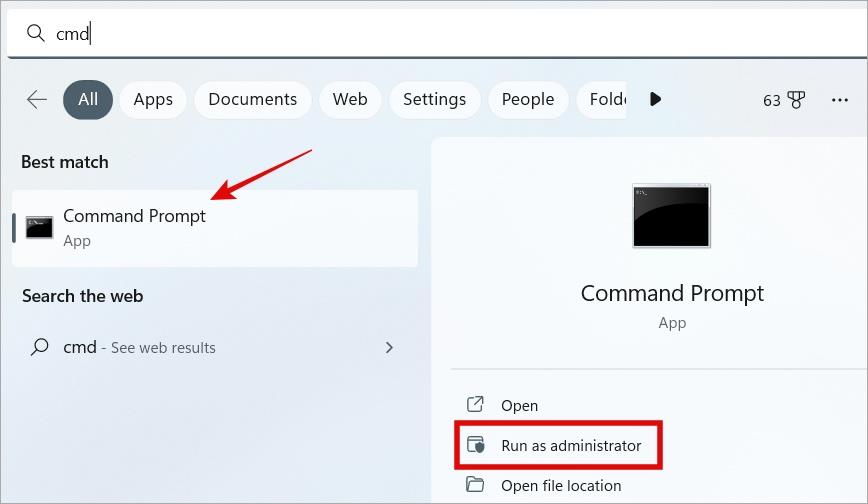
2. Írja be vagy másolja be az alábbi parancsot , és nyomja le az Enter billentyűt a végrehajtásához.
sfc /scannow
Várja meg, amíg a parancs befejeződik. Valós időben látni fogja, hogy hány százalékot futott, majd megjelennek az eredmények. Ha kész, bezárhatja a CMD ablakot, de soha, amíg a parancs fut.
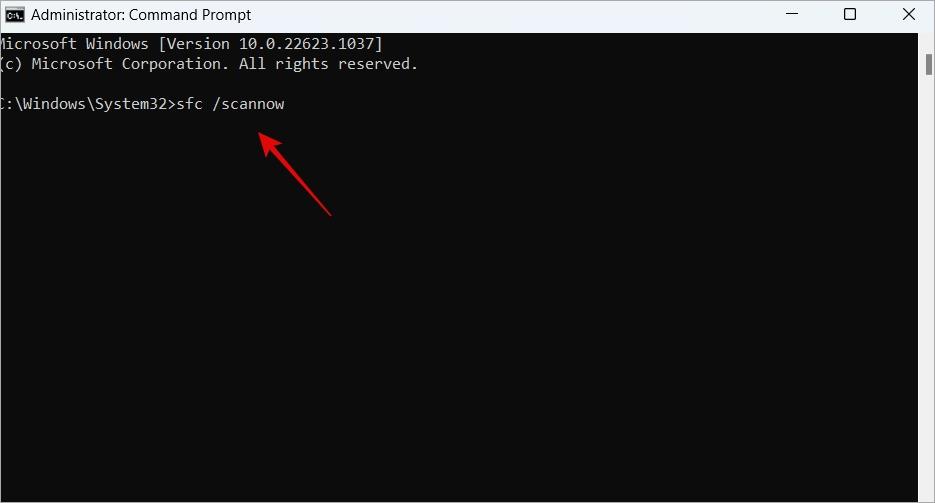
Az eszközt egy másik alkalmazás használja
Ha nem hallja a hangot streamelés közben, az frusztráló lehet. A 3,5 mm-es jack csatlakozó nem használható, ha egynél többen nézik. Leggyakrabban ezt elég gyorsan meg kell oldani. Ez többnyire kapcsolódási probléma, és az eszköz nulláról történő csatlakoztatása meg fogja csinálni a trükköt.
Az Ezt az eszközt egy másik alkalmazás használja hibával szembesül Windows 10 vagy 11 számítógépen? Így találhatja meg és zárhatja be az alkalmazást.
Gyakran recsegnek a MacBook hangszórói? Íme a MacBook hangszórók javításának és a streameléshez való visszatérésnek a legjobb módjai.
Testre szeretné szabni a riasztásokat Samsung telefonján? Tekintse meg a Samsung Galaxy telefonok legjobb Samsung riasztási beállításait.
A telefon kiírja a hívó fél nevét vagy számát? Ismerje meg, hogyan kapcsolhatja ki a hívásbejelentéseket iPhone és Android készülékeken, beleértve a Samsungot is.
Ha a riasztások nem kapcsolnak be Samsung Galaxy telefonon, akkor néhány dolog hibás lehet. Íme, mit tehet a probléma megoldása érdekében.
A hang nélküli Snapchat-történetek unalmasak lehetnek. Íme néhány módszer a Snapchat történet hangjának nem működő Androidon és iPhone-on történő javítására.
Útmutató a hangpostaüzenetek engedélyezéséhez és használatához az iOS 17 és újabb rendszert futtató iPhone készülékeken, és mi az, amit megtehet és nem az élő hangpostaüzenetekkel.
Nem tetszik Samsung telefonjának aktuális riasztási hangja? Nézze meg az 5 módot az ébresztőhang megváltoztatására Samsung Galaxy telefonokon.
Érdekelne, hogyan lehet megjavítani, hogy a telefon csak rezeg, de nem csörög? Olvassa el a bejegyzést, hogy megtudja, hogyan csengetheti a telefont rezgés helyett.
Gyakran kap néma értesítéseket az Instagramtól? Íme a legjobb módok a telefonon nem működő Instagram-értesítési hangok javítására.
Teljes útmutató a hangposta beállításához Samsung Galaxy telefonokon és más Android telefonokon a Beállítások alkalmazásból.
Nem az iPhone-odból jön a hang? Íme 11 megoldás, amely segít kijavítani a nem működő hangot az iPhone problémájában.
Nem működik a hangszóró a telefonodon? Alkalmazza ezeket a hibaelhárítási tippeket a Samsung Galaxy telefonok hang nélküli problémájának megoldásához.
Az Instagram hangüzenetek nem játszhatók le vagy nem küldhetők el Android vagy iPhone készülékén? Íme a hibaelhárítási tippek, amelyek segítenek.
Egyszerűen rögzítheti és létrehozhatja személyes hangját az iOS 17 vagy újabb rendszert futtató iPhone készüléken. Ismerje meg, hogyan rögzíthet és használhat személyes hangot.
A billentyűzetalkalmazásban a „Nincs engedély az engedélyezéshez: Hangos gépelés” hibaüzenet jelenik meg Androidon? Itt van a javítás módja.
A Google Chrome nem játszik le hangot streamelés közben? Íme néhány hibaelhárítási tipp a Google Chrome Androidra készült, hang nélküli problémájának megoldásához.
Ingyenesen szeretné eltávolítani a hátteret a képről? Így használhatja a Paint and Paint 3D alkalmazást a kép hátterének átlátszóvá tételéhez.
Két Windows PC-t szeretne használni ugyanazzal az egérrel és billentyűzettel? Ismerje meg, hogyan használhatja a PowerToys-t több számítógép vezérlésére egyetlen egér és billentyűzet segítségével.
A laptopod érintőpadja hirtelen leállt? Íme 9 megoldás a Windows laptopokon nem működő érintőpad javítására.
Problémákba ütközik a Windows 11 számítógép frissítése során? Íme a 30 százalékon megrekedt Windows frissítés legjobb módjai.
A számítógépe örökké tart, amíg elindul? Ha igen, próbálja meg az alábbi 15 módszer egyikét a lassú rendszerindítási probléma megoldásához a Windows PC-n.
Fájljai és mappái rendezetlenek? Így kapcsolhatja ki a szolgáltatás szerinti csoportosítást a Windows Fájlkezelőjében.
Ezzel az alkalmazással való szembenézést a Windows 11 védelmi hibája miatt letiltották? Próbálja ki ezt a tizenegy módszert a probléma megoldásához.
A Microsoft Edge összeomlik PDF megnyitásakor Windows rendszeren? Mielőtt másik alkalmazást használna PDF megnyitásához, olvassa el a bejegyzést a probléma megoldásához.
Az Ezt az eszközt egy másik alkalmazás használja hibával szembesül Windows 10 vagy 11 számítógépen? Így találhatja meg és zárhatja be az alkalmazást.
Nem működik a billentyűzet alvó üzemmód után a Windows 10 vagy 11 rendszeren? Íme néhány javítás, amely segít megoldani a problémát.