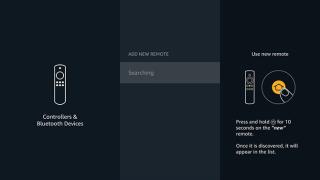„Miért akad el a Firestickem a frissítéskor?” Ne aggódj. Nem vagy egyedül. Más felhasználók is szembesülnek ugyanazzal a problémával, amikor a Firestick folyamatosan végigfut a frissítések telepítési képernyőjén. Vagyis a Firestick folyamatosan megjeleníti a frissítési és újraindítási képernyőket. Szerencsére ez a probléma könnyen orvosolható. Nézzük meg, hogyan lehet kijavítani a Fire TV Sticket, amely elakadt a legújabb szoftverfrissítési probléma letöltése során.
Megjegyzés: Ebben a bejegyzésben olyan kifejezéseket használtunk, mint a Fire TV, Fire TV Stick és Firestick.
Tartalomjegyzék
1. Várjon 15-20 percet
A Fire TV Stick frissítéseinek teljes telepítése általában körülbelül 15-20 percet vesz igénybe. Szóval várja meg a megadott időt. Ha a Firestick továbbra is a Legfrissebb szoftver letöltése képernyőn marad, próbálkozzon a következő megoldásokkal.
2. Indítsa újra a Firestick-et
Először próbálja meg újraindítani a Firesticket úgy, hogy a Kiválasztás és a Lejátszás/Szünet gombokat egyszerre 10-15 másodpercig lenyomva tartja, amíg meg nem jelenik a „Az eszköz kikapcsol” üzenet a TV-n. A Fire TV Stick automatikusan újraindul.

Tipp: Ismerje meg, hogyan javíthatja ki a Firestick folyamatosan újrainduló problémáját .
3. Távolítsa el a Firestick-et a HDMI-portból
Ha a Fire TV Stick folyamatosan elakad a frissítési képernyő letöltése közben, el kell távolítania a HDMI-portról, és vissza kell dugnia. Sokszor ez az egyszerű dolog megoldja a frissítéskor elakadt Firestick problémát.
4. Változtassa meg a HDMI-portot
Ha a Fire TV Stick egyszerű eltávolítása nem segített, próbálja meg megváltoztatni a HDMI-portját. Alapvetően távolítsa el a Firestick-et az aktuális HDMI-portról, és csatlakoztassa egy másik HDMI-porthoz a TV-készülék hátulján vagy oldalán.
5. Cserélje ki az USB-kábelt
Nem kompatibilis USB-kábel használata Firestick-kel gyakran olyan problémákat okoz, mint a Fire TV Stick logóra ragadt , frissítés vagy betöltési képernyő. Ezért meg kell próbálnia kicserélni a Firestick USB-kábelét.
6. Csatlakoztassa a Fire TV Sticket a tápegységhez
Természetesen futtathatja a Firesticket, ha csatlakoztatja az USB-kábelt a TV-hez. Ez azonban gyakran problémákat okoz, mivel a TV nem biztosítja a szükséges tápegységet. Ezért ügyeljen arra, hogy a Fire TV Sticket közvetlenül a fali csatlakozóhoz vagy egy elosztóhoz/hosszabbítóhoz csatlakoztassa az Amazon adapter segítségével a TV helyett.

7. Vigye közelebb a Fire TV Sticket a Wi-Fi-hez
Távol van a tévéje a Wi-Fi útválasztótól? Ekkor előfordulhat, hogy a Firestick nem kapja a megfelelő Wi-Fi jelet. Ez lehet az oka annak, hogy a Fire TV Stick elakad a frissítési képernyő telepítésénél. Vigye közelebb a TV-készüléket az útválasztóhoz, vagy csatlakoztassa a Wi-Fi útválasztó közelében lévő tévékészülékhez.
Tipp: Ismerje meg, hogyan javíthatja ki a Firestick-et, amely Wi-Fi-hálózathoz csatlakozik, de nincs internet probléma.
8. Kapcsolja ki a VPN-t
VPN-t használsz ? Próbáld meg kikapcsolni. A VPN-k felelősek lehetnek a Fire TV Stick frissítési problémáiért is.
9. Ellenőrizze az Elérhető tárhelyet
A Firestick eszközöknek legalább 500 MB tárhelyre van szükségük a szoftver telepítéséhez és frissítéséhez. Ha az ingyenes tárhely ennél kevesebb, akkor olyan problémákkal kell szembenéznie, mint a Firestick elakadása a frissítés során.
A Firestick tárhelyének ellenőrzéséhez és felszabadításához kövesse az alábbi lépéseket:
1. Válassza a Beállítások ikont a Fire TV Stick kezdőképernyőjén.
2. Lépjen a My Fire TV oldalra .

3. Válassza a Névjegy lehetőséget .

4. Válassza a Tárhely lehetőséget . Látni fogja a tárolás részleteit.

5. Ha a tárhely megtelt, lépjen újra a Fire Stick beállításaihoz. Ezután válassza az Alkalmazások lehetőséget.

6. Lépjen a Telepített alkalmazások kezelése oldalra .

7 . Megjelenik a telepített alkalmazások listája. Távolítsa el a felesleges alkalmazásokat, hogy helyet szabadítson fel Firestickén.
Tipp: Nézze meg az Amazon Fire TV legjobb fájlkezelő alkalmazásait .
10. Vállalja a Firestick kihúzásának kockázatát
Ha a Firestick valóban hosszú időre, például több mint fél óráig ragadt a Legfrissebb szoftver letöltése képernyőn, de figyelmeztet, hogy ne húzza ki a tápkábelt, akkor megpróbálhatja megkockáztatni, hogy kihúzza. Az Amazon Forum számos felhasználója azt javasolta, hogy a Firestick tápellátásának kikapcsolása, amikor az elakadt a frissítés során, megoldotta a problémát.
Megjegyzés: Frissítéskor nem ajánlott eltávolítani a Firestick-et vagy kihúzni a konnektorból. Tehát, kérjük, tegye meg a saját felelősségére.
11. Firestick gyári alaphelyzetbe állítása
Ha semmi sem segített megszabadulni a Legfrissebb szoftver letöltése képernyőtől, meg kell próbálnia alaphelyzetbe állítani a Fire TV-t. Felhívjuk figyelmét, hogy a Firestick alaphelyzetbe állításával fiókadatai és letöltött tartalmai törlődnek az eszközről.
A Firestick alaphelyzetbe állításához nyomja le és tartsa lenyomva a Vissza gombot és a navigációs kör jobb oldalán található gombot 8-10 másodpercig.

Megjegyzés: Ha ez a visszaállítási mód nem működik, nyomja le együtt a Vissza és a Menü gombot (a három vízszintes vonallal ellátott gombot) 8-10 másodpercig. Ha a Firestick távirányítója nem működik, tanulja meg a Fire TV távirányítója javítását.
A képernyőn megjelenik egy előugró ablak, amely arra utal, hogy a Firestick néhány másodperc múlva visszaáll. Ezért várjon egy kicsit, és a Firestick néhány másodperc múlva automatikusan visszaáll.
Gyakran Ismételt Kérdések
1. Hogyan lehet manuálisan ellenőrizni a frissítéseket a Fire TV Sticken?
Nyissa meg a Firestick beállításai > My Fire TV > Névjegy > Frissítés telepítése vagy Frissítés keresése menüpontot.
2. Hogyan lehet újraindulni egy lefagyott Fire TV Sticket?
A Firestick távirányítóján tartsa lenyomva hosszan a Kiválasztás és a Lejátszás/Szünet gombokat legalább 10 másodpercig a Firestick újraindításához.
3. Hogyan lehet megváltoztatni a Wi-Fi hálózatot a Fire TV Sticken?
Nyissa meg a Firestick beállításai > Hálózat menüpontot. Válassza ki a hálózatot, amelyhez csatlakozni szeretne, és írja be a hálózati jelszót.
Tükör tükör a falon
Miután Firestickje megszabadult a legújabb frissítési képernyő letöltésétől, tekintse meg a Firestickre telepíthető legjobb alkalmazásokat. Azt is tudja, hogyan kell tükrözni az iPhone , Android vagy Windows rendszert a Fire TV Stick-re .