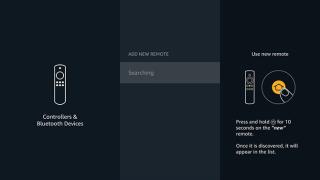Az Amazon különböző Fire TV Stick modelleket kínál, például Fire TV Original, Fire TV Stick, Fire TV Stick Lite, Fire TV Stick 4K, 4K Max és Fire TV Cube. Ezen kívül ezeknek a modelleknek több generációja is létezik. Ha kíváncsi arra, hogy melyik Fire TV stick-je van, akár meg akarja oldani a problémát, vagy ellenőrizze, hogy Fire TV-je támogatja-e a funkciót , többféleképpen is megtudhatja. Így találhatja meg, hogy melyik Fire TV Stick modell a tulajdonában van.
Tartalomjegyzék
Keresse meg a modellszámot a Fire TV Sticken vagy a dobozon
1. A legtöbb Fire TV Stick hátuljára nyomtatva van a modellszám. Csak forgassa el a Fire Sticket, és meg kell találnia a modellszámát.

2. A pálcán csak a készülék típusszáma található. A modell nevét a Fire TV Stick dobozán találja.

3. Ha nem találja a dobozt, keresse meg a modellszámot a Google-on. Meg kell találnia a modell nevét a keresési eredmények közül.

Mindenesetre a keresési eredmények néha megbízhatatlanok lehetnek. A megerősítéshez próbáljon ki más, alább említett módszert a modellnév pontos meghatározásához.
Keresse meg a Fire TV Stick modellt a Fire OS-ből
Ha a Fire Stick már csatlakoztatva van, és működik, közvetlenül megtalálhatja a modellszámot a Beállítások menüben azon a tévén, amelyhez a Fire TV Stick csatlakoztatva van.
1. A TV-n nyissa meg a Fire TV-t, majd válassza ki és nyissa meg a Cog ikont a beállítások megnyitásához a menü jobb oldalán a Fire TV Stick-re telepített alkalmazások mellett .

2. A Beállítások oldalon válassza ki a My Fire TV opciót.

3. Itt válassza a Névjegy lehetőséget.

4. A következő oldalon válassza ki a Fire TV Stick opciót. Most a jobb oldali ablaktáblán megtalálja a Fire Stick modellnevét az Eszköztípus opció alatt.

Keresse meg a Fire TV Stick modellt az Amazonon
Abban az esetben, ha elvesztette a Fire TV Sticket, és szeretné megtalálni a modellszámot. Ezt megteheti az Amazon vásárlási alkalmazásból, ha ott vásárolta meg a Fire Stick-et.
1. Nyissa meg az Amazon webhelyét, és vigye az egérmutatót a Fiókok és listák lehetőségre a jobb felső sarokban.
2. Ezután a legördülő menüből válassza ki az Ön rendelései lehetőséget.

3. A rendelési oldalon keresse meg Fire Stick-rendelését. A listán meg kell találnia a megvásárolt Fire Stick modellnevét.
Fire TV Stick modell keresése
Ha van nálad Fire TV Stick, akkor magának a Fire TV Stick hátulján találhatja meg a modellszámot. Ha a Fire TV Stick már csatlakozik a tévéhez vagy a monitorhoz , keresse meg a Beállítások alkalmazást. Ha éppen nincs nálad, akkor online vásárlási előzményeidet is ellenőrizheted, hogy könnyen megtaláld.