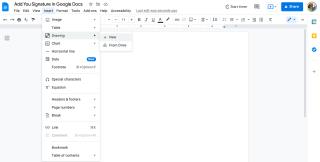4 módszer a sötét mód engedélyezésére a Google Dokumentumokban (asztali és mobil)

Így engedélyezheti a sötét módot a Google Dokumentumokban Android, iOS, Chrome és Edge rendszeren a bővítmény, az oldalbeállítás és a beállítások segítségével.

A képek szerkesztése meglehetősen egyszerű a Google Dokumentumokban. A dolgok azonban nehézzé válnak, ha több képet kell kezelni, például két képet egymás mellett tartani. De ne aggódj. Háromféleképpen helyezhet el két képet egymás mellé a Google Dokumentumokban – a képek átméretezésével, táblázatok használatával és a Google Rajzokból. Mindegyik módszer előnyt jelent a másikkal szemben. Vizsgáljuk meg a módszereket.
Tartalomjegyzék
1. A képek átméretezésével
Két kép egymás mellé helyezésének egyik legegyszerűbb módja a Google Dokumentumok átméretezése. A képek ezután automatikusan megjelennek egymás mellett.
Kövesse az alábbi lépéseket a képek egymás mellett tartásához:
1. Nyissa meg a Google Dokumentumok dokumentumot.
2. Vigye a kurzort oda, ahová az első képet be szeretné szúrni. Ezután lépjen a Beszúrás > Kép menüpontra . Válassza ki a forrást (számítógép, web, Google Drive stb.), amelyből hozzá szeretné adni a képet.

3. Válassza ki a hozzáadni kívánt képet. Meg fog jelenni a dokumentumban. Hasonló módon helyezze be a második képet.
4. Most kattintson az első képre, és az egyik sarokéllel húzza befelé a kép méretének csökkentéséhez. Hasonlóképpen csökkentse a második kép méretét.

5. A legtöbb esetben a képek automatikusan egymás mellett jelennek meg, ha átméretezi őket a megfelelő méretre. Ha ez nem történik meg, az egér segítségével mozgassa a második képet az első kép mellé. A legjobb eredmény érdekében győződjön meg arról, hogy a két kép azonos méretű, és az első kép nem nagyobb, mint a második kép.

Profi tipp : Kattintson jobb gombbal a képre a kivágáshoz és egyéb képszerkesztési feladatok elvégzéséhez, amelyeket a Képbeállítások alatt érhet el.
2. A táblázat használata
A fenti módszer hátránya, hogy méretbeli problémák miatt előfordulhat, hogy nem mindig működik úgy, ahogyan azt elvárná. Szerencsére táblázatok segítségével két képet is hozzáadhat egymás mellé a Google Dokumentumokban. Ez a módszer nagyobb rugalmasságot kínál, mivel átméretezheti az egyik képet anélkül, hogy az befolyásolná a másik képet. Ezenkívül tetszőleges számú oszlopot vagy sort adhat hozzá, majd mindegyikbe hozzáadhat egy-egy képet.
Ennél a módszernél be kell szúrnia egy két oszlopos táblázatot, majd minden oszlopban hozzá kell adnia egy képet. Végül el kell távolítania a táblázat szegélyét.
Íme a lépések részletesen:
1. A Google Dokumentumok dokumentumában tartsa a kurzort oda, ahol el szeretné helyezni a képeket.
2 . Lépjen a Beszúrás > Táblázat menüpontra. Válassza ki a 2×1 táblázatot .

3. Tartsa a kurzort az első oszlopban, és lépjen a Beszúrás > Kép menüpontra . Válassza ki a képet a kívánt forrásból.

4 . Ezután tartsa a kurzort a második oszlopban, és ismét lépjen a Beszúrás > Kép menüpontra a második kép hozzáadásához.

5 . Miután mindkét képet hozzáadta a táblázat két oszlopához, el kell távolítania a táblázat szegélyét. Ehhez vigye az egeret a táblázat fölé, és kattintson rá jobb gombbal. Válassza a Táblázat tulajdonságait a menüből.

6. Bontsa ki a Szín részt az oldalán megnyíló Táblázat tulajdonságai panelen. A Táblázat szegélymérete legördülő listában válassza az Engedélyezés lehetőséget .

Ezzel eltávolítja a szegélyt a táblázatról, így a képek egymás mellett jelennek meg.

Profi tipp : Ismerje meg, hogyan adhat hozzá tartalomjegyzéket a Google Dokumentumokhoz .
3. A Google Rajz használata
Ha a fenti két módszer nem felel meg az Ön igényeinek, használhatja a Google Rajzot is, hogy két képet egymás mellett tartson a Google Dokumentumokban. Ennek a módszernek az az előnye, hogy a két kép csoportosítva lesz a dokumentumban. A végső képen végzett bármilyen módosítás mindkét képet érinti. Átméretezheti a képeket, és módosíthatja a tördelési stílusukat egy képként két különálló kép helyett.
Ezzel a módszerrel azt is megadhatja, hogy a két kép milyen messze vagy közel legyen a dokumentumban. A két képet akár más Google Docs dokumentumokban vagy más Google-termékekben is felhasználhatja, amelyek támogatják a Rajzokat. Ezenkívül a két egymás mellett lévő képet akár kollázsként is letöltheti, és a képet a Google-termékeken kívül is felhasználhatja.
Kövesse az alábbi lépéseket két egymás melletti képből álló Google Rajz létrehozásához, és beillesztheti a Google Docs dokumentumba:
1. A Google Dokumentumok dokumentumában tartsa a kurzort azon a helyen, ahová a képeket hozzá kell adnia.
2. Válassza a Beszúrás > Rajz > Új menüpontot .

3 . Megnyílik a Rajz panel. Kattintson a Kép ikonra , és helyezze be a képet a kívánt forrásból, például számítógépről , Google Drive-ról, URL-ről stb.

4 . Ismét kattintson a Kép ikonra a Rajz panelen a második kép hozzáadásához.
Profi tipp : Csak a Google Rajzban végezzen képszerkesztési feladatokat az egyes képeken.
5 . Ha a második kép az első kép tetején jelenik meg, az egérrel mozgassa az első kép mellé. Ha a képek egymás mellett vannak, kattintson a Mentés és bezárás gombra .

Profi tipp: Ismerje meg , hogyan lehet képeket rétegezni a Google Dokumentumokban .
6. A két kép egymás mellett jelenik meg a Google Dokumentumok dokumentumában. Ahogy korábban említettük, a képek csoportosítva lesznek. Így minden szerkesztési feladat mindkét képre vonatkozik.

Profi tipp: Hozzon létre egy kollázst a számítógépén két egymás melletti képpel, majd adja hozzá a kollázst a Google-dokumentumhoz.
Képek szerkesztése a Google Dokumentumokban
Miután két képet egymás mellé helyezett a Google Dokumentumokban, tanulja meg, hogyan adhat szöveget a képekhez. A szöveg segítségével vízjelet helyezhet el a képen, vagy megjegyzéseket fűzhet hozzá. És ha szereti a képeket egy dokumentumban, tudja, hogyan tölthet le képeket a Google Dokumentumokból .
Így engedélyezheti a sötét módot a Google Dokumentumokban Android, iOS, Chrome és Edge rendszeren a bővítmény, az oldalbeállítás és a beállítások segítségével.
Szeretne két képet egymás mellé rendezni a Google Dokumentumokban? Nézzen meg három módszert két kép egymás mellé helyezésére a Google Dokumentumokban.
A munkatársakkal való együttműködéstől a jegyzetek osztálytársaival való megosztásáig a Google Dokumentumok világszerte milliók számára vált a legnépszerűbb szövegszerkesztővé. Ahogy a nedves aláírás a múlté, valószínűleg azt tapasztalta, hogy egyre gyakoribbá váltak a digitális aláírásra vonatkozó kérések.
Látott már valami díszes dokumentumformázást, és azon töprengett, hogyan csinálták ezt? Sok speciális formázási stílus valójában sokkal egyszerűbb, mint amilyennek látszik. Például a lógó bemélyedések professzionálisnak tűnnek, ugyanakkor félelmetesek. De valójában könnyen létrehozhatók a Google Dokumentumokban.
A szövegformázás célja, hogy felhívja az olvasó figyelmét a dokumentum egyes részeire, és kiemelje a benne található fontos információkat. Tudjon meg többet a Word 2013 szövegformázásáról a Docs.NeoTechSystems segítségével!
Faliújságok készítése közvetlenül a Word számítógépen rendkívül egyszerű és gyönyörű, akárcsak a professzionális művészek.
A Google Táblázatok segítségével különböző típusú információkat rendezhet, szerkeszthet és elemezhet táblázatok segítségével.
A Word 2016 Behúzások és tabulátorok eszköze lehetővé teszi a felhasználók számára, hogy a Tabulátor-igazító vagy a vízszintes vonalzó segítségével felosztják a szöveges információk szakaszait.
Ha valaki arra kéri, hogy ellenőrizze vagy szerkessze a papíron lévő dokumentumot, piros tollat kell használnia a hibásan írt szavak kiemeléséhez, és megjegyzések hozzáadásához. A Word-dokumentumok esetében azonban használhatja a Változások és megjegyzések követése funkciót. Ma a Docs.NeoTechSystems megmutatja, hogyan használhatja ezt a két funkciót a Word 2016-ban!
Az alábbiakban egy oktatóanyag található az oldalcímek, láblécek és oldalszámok létrehozásáról a Word 2013-ban. Kérjük, olvassa el!
A Word 2016 felülete meglehetősen egyszerű és könnyen megszokható. Az alábbiakban a Word 2016, a kezdőknek szóló szalagszakasz használatának részleteit olvashatja.
A szövegdoboz szövegbeviteli mezője a Microsoft Wordben egy olyan szolgáltatás, amely segít a felhasználóknak könnyebben megjeleníteni a szöveget. Emellett a Word 2016-ban a Microsoft számos új effektust adott hozzá, hogy segítse a felhasználókat a Text Box rugalmasabb használatában. Csatlakozzon hozzánk, hogy többet megtudjon a szövegdoboz lehetőségeiről ebben a cikkben!
Fekete-fehér formázást szeretne alkalmazni a dokumentumán? Ki szeretné próbálni a Wordben beállított (egyszerű) vonalstílust. Az alábbi utasítások segíthetnek.
A SmartArt lehetővé teszi az információk grafikus közvetítését a szöveg használata helyett. Az alábbiakban egy oktatóanyag található a SmartArt-grafikák Word 2016-ban történő létrehozásáról. Kérjük, olvassa el!