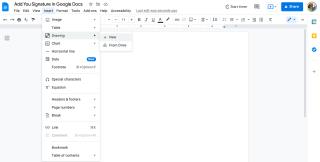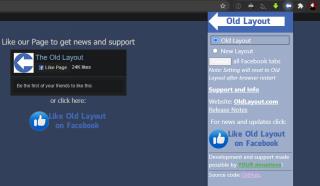A munkatársakkal való együttműködéstől a jegyzetek osztálytársaival való megosztásáig a Google Dokumentumok világszerte milliók számára vált a legnépszerűbb szövegszerkesztővé. Ahogy a nedves aláírás a múlté, valószínűleg azt tapasztalta, hogy egyre gyakoribbak a digitális aláírás iránti kérelmek.
Amit nem biztos, hogy tud, az az, hogy a Google Dokumentumokban digitálisan is lehet aláírni dokumentumokat. Függetlenül attól, hogy aláírnia kell egy szerződést, vagy személyesen kell érintenie egy levelet, a Google Dokumentumok segítségével virtuálisan aláírhatja azokat.
Itt megnézzük, hogyan adhatja hozzá digitális aláírását a Google Dokumentumokhoz.
Elektronikus aláírás kontra digitális aláírás
Noha az elektronikus és a digitális aláírás hangzása azonos, van néhány lényeges különbség.
Az elektronikus aláírás a nedves aláírás biztonságos és jogilag kötelező érvényű változata, kódolási szabványok nélkül. Az aláírás lehet egy dokumentumhoz csatolt kép, szimbólum vagy folyamat, amely jelzi az aláírási szándékot.
Különféleképpen, a digitális aláírások beágyazzák a személyes kulcs infrastruktúráját egy dokumentumba, hogy azonosítsák a küldőt. A dokumentum digitális aláírással történő aláírásához digitális tanúsítvánnyal kell rendelkeznie. A digitális aláírás lehetővé teszi az aláíró személyazonosságának ellenőrzését, és igazolja a dokumentum hitelességét.
Kapcsolódó: PDF aláírása: Az elektronikus aláírások biztonságossá tételének módjai
A választott aláírás a küldendő dokumentum típusától függ. Ha nem hivatalos vagy nem szerződéses levélre küld levelet, elegendő az elektronikus aláírás. Egyes szerződések és egyéb jogi levelezés aláírásakor azonban érdemes a digitális aláírást választani.
A Google Doc rajzeszköze egy gyors és egyszerű módja annak, hogy digitális aláírását hozzáadja egy dokumentumhoz.
Ez a módszer a legjobban táblagépeken és érintőképernyős eszközökön működik. Használhatja a rajzeszközt az egérrel, de valószínűleg nem fog olyan jól kinézni, mint a szokásos aláírás.
- Vigye a kurzort a dokumentum azon részére, ahová az aláírását szeretné hozzáadni
- Kattintson a Beszúrás gombra a Google Dokumentumok eszköztárában.
- Válassza a Rajz > Új lehetőséget . Ez a művelet megnyitja a rajzvászont.

- A rajzvásznon belül válassza a Vonal eszköz > Firka elemet . Használja az egeret, az érintőpadot vagy az érintőképernyőt az aláírás megírásához.

- Miután elmentette az aláírást, megjelenik a dokumentumban.

- Kattintson az aláírás képe alatt található Szerkesztés elemre , hogy a képbeállítások menü vagy a kép szélén lévő fogantyúk segítségével átméretezze és ízlése szerint alakítsa át. Aláírását bárhová áthelyezheti a dokumentumban, csak húzza át. Ha törölnie kell az aláírását, egyszerűen válassza ki, és nyomja meg a törlés gombot.
Kapcsolódó: 24 Google Docs-sablon, amelyek megkönnyítik az életét
Ha végzett a dokumentummal, lépjen a Fájl > Letöltés lehetőségre a Google Drive-ban, és töltse le dokumentumát Microsoft Word- vagy PDF-dokumentumként. Vagy megoszthatja dokumentumát a Google Dokumentumok megosztási beállításaival, és elküldheti a címzettnek.
Az aláírás beszúrása egy kiegészítővel
A Google Dokumentumok rajzeszköze kiváló választás, ha csak időnként kell aláírnia egy dokumentumot. Ha azonban gyakrabban kell aláírnia dokumentumokat, vagy nem tetszik a Google Dokumentumok rajzeszközével kapott eredmények, akkor a legjobb, ha harmadik féltől származó eszközt használ.
Amikor aláír egy dokumentumot egy harmadik féltől származó bővítménnyel, az automatikusan létrehoz egy tanúsítványt azzal az időponttal és dátummal, amelyet az aláírt dokumentummal együtt továbbíthat. Ez a folyamat további biztonsági és professzionalizmust biztosít az aláírt dokumentumok számára, amely a Google Dokumentumok rajzeszközével nem érhető el.

Számos bővítmény kompatibilis a Google Dokumentumokkal. Ezeket a bővítményeket a Google Dokumentumok eszköztárának Bővítmények > Bővítmények beszerzése menüpontjában érheti el. Ezzel megnyílik a Google Workspace Marketplace, ahol megkeresheti a használni kívánt aláírási eszközt.
A dokumentumok aláírására szolgáló Google Dokumentumok legnépszerűbb bővítményei a következők:
- DocuSign
- PandaDoc
- SignRequest
- SignEasy
- HelloSign
Hozzáadhat bővítményt a Google Dokumentumokhoz, ha rákeres a nevére a Google Workplace Marketen. Kattintson a bővítmény nevére, majd a letöltéshez kattintson a Telepítés gombra . Akkor készen állsz az indulásra.
A telepítés után a bővítmény felkéri, hogy adjon engedélyt a Google-fiókjához való hozzáféréshez. Kattintson az Engedélyezés gombra a telepítési folyamat befejezéséhez.

Menjen vissza a Google Dokumentumokhoz, és a bal oldali panelen megtalálja a bővítményt. Innen könnyedén hozzáadhat aláírásokat a Google Dokumentumokban megnyitott bármely dokumentumhoz.
Használja azt a módszert, amelyik a legegyszerűbb az Ön számára
Az Ön igényeitől függ, hogy mi a legjobb módszer az elektronikus aláírás dokumentumaihoz való hozzáadására. A Google Dokumentumok rajzeszközének használata több mint elég, ha informális dokumentumokat vagy leveleket küld. De ha olyan dokumentuma van, amelyhez több aláírás vagy az aláírás időpontjának és dátumának feljegyzése szükséges, akkor a legjobb megoldás egy harmadik féltől származó eszköz használata.
Bármit is választ, az elektronikus aláírás beszúrása a Google Dokumentumokba könnyen elvégezhető.