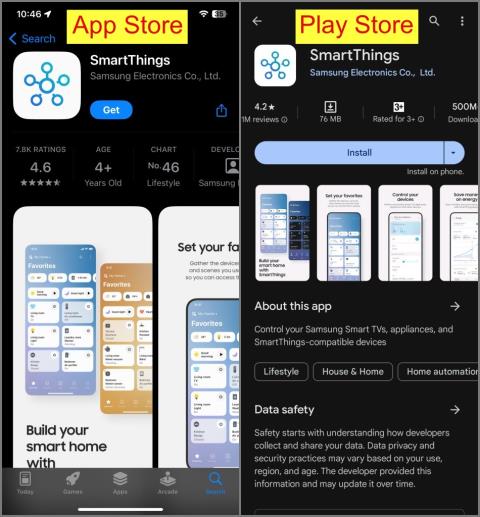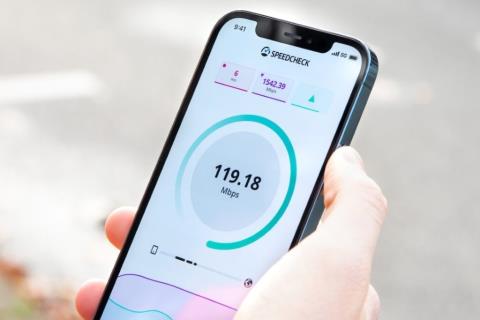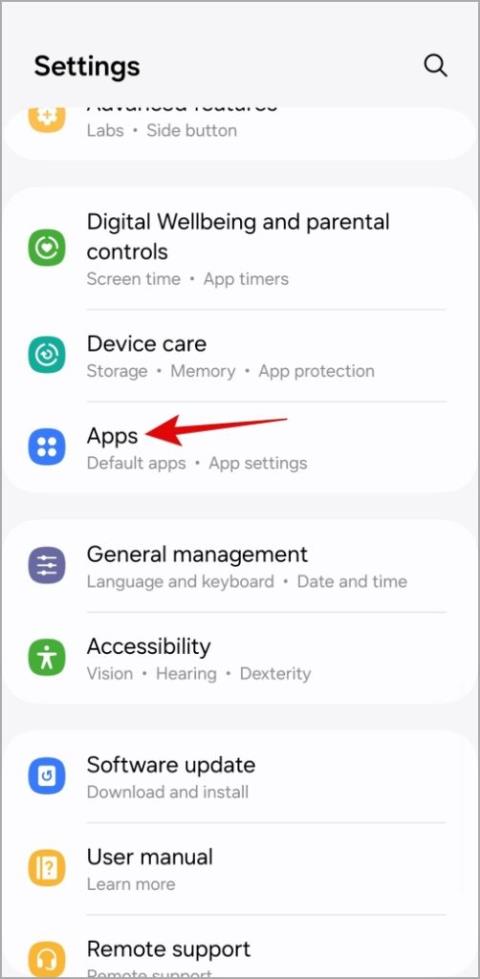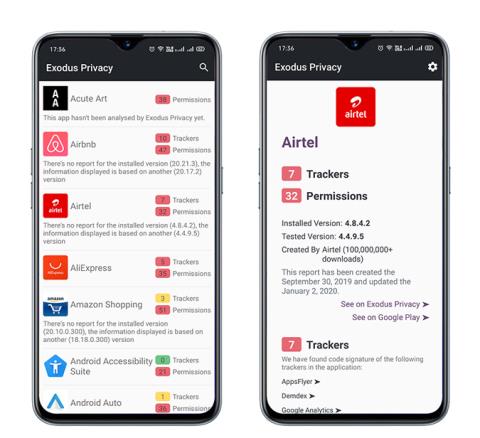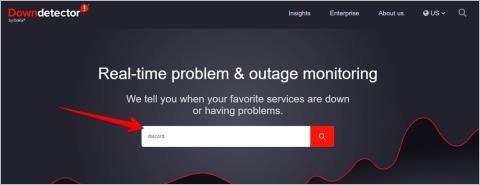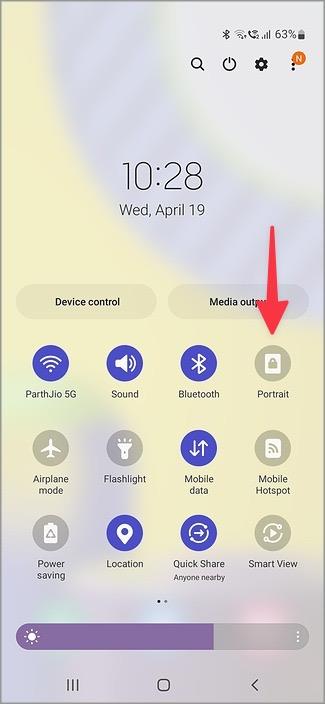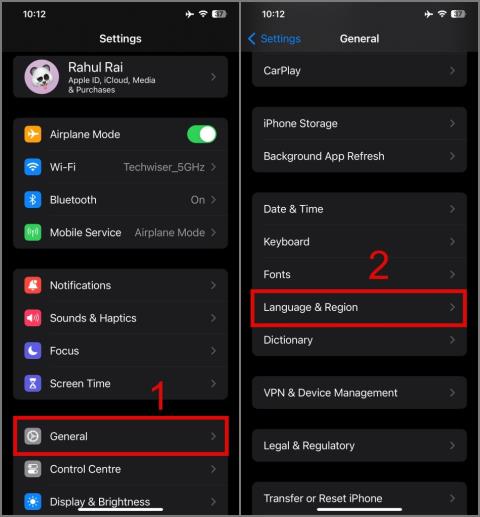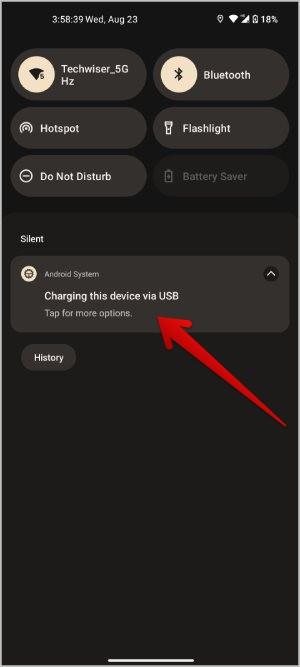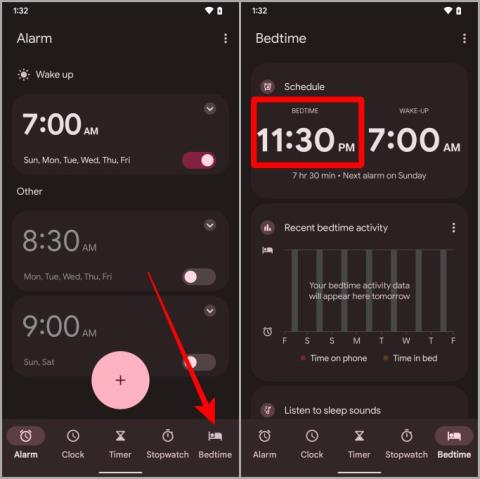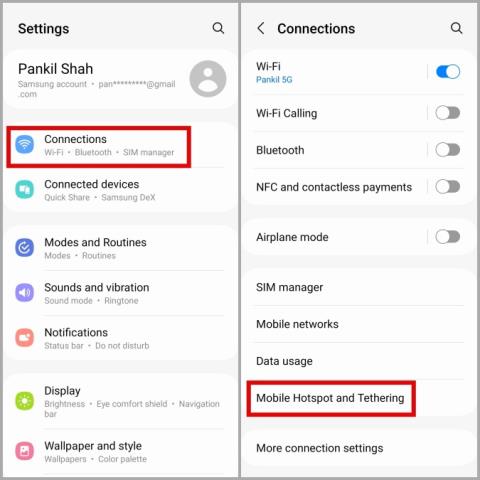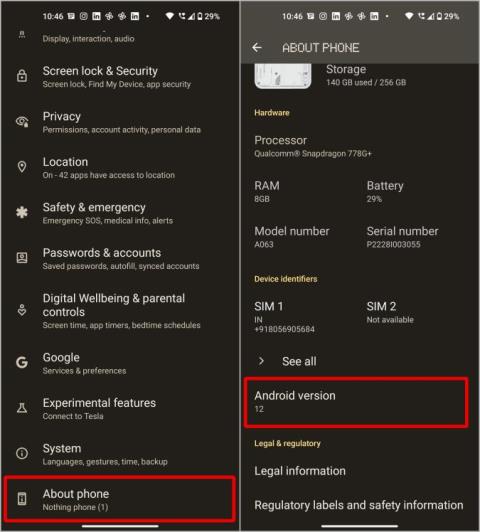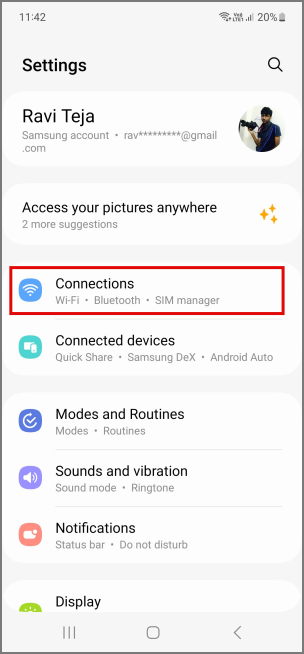Ha filmet vagy sorozatot néz a barátaival, vagy csak lazán lazít egy szabadnapon, és a Netflix képernyője homályosnak tűnik. Elég frusztráló tud lenni, igaz? Van néhány javításunk a Netflix elmosódott problémájára Android, iOS, Mac és Windows rendszeren. Az alábbi lehetőségek mindegyike azzal a feltétellel történik, hogy az internet sebessége 25 Mbps vagy nagyobb a fast.com szerint . A 4K vagy HDR tartalom elérése esetén elő kell fizetni a Netflix prémium előfizetésére is.
Tartalomjegyzék
1. A Windows méretezésének módosítása
A Windows-eszközök leállíthatják a 4K-s vagy jó minőségű streamelést, ha probléma van a méretezési beállításokkal, még akkor is, ha a kijelző támogatja azt.
Olvassa el még: Ha nem biztos benne, részletes útmutatónk van arról, hogyan állapíthatja meg, hogy a Netflix 4K-ban streamel-e vagy sem az asztali számítógépén és az okostévén. Számos tényező befolyásolja, hogy a Netflix 4K-ban streameli-e a tartalmat.
1. Ennek megtekintéséhez kattintson a jobb gombbal a Windows asztali képernyőjére, és nyissa meg a Megjelenítési beállításokat.

2. Görgessen le a Skála menühöz, és mindig tartsa az Ajánlott értékeket a legjobb eredmény érdekében a Netflix streamelése közben.

2. VPN letiltása
A VPN használata a régióspecifikus tartalmak eléréséhez egy szép trükk, amely egy ideje lebeg az interneten. De néha ezek a VPN-ek zárolják a tartalmat, hogy nagyon alacsony minőségben játsszák le, még akkor is, ha a minőséget Magasra állította az alkalmazásbeállításokban .
Az is ismert tény, hogy egyes ingyenes VPN-ek jelentősen csökkentik az internet sebességét, ami korlátozza a Netflix teljesítményét.
Tiltsa le az esetlegesen használt aktív VPN-eket, majd ellenőrizze újra a Netflix alkalmazás újbóli megnyitása után. A homályos problémának el kell tűnnie.
El kell olvasni : 4 ok a VPN használatára .
3. DNS módosítása
A DNS-kiszolgálókat általában az internetszolgáltató rendeli hozzá a rendszerhez. Érdemes lehet módosítani a jobb internet érdekében vagy bizonyos webhelyek letiltása érdekében. A DNS-kiszolgálók a nyilvános Wi-Fi használatakor is előnyösnek bizonyulnak.
Bár számos előnye van, néha kiválthatja a Netflix DRM-et, hogy hamis figyelmeztetést adjon, ezáltal rontva a tartalom minőségét. Emiatt a legjobb, ha megváltoztatja vagy visszaállítja az alapértelmezett DNS-t, hogy extra minőséget kapjon a szeme számára.
Olvassa el: DNS-kiszolgáló cseréje. Részletes útmutató minden platformhoz
4. A Widevine DRM tanúsítvány ellenőrzése
A Widevine egy digitális jogkezelési (DRM) licenc, amelyet a Google birtokol és bocsát ki a felhasználó Android-eszközére, és csak az Android okostelefonokra, táblagépekre és okostévékre vonatkozik. Streaming webhelyek, például Netflix, Prime Video stb. használják, amely megvédi a tartalmat a jogosulatlan terjesztéstől és módosítástól. Azt is besorolja, hogy milyen típusú eszközök érhetik el a lehető legjobb minőséget, például 4K, UHD és HDR. Talán ezért tűnik elmosódottnak a Netflix tartalma.
A Widevine-tanúsítványok attól függően változnak, hogy egy adott eszközhöz melyik Widevine-licencet adtak ki az OEM-nek. A streaming webhelyek háromféle tanúsítványt használnak a megkülönböztetés érdekében.
Widevine L3: Ez a legalacsonyabb támogatott tanúsítvány, amelyet alapértelmezés szerint minden eszközön kínálnak. A Widevine biztonságos tartalom csak SD videó minőségben és HD minőségben streamelhető, míg 4K és HDR tartalom NEM .
Widevine L2: Középkategóriás tanúsítvány, amelynél a Widevine biztonságos tartalmat jobb minőségben közvetítik, mint az L3, de csak HD felbontásban.
Widevine L1: A Widevine által kínált legmagasabb biztonsági lehetőség, ahol az eszköz egy dedikált feldolgozó részleggel rendelkezik a videó biztonságos feldolgozásához streamelés közben a gyorsabb és biztonságos működés érdekében. Az L1 hardveres támogatást igényel az eszköztől. Minél alacsonyabb ez a szám, annál jobb, tehát az L1 a legjobb tanúsítvány a Netflix streameléséhez. Támogathatja a 4K-t, a DV-t és az UHD-t.
Győződjön meg arról, hogy eszköze támogatja a Widevine L1 technológiát , akkor nem lehet gond a Netflix Full HD, 4K és HDR formátumban való streamelésével, ha Netflix-előfizetése támogatja .
Nézze meg a Widevine alkalmazást Android telefonokon, táblagépeken és TV-ken
1. A Widevine L1 tanúsítvány ellenőrzéséhez nyissa meg a Netflix alkalmazást. Ezután érintse meg a profil ikont , majd lépjen az Alkalmazásbeállítások menüpontra .

2. Görgessen lefelé, és keresse meg a Playback Specifications elemet , és érintse meg azt.

3. Itt a Widevine verziónak L1 -ként kell szerepelnie a Digitális jogkezelés szakaszban.

Ellenőrizze a Widevine-t iOS és iPadOS rendszeren
Az Apple saját DRM-jét használja a biztonságos tartalom streameléséhez a Netflixen, a Prime Videon és más streaming alkalmazásokban. Jelenleg az iPhone X (vagy újabb) és az iPad 5. generációs (vagy újabb) készülékek csak 1080p vagy Full HD felbontásig képesek streamelni , és nem támogatják a 4K vagy Ultra-HD streamelést.
Ellenőrizze a Widevine-t az Apple TV-n
Az Apple TV különböző generációi különböző streamelési minőséget támogatnak a Netflixen és más alkalmazásokban. Itt van egy lista minden generációhoz.
- Apple TV (2. generáció): 720p HD
- Apple TV (3. generáció): 1080p FHD
- Apple TV HD (4. generáció): 1080p FHD
- Apple TV 4K (1. generáció): 4K Ultra HD
- Apple TV 4K (2. generáció): 4K Ultra HD
- Apple TV 4K (3. generáció): 4K Ultra HD
Ellenőrizze a Widevine-t macOS-en
A Mac és a Macbook különböző iterációi egy adott minőséget támogatnak a Netflixen és más alkalmazásokban. Az alábbiakban felsoroljuk azokat a Mac-eket és Macbookokat, amelyek támogatják a 4K-t, a HDR-t, az UHD-t és a Full HD-t a natív kijelzőn (Safari használatával).
- MacBook Pro 2018 (vagy újabb)
- MacBook Air 2018 (vagy újabb)
- iMac 2020 (vagy újabb)
- iMac Pro
5. Bővítmények eltávolítása a böngészőből
Manapság úgy tűnik, hogy az emberek olyan bővítményeket használnak a támogatott böngészőkben, mint a hirdetésblokkoló vagy az árkövető , de nem vesszük észre, hogy ezek a bővítmények hozzáférnek az összes böngészett tartalomhoz, valamint a böngészési előzményekhez. Mivel mindezekkel az adatokkal rendelkeznek, és egy szűrőellenőrzést futtatnak, mielőtt betöltenének egy webhelyet, becsaphatják a Netflix DRM-et, hogy hamis figyelmeztetést adjon, ami befolyásolja a streaming tartalom minőségét, és elmosódott képernyőt eredményez.
A hibaelhárításhoz megnyithatja a Netflixet a böngészőjében inkognitómódban, ahol alapértelmezés szerint az összes bővítmény le van tiltva. Ha a probléma megoldódott, akkor ez az egyik bővítmény. Most a szokásos böngészőablakban le kell tiltania az összes bővítményt , majd egyesével engedélyeznie kell őket, hogy megtudja, melyik a felelős a problémáért.
6. Gyors előre és súrolás vissza
Bár ez a módszer nem ideális megoldás, az éjféli túlzások során alkalmazott módszerünk volt, és úgy tűnik, hogy sok olyan Reddit felhasználónak segített, akik elmosódott képernyőt láttak a Netflix streamelése közben.
Indítsa el bármelyik videót, és gyorsítsa előre néhány perccel, majd egyszerűen dörzsölje vissza, hogy lejátszhassa az elejétől. Észre fogja venni, hogy a Netflix minősége visszaállt High- ra vagy javul.
7. Letöltés és megtekintés
Ha előzőleg letölt egy filmet vagy epizódot jó minőségben , majd utána kezdi el lejátszani, a videó minősége jobb lesz, mint az elmosódottan üvöltözés. Ne feledje, hogy a Netflix csak 1080p vagy Full HD tartalom letöltését teszi lehetővé , 4K vagy HDR formátumban nem.
Android és iOS rendszeren
1. Ha jó minőségben szeretne letölteni médiát a Netflixről, nyissa meg a Netflix alkalmazást, érintse meg a profil ikont , majd lépjen az Alkalmazásbeállítások menüpontra .

2. Érintse meg a Videó minőségének letöltése elemet , majd állítsa a letöltési videó minőségét Magasra, hogy mindig Full HD minőségben töltse le.

A Windows alkalmazásban
1. Nyissa meg a Netflix alkalmazást Windows PC-jén .
2. Kattintson a jobb felső sarokban található hárompontos menüre .

3. Kattintson a Beállítások fülre.

4. A Letöltések részben kattintson a Videó minősége elemre , és állítsa a letöltési videó minőségét Magas értékre .

Profi tipp: Ugyanebből a menüből bekapcsolhatja az Intelligens letöltések opciót is, hogy automatikusan letöltse a nézett sorozat következő epizódját az egynapos ivászat alkalmával.
A Netflix Windows alkalmazásából is letölthet tartalmat. Tehát azok a Windows-felhasználók, akiknek minőségi problémái vannak, ezt is használhatják, de NINCS alkalmazás a MacOS-hez, így csak a böngészőkben böngészhetnek.
Olvassa el: Túl sok eszközön letöltött Netflix hiba kijavítása
Netflix és Blurry
A Netflix és más streaming webhelyek létrejötte óta a tartalom megtekintése meglehetősen egyszerű rész, de a videó minőségével kapcsolatos problémák és a technikai hibák, például a Netflix elmosódott képernyője akadályozhatják a megtekintési élményt. Ne aggódjon, hiszen átfogó útmutatónkban megtalálja a kedvenc heti epizód megtekintése során felmerülő problémák megoldását!
Olvassa el még: 13 legjobb módja annak, hogy kijavítsuk, hogy a Netflix nem játszik le 4K-ban számítógépen