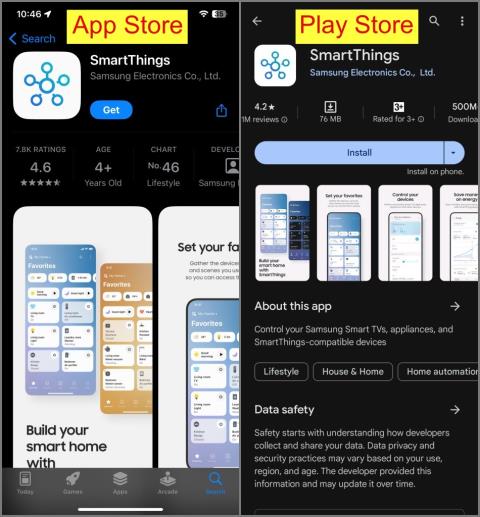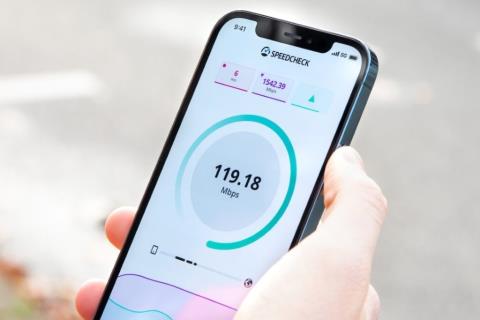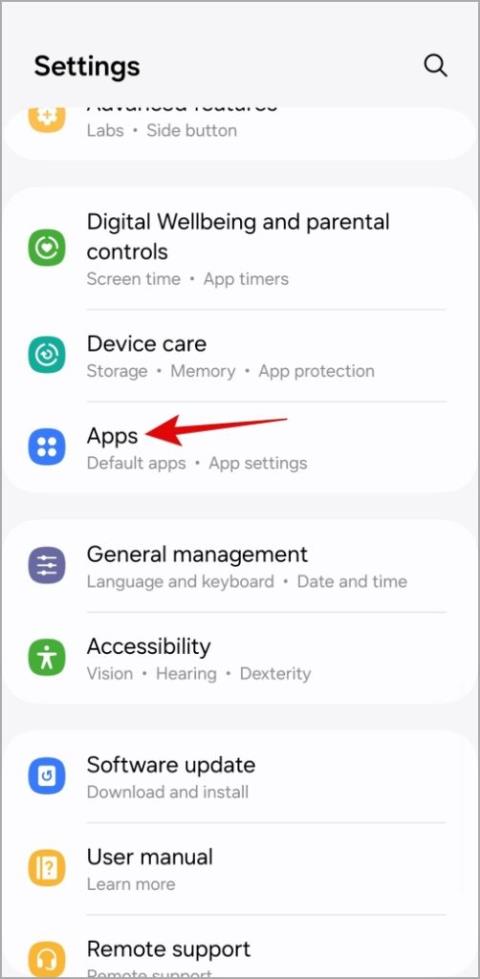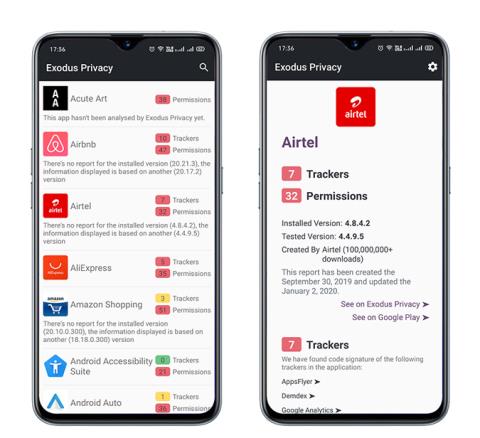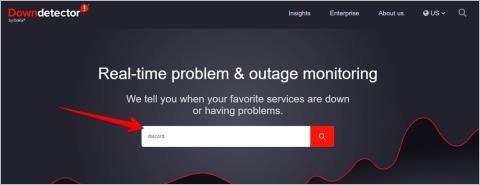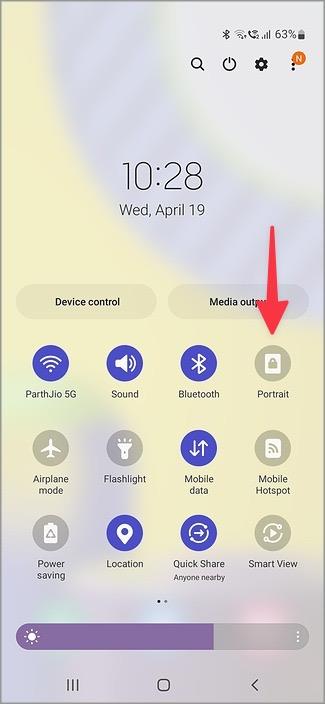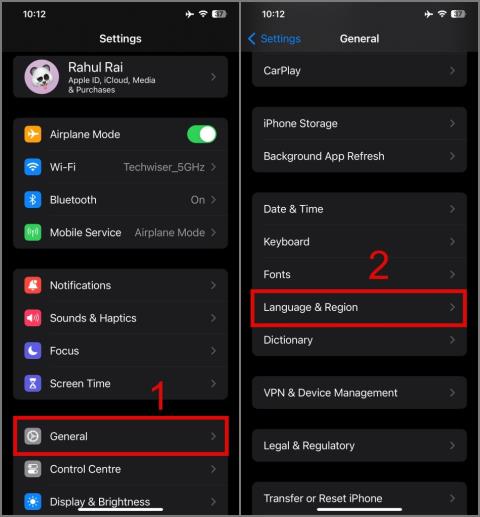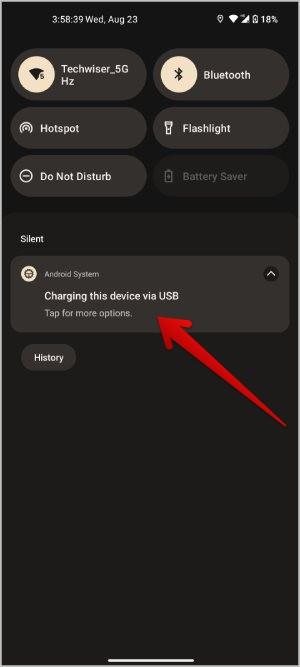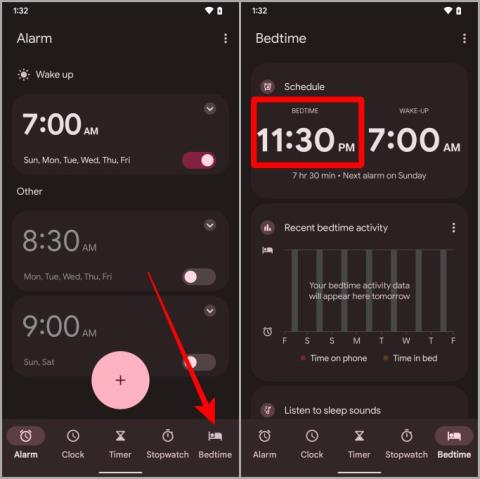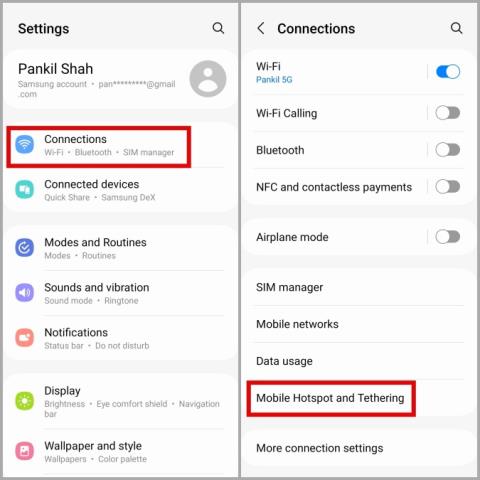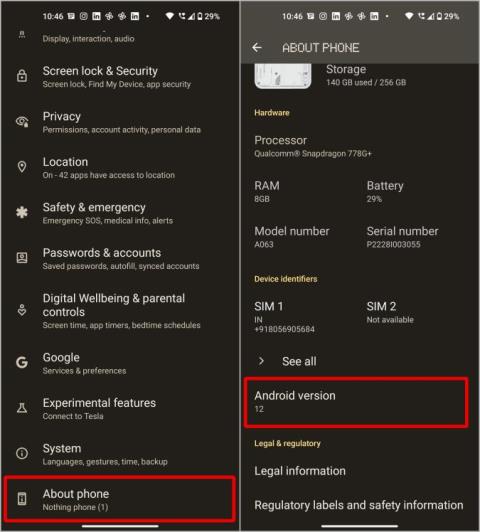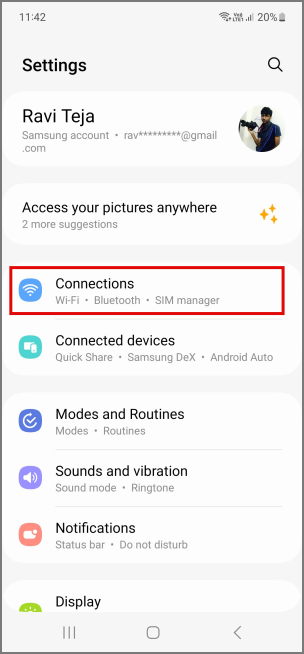Volt már olyan, hogy folyamatosan válaszolnia kellett a Gmail bejövő e-mailjeire, amíg szabadságán volt, legyen szó betegnapról vagy csak szünetről? Ez tönkreteszi az élményt. Itt lép be a Gmail Vacation Responder funkciója. A Vacation Responder egy automata, irodán kívüli e-mail, amelyet válaszul küldenek a bejövő e-mailekre. A következőképpen állíthatja be és használhatja a vakációs válaszolót a Gmailben.
Tartalomjegyzék
Mi az a Vacation Responder
A Gmail Vacation Responder segítségével üzenetet küldhet azoknak, akik e-mailt küldenek Önnek, vagy közvetlen üzeneteket küldenek Önnek a Chatben . Ez egy hasznos funkció azoknak, akik nyaralnak, és szeretnék elkerülni a zavaró tényezőket. Nemrég használtuk, és jobb alternatívának találtuk, ha e-maileket küldünk az embereknek, akik külön értesítik őket szabadságunkról.
Ha problémái vannak az e-mailek fogadásával a Gmailben, próbálja ki ezeket a javításokat .
Állítsa be a Vacation Responder alkalmazást az asztali Gmailben
1. A vakációs válasz bekapcsolásához az asztali Gmailben kattintson a fogaskerék ikonra a Gmail beérkező levelek oldalának jobb felső sarkában a Beállítások megnyitásához .

2. Ezután kattintson az Összes beállítás megtekintése elemre .

3. A Beállítások Általános részében görgessen le az oldal aljára, és keresse meg a Vacation Responder elemet .

4. Kattintson a Vacation válaszoló bekapcsolása elemre a vakációs válasz bekapcsolásához.

5. Most a legördülő menü Első nap oszlopa mellett írja be azt a dátumot, amelytől kezdve aktívnak kívánja tenni a nyaralás válaszadót .

6. Ha tervezett szabadságot vesz igénybe, akkor megadhatja az Utolsó napot is , hogy a vakáció válaszadó aktív maradjon. A belépéshez kattintson az utolsó nap oszlop bal oldalán található jelölőnégyzetre .

7. Adja meg a bejövő e-mailekre elküldött automatizált, irodán kívüli e-mailjének Tárgyát . Például: „Hivatkozáson kívül (ide írja be a dátumot)”.

8. Ezután írja be az e-mail tartalmát az Üzenetek oszlopba. Ez valami olyasmi lehet, mint „Hé, szabadságon vagyok néhány napig, és egy ideig nem tudom megnézni az e-mailjeit, vagy nem tudom ezt megtenni”.

Aggódik amiatt, hogy mit írjon a válaszadójába, hogy profinak tűnjön, de ne durva? A Help Me Write szolgáltatást bármikor használhatja a Gmailben és a Google Dokumentumokban .
9. Most mentse a válaszadót a Változások mentése gombra kattintva .

Választható kiegészítők a Vacation Responderhez
10. Ha nem szeretne mindenkinek válaszolni nyaralási válaszadóval, akkor a Csak a névjegyeimben szereplő személyeknek küldhet választ lehetőséget is . Azt csinálja, amit mond, és a válaszoló válaszokat csak azoknak küldi el, akik szerepelnek a Google névjegyzékében.

11. Ha szüksége van rá, akkor a válaszadó e-mailt csak azoknak küldheti el, akik az Ön domainjében vannak, ha bejelöli a Csak a domainemben lévőknek küld választ lehetőséget.

12. Ha mindkét lehetőséget választja a válasz küldéséhez, akkor a Gmail csak azoknak a személyeknek küldi el a nyaralási választ, akik az Ön domainjén és a névjegylistán szerepelnek.

Vacation Responder a Gmailben Androidon
A Vacation Responder funkció Androidon a Gmail alkalmazás beállításai között található. Így tudod engedélyezni.
1. Az üdülési válasz engedélyezéséhez a Gmailben Androidon, nyissa meg a Gmail alkalmazást , és érintse meg a hamburger ikont a bal felső sarokban.

2. Ezután görgessen lefelé a hamburger menüben, és érintse meg a Beállítások elemet . A továbblépéshez koppintson az e-mail azonosítójára .

3. Görgessen le az Általános szakasz menüjében, és keresse meg a Vacation Responder elemet . Alapértelmezés szerint OFF állapotban lesz.

4. Érintse meg a Vacation Responder elemet , és hasonló opciót fog látni, mint az Asztalon. Adja meg az Első nap , az Utolsó nap, a Tárgyat és az üzenetet , amelyet nyaralási válaszadóként szeretne küldeni.

5. Ismét kiválaszthatja, hogy ezt a válaszüzenetet csak a Gmail kapcsolattartói listáján szereplő személyeknek küldje el , vagy csak a domainjéhez tartozó személyeknek .
6. Nyomja meg a Kész gombot a módosítások mentéséhez, és aktiválja a vakáció válaszadót a Gmail azonosítóján Android-eszközén.

Profi tipp: Valaki más számítógépét használta az e-mailek ellenőrzésére? Így láthatja gyorsan, hogy hol van bejelentkezve a Gmailbe, és hogyan jelentkezhet ki . Soha ne vegye magától értetődőnek a magánéletet és a biztonságot.
Vacation Responder a Gmailben iPhone-on
A Vacation Respondert az Out of Office AutoReply ismeri az iPhone-on, bár a funkcionalitás ugyanaz. Nézzük meg, hogyan tudjuk engedélyezni az iPhone-on. Mivel az ökoszisztéma minden Apple-eszközzel azonos, ez a folyamat az iPad-felhasználókra is igaz lesz.
1. Az üdülési válasz engedélyezéséhez a Gmailben iOS rendszeren nyissa meg a Gmail alkalmazást , és érintse meg a hamburger ikont a bal felső sarokban. Ezután görgessen le a hamburger menüben, és érintse meg a Beállítások elemet .

2. Érintse meg az Out of Office AutoReply elemet , és pöccintse meg a kapcsolót az engedélyezéséhez.

3. A legördülő menü eléréséhez adja meg az Első nap és az Utolsó nap értéket, ha megérinti őket.

4. Ezután adja meg a válaszoló tárgyát és a hozzá tartozó üzenetet .

5. Ha végzett, érintse meg a további beállításokat, például a nyaralási válaszok küldését csak a névjegyzékében szereplő személyeknek.
6. A válasz mentéséhez érintse meg a Mentés gombot a jobb felső sarokban, és az első naptól indul.

Tudta: A Gmailt akkor is használhatja, ha offline állapotban van az asztalon. Ez egy egyszerű beállítás a Gmail alkalmazás mélyén.
Főbb megjegyzések a Gmail Vacation Responderhez
1. A beérkező e-mailekre adott válaszokat az első válaszküldéstől számítva 4 naponta egyszer küldjük el.
2. A mentett válaszokat a rendszer közvetlen üzenetként is elküldi a felhasználóknak, hogy üzeneteket küldhessenek a Google Csevegőben , ha engedélyezve van a Gmailben.
3 . A válaszadó a kezdő napon 00:00-kor kezdődik, és az utolsó napon 23:59-kor ér véget.
4. Ha módosítja válaszát, miközben az aktív, akkor a frissített válasz másnap 12:00 órától lesz aktív. Minden feladó frissített választ kap, amikor legközelebb e-mailt küld Önnek, még akkor is, ha nemrég kapta meg a régi választ.
5. A Gmail minden, az Ön nevében küldött válasz végén aláírást ad .
6. Amíg a válaszoló aktív, továbbra is a szokásos módon küldhet e-maileket vagy válaszolhat rájuk.
7. Továbbra is kap e-mail értesítéseket, ha a válaszoló aktív.
8. A válaszokat nem küldjük el olyan feladóknak, akiknek az e-mailjei közvetlenül a Spam vagy Kuka mappába kerülnek.
9. A levelezőlisták vagy az előfizetett magazinok/hírlevelek nem kapnak üdülési válaszadókat.
Válasz a Gmail e-mailjére Autopiloton
Az e-mailek megválaszolása időnként stresszes lehet, magasabb lehet, ha szabadságon van. Örülök, hogy most már mindig beállíthatja a vakáció-választ részletes útmutatónk segítségével, ha úgy dönt, hogy szabadságot vesz ki. A sok előny egyike, hogy a válaszát megkapó személy tudja, hogy jelenleg nem elérhető.
Ha rossz e-mailt vagy e-mailt nem a megfelelő személynek küldött, visszavonhatja az e-mailek küldését a Gmailben webes és mobilalkalmazásokban egyaránt.