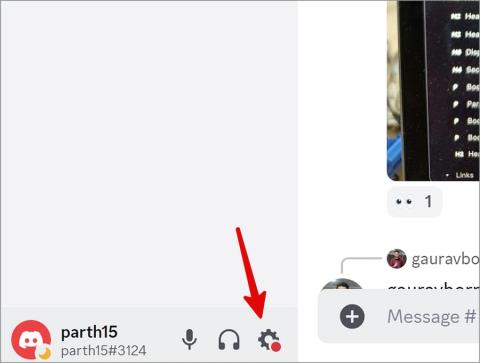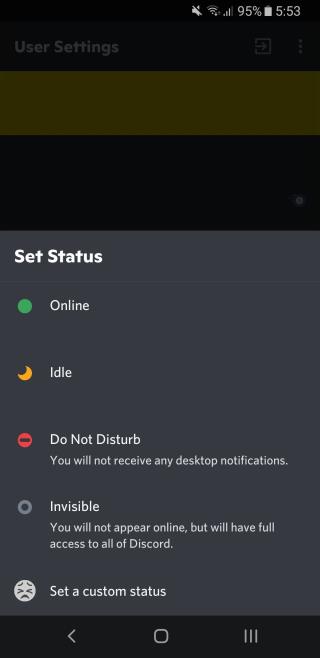14 módszer a nem betölthető Discord-üzenetek javítására

Az üzenetek nem töltődnek be a Discord mobil- vagy webalkalmazásban? Így javíthatja ki azokat a Discord-üzeneteket, amelyek nem sikerült betölteni a hibákat.

Ahogy a Discord szervered növekszik, a szerveren lévő csatornák száma is növekszik, hogy megfeleljen a különféle tevékenységeknek. Bár minden csatornának megvan a saját használati esete, előfordulhat, hogy Ön felhasználóként nem használja ki mindegyiket. Több csatorna a szerveren csak megnehezíti a keresett csatorna megtalálását. Ha Ön is egy túl sok csatornával rendelkező szerver része, most elrejtheti a nem kívánt csatornákat a Discordon. Mivel ez egy beépített Discord funkció, az összes szerveren működik minden felhasználó számára. Így rejtheti el a csatornákat bármely Discord-kiszolgálón, és csak akkor tekintheti meg őket, ha szükséges.
Tartalomjegyzék
Csatornák elrejtése az asztali Discord szerveren
1. Nyissa meg bármelyik Discord-kiszolgálót, amelynek csatornáit el szeretné rejteni a Discord asztali alkalmazásban vagy a webalkalmazásban.
2. Most kattintson a Csatornák és szerepkörök vagy a Csatornák lehetőségre a szerver bal oldalsávjának tetején.

3. Most kattintson a Csatornák tallózása fülre az oldal tetején. (Egyes szervereken nem található a Testreszabás lap, így az ilyen szervereken kihagyhatja ezt a lépést).

4. Ezen az oldalon megtekintheti a szerveren lévő összes csatorna listáját. Egyszerűen tiltsa le a jelölőnégyzetet azon csatornák mellett, amelyeket el szeretne rejteni ezen a Discord-kiszolgálón.

5. Amint letiltja a jelölőnégyzetet, ezek a csatornák azonnal elrejtődnek. A rejtett csatornák valamelyikének ismételt megjelenítéséhez térjen vissza ugyanarra az oldalra, és jelölje be a csatornák melletti jelölőnégyzetet.
6. Ha vissza szeretne térni, és ideiglenesen fel szeretné tüntetni az összes csatornát, nem kell újra engedélyeznie az összes jelölőnégyzetet a beállításokban. Kattintson a szerver nevére a bal felső sarokban.

7. Ezután jelölje be az Összes csatorna megjelenítése melletti jelölőnégyzetet . Ennyi, azonnal láthatja a szerver összes csatornáját.
Ezzel az új Discord funkcióval mostantól elrejtheti a csatornákat bármelyik Discord szerveren, de bármikor, egyszerűen egyetlen kattintással felfedheti az összes elrejtését.
Csatornák elrejtése a Discord szerveren a mobilalkalmazáson
1. Nyissa meg a Discord alkalmazást Android vagy iPhone készülékén. Ezután nyissa meg azt a szervert, amelyen el szeretné rejteni a csatornákat.
2. A szerveren válassza ki a Csatornák és szerepkörök vagy a Csatornák lehetőséget a szerver tetején. Most érintse meg az Összes csatorna lehetőséget.

3. Itt tiltsa le az elrejteni kívánt csatornák melletti jelölőnégyzeteket. Később ugyanazon az oldalon engedélyezheti a csatornákat.

4. A csatornák szükség szerinti elrejtéséhez az összes kijelölés törlése helyett érintse meg a kebab menüt a szerver neve mellett, majd kapcsolja be az Összes csatorna megjelenítése opció melletti kapcsolót.

A némított csatornák elnémítása és elrejtése az asztali Discord szerveren
Alternatív megoldásként a Discord egy másik lehetőséget is kínál a csatornák elrejtésére. Elnémíthatja a csatornákat, és elrejtheti az összes elnémított csatornát.
1. Nyissa meg a kiszolgálót a Discord asztalon vagy a webalkalmazásban. Most nyissa meg az elrejteni kívánt csatornát.
2. A csatornaoldalon kattintson a harang ikonra a felső sávban. A menüben válassza a Csatorna némítása , majd az Amíg vissza nem kapcsolom opciót. Hasonló módon tetszőleges számú csatornát némíthat el a szerveren.

3. A némítás után kattintson a szerver nevére a bal felső sarokban, majd engedélyezze a Némított csatornák elrejtése opció melletti jelölőnégyzetet.

Hogyan lehet némítani, majd elrejteni a némított csatornákat a Discord szerveren a mobilalkalmazáson
1. Nyissa meg a Discord alkalmazást, válassza ki a kiszolgálót, majd nyissa meg a némítani kívánt csatornát.
2. A csatornaoldalon érintse meg a személyek ikont a jobb felső sarokban.

3. Most érintse meg az Értesítések opciót a csengő ikonnal, majd válassza az Amíg vissza nem kapcsolom opciót. Ismételje meg ugyanezt az összes némítani, majd elrejteni kívánt csatornánál.

4. Végül érintse meg a kebab menüt (hárompontos menü) a szerver neve mellett, majd kapcsolja be a Némított csatornák elrejtése opció melletti kapcsolót .

Csatornák elrejtése a Discord szerveren
Mostantól függetlenül attól, hogy mekkora szerverhez csatlakozott, csak megtarthatja azokat a csatornákat, amelyekért csatlakozott a szerverhez. Nem kell többé keresnie a kívánt csatornákat. Abban az esetben, ha valaki megemlített téged az elrejtett csatornán, akkor a Discord újra elkezdi megjeleníteni azt a csatornát a bal oldalsávon, amíg be nem jelölöd az üzenetet. Ezenkívül nézze meg, mi történik, ha valaki letilt téged a Discordon .
Az üzenetek nem töltődnek be a Discord mobil- vagy webalkalmazásban? Így javíthatja ki azokat a Discord-üzeneteket, amelyek nem sikerült betölteni a hibákat.
Az Ön által használt szerverek tele vannak csatornákkal? Itt megtudhatja, hogyan rejtheti el a csatornákat a Discord szerveren asztali számítógépen és mobilon egyaránt.
Így lehet gyorsan szüneteltetni és letiltani a meghívó hivatkozásokat a Discordon, hogy szabályozza, mikor és ki léphet be a szerverére és a csatornáira.
Így találhatja meg, hol jelentkezett be Discord-fiókjába, és távolról jelentkezzen ki bármely eszközről vagy az összes eszközről a fiók biztonsága érdekében.
Ahelyett, hogy manuálisan hozzárendelne szerepeket a felhasználókhoz a Discord-kiszolgálón, egyszerűen engedélyezheti a robotoknak, hogy a felhasználók maguk határozzák meg a szerepköröket.
A gyermeked használja a Discordot? Mostantól a Discord lehetővé teszi a szülői felügyelet beállítását a tizenéves Discord-fiók figyeléséhez. Tanuld meg, hogyan kell ezt csinálni.
A Discord mostantól lehetőséget nyújt a felhasználónév megváltoztatására. Így módosíthatja a felhasználónevet és a megjelenített nevet a Discordon.
Nagy Discord szervered van? A Discord új Onboarding funkciójával egyszerűbbé teheti szerverét. Így állíthatja be a közösségi beléptetést a Disord-kiszolgálón
Ismerje meg, hogyan másolhat és oszthat meg gyorsan Discord-profilt, üzenetet, csatorna- és szerverhivatkozást és azonosítót webes, asztali és mobilalkalmazásokban.
Ha a mikrofon nem működik a Discord hangcsatornákon, itt van az összes lehetséges megoldás a Discord-probléma esetén nem működő mikrofon kijavítására.
Bejelentkezett a Discordba különböző eszközökön? A következőképpen jelentkezhet ki a Discordból minden eszközön asztali számítógépről, webalkalmazásról, Androidról és iOS-ről.
10 javítás a Discord képernyőmegosztáshoz, amely nem működik Windows 11 rendszeren
Az új Discord tartalommoderálás beállítása szavak és kifejezések blokkolására, figyelmeztető üzenetek küldésére és a felhasználók automatikus időkorlátozására a Discordon.
Így engedélyezheti a Discord egyéni gazdag jelenlétet. Megjeleníti az éppen játszott játékot a Discord-profilodon. Egyéni gazdag jelenlétet is megjeleníthet.
A Discord most új csatornával rendelkezik a fórumok létrehozására. A következőképpen engedélyezheti, létrehozhatja, beállíthatja, használhatja és törölheti a fórumokat a Discord-kiszolgálón.
A Discord nem mutatja meg a játéktevékenységedet az asztalon? Itt vannak a legjobb módszerek annak kijavítására, hogy a Discord nem jeleníti meg a játéktevékenységet.
Ha Ön az adminisztrátor, elhagyhatja a Discord-szervereket, vagy átruházhatja a tulajdonjogot valaki másra, mielőtt elhagyná a szervert, hogy felszámolja a felhasználói felületet.
A Discord kiválóan alkalmas csevegésre, de néha kissé elvonhatja a figyelmet. Mi van, ha nem akarja, hogy az emberek megtudják, hogy online vagy? Vagy rengeteg értesítést kapsz? A segítségnyújtás érdekében beállíthat egy állapotot, amely tükrözi tevékenységét.
A szövegformázás célja, hogy felhívja az olvasó figyelmét a dokumentum egyes részeire, és kiemelje a benne található fontos információkat. Tudjon meg többet a Word 2013 szövegformázásáról a Docs.NeoTechSystems segítségével!
Faliújságok készítése közvetlenül a Word számítógépen rendkívül egyszerű és gyönyörű, akárcsak a professzionális művészek.
A Google Táblázatok segítségével különböző típusú információkat rendezhet, szerkeszthet és elemezhet táblázatok segítségével.
A Word 2016 Behúzások és tabulátorok eszköze lehetővé teszi a felhasználók számára, hogy a Tabulátor-igazító vagy a vízszintes vonalzó segítségével felosztják a szöveges információk szakaszait.
Ha valaki arra kéri, hogy ellenőrizze vagy szerkessze a papíron lévő dokumentumot, piros tollat kell használnia a hibásan írt szavak kiemeléséhez, és megjegyzések hozzáadásához. A Word-dokumentumok esetében azonban használhatja a Változások és megjegyzések követése funkciót. Ma a Docs.NeoTechSystems megmutatja, hogyan használhatja ezt a két funkciót a Word 2016-ban!
Az alábbiakban egy oktatóanyag található az oldalcímek, láblécek és oldalszámok létrehozásáról a Word 2013-ban. Kérjük, olvassa el!
A Word 2016 felülete meglehetősen egyszerű és könnyen megszokható. Az alábbiakban a Word 2016, a kezdőknek szóló szalagszakasz használatának részleteit olvashatja.
A szövegdoboz szövegbeviteli mezője a Microsoft Wordben egy olyan szolgáltatás, amely segít a felhasználóknak könnyebben megjeleníteni a szöveget. Emellett a Word 2016-ban a Microsoft számos új effektust adott hozzá, hogy segítse a felhasználókat a Text Box rugalmasabb használatában. Csatlakozzon hozzánk, hogy többet megtudjon a szövegdoboz lehetőségeiről ebben a cikkben!
Fekete-fehér formázást szeretne alkalmazni a dokumentumán? Ki szeretné próbálni a Wordben beállított (egyszerű) vonalstílust. Az alábbi utasítások segíthetnek.
A SmartArt lehetővé teszi az információk grafikus közvetítését a szöveg használata helyett. Az alábbiakban egy oktatóanyag található a SmartArt-grafikák Word 2016-ban történő létrehozásáról. Kérjük, olvassa el!