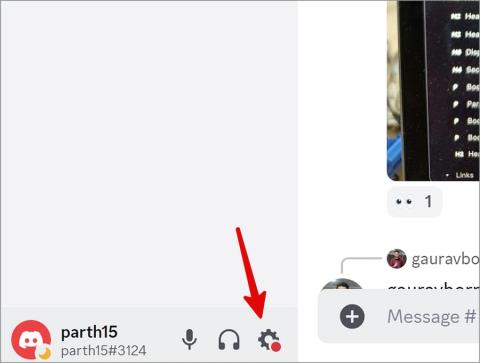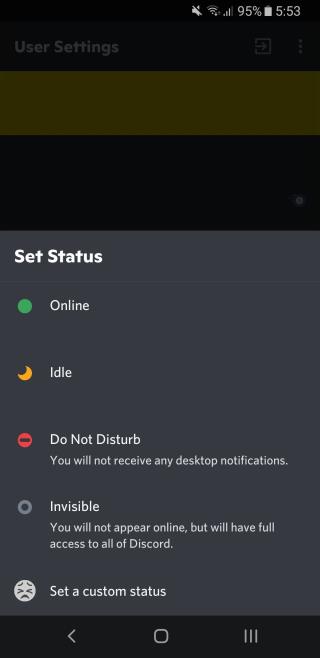14 módszer a nem betölthető Discord-üzenetek javítására

Az üzenetek nem töltődnek be a Discord mobil- vagy webalkalmazásban? Így javíthatja ki azokat a Discord-üzeneteket, amelyek nem sikerült betölteni a hibákat.

A Discord lehetővé teszi, hogy bejelentkezzen és több eszközön is használja szolgáltatásukat. Ha Ön olyan, mint én, előfordulhat, hogy különböző eszközökön jelentkezett be a Discordba, a laptopjától a barátja iPadjéig. Ez azonban hozzáférést biztosít Discord-fiókjához bárki számára, aki az eszközt használja, ami adatvédelmi és biztonsági aggályokhoz vezet. Eddig nem volt megoldás, de most ellenőrizheti, hogy hol jelentkezett be Discord-fiókjába, és hogyan jelentkezhet ki távolról a biztonság érdekében.
Hogyan ellenőrizhető, hogy hol van bejelentkezve a Discord-fiókom
A Discord webalkalmazásban, asztali alkalmazásban és még a Discord mobilalkalmazásokban is ellenőrizheti, hogy hol jelentkezett be. Kezdjük a webes és asztali alkalmazásokkal.
Ellenőrizze a bejelentkezett eszközöket a webes és asztali alkalmazásokban
A Discord-fiók bejelentkezési helyének ellenőrzésének folyamata ugyanaz az asztali és a webes alkalmazásban.
1. Nyissa meg a Discord webalkalmazást vagy a Windows, macOS vagy Linux natív asztali alkalmazását. Jelentkezzen be a szolgáltatásba, ha még nem jelentkezett be.
2. Most kattintson a fogaskerék ikonra a bal alsó sarokban a felhasználónév mellett a Discord felhasználói beállítások megnyitásához.

3. A Felhasználói beállításoknál válassza ki az Eszközök lehetőséget a bal oldalsávon.

4. Az Eszközök oldalon meg kell találnia az összes eszközt, amely jelenleg bejelentkezett Discord-fiókjába. Minden eszköz alatt meg kell találnia az operációs rendszert, a webalkalmazást vagy a rendszeralkalmazást, a helyét és az utolsó használat idejét.

5. Ha ki szeretne jelentkezni valamelyik eszközről, kattintson az eszköz neve melletti kereszt ikonra .

6. A felugró ablakban adja meg Discord fiók jelszavát, majd kattintson a Tovább gombra.

7. Ha fiókjában engedélyezte a 2-faktoros hitelesítést, akkor a 2FA kódot is meg kell adnia. Ha elkészült, kattintson a Tovább gombra, hogy kijelentkezzen az adott eszközről.

8. Az aktuális eszközről való kijelentkezéshez görgessen lefelé a bal oldalsávon, és válassza a Kijelentkezés lehetőséget. A felugró ablakban kattintson a Kijelentkezés lehetőségre, hogy azonnal kijelentkezzen az aktuális eszközről.

9. Dönthet úgy, hogy az összes eszközről kijelentkezik az Eszközök oldal alján található Kijelentkezés az összes ismert eszközről gombra kattintva. Meg kell adnia a Discord jelszót és a kéttényezős hitelesítési kódot, hogy kijelentkezzen az összes fiókból.

Ha olyan ismeretlen eszközt talál, amelyet nem ismer fel, érdemes megváltoztatnia a Discord jelszavát, és kijelentkezni az összes eszközről. Így megvédheti fiókját az esetleges feltörésektől. A Discord fiók jelszavának megváltoztatásához lépjen a Felhasználói beállítások > Saját fiók menüpontra , és kattintson a Jelszó módosítása gombra.
Android és iOS alkalmazásokon
A webalkalmazásokhoz és az asztali alkalmazásokhoz hasonlóan a folyamat hasonló az Android és az iOS alkalmazásokban is.
1. Nyissa meg a Discord alkalmazást a telefonon. Ha még nem telepítette, telepítheti a Google Play Áruházból Androidon és az Apple App Store- ból iPhone-on. Ezenkívül jelentkezzen be a szolgáltatásba, ha még nem tette meg.
2. Most érintse meg a profil ikont a jobb alsó sarokban. A profiloldalon érintse meg az Eszközök opciót.

3. Itt látnia kell az összes eszközt, amelyen jelenleg bejelentkezett a Discordba. Bármely eszköz eltávolításához egyszerűen érintse meg az eszköz melletti kereszt ikont .

4. Az előugró ablakban írja be a jelszót, majd adja meg a kétfaktoros hitelesítési kódot, ha engedélyezte. Ha végzett, csak érintse meg a Tovább gombot, hogy azonnal kijelentkezzen az adott eszközről.

5. Az aktuális eszközről való kijelentkezéshez térjen vissza a profiloldalra, és görgessen le a Fiók részhez. Alatta koppintson a Kijelentkezés lehetőségre, majd a megerősítéshez érintse meg az előugró ablakban a Kijelentkezés lehetőséget .

6. Az összes eszközről való kijelentkezéshez az Eszközök oldalon görgessen lefelé, és érintse meg a Kijelentkezés minden ismert eszközről opciót. Az előugró ablakban adja meg a Discord jelszót, majd a 2-faktoros hitelesítést, ha engedélyezte.

Az asztali számítógéphez hasonlóan, ha olyan ismeretlen eszközt talált, amelyben nem biztos, érdemes megváltoztatnia a Discord jelszót, és kijelentkezni az összes eszközről. A jelszót a profiloldal > Fiók > Jelszó megnyitásával módosíthatja . Itt meg kell tudni változtatni a jelszót.
Végül van megoldásunk
Az, hogy nem tudta ellenőrizni, hol jelentkezett be Discord-fiókjába, sok éven át jelentős biztonsági hiba volt. Most az Eszközök frissítéssel ellenőrizhetjük az összes eszközt, amelyen bejelentkeztünk fiókunkba. Ezen kívül lehetőséget ad arra, hogy távolról kijelentkezzen bármely eszközről, vagy akár az összes eszközről egy mozdulattal. A biztonság javítása érdekében használjon kétfaktoros hitelesítést a Discordon. Profi tippként jegyezze fel a biztonsági kódokat, hogy az ellenőrző kód nélkül is bejelentkezhessen a Discordba.
Az üzenetek nem töltődnek be a Discord mobil- vagy webalkalmazásban? Így javíthatja ki azokat a Discord-üzeneteket, amelyek nem sikerült betölteni a hibákat.
Az Ön által használt szerverek tele vannak csatornákkal? Itt megtudhatja, hogyan rejtheti el a csatornákat a Discord szerveren asztali számítógépen és mobilon egyaránt.
Így lehet gyorsan szüneteltetni és letiltani a meghívó hivatkozásokat a Discordon, hogy szabályozza, mikor és ki léphet be a szerverére és a csatornáira.
Így találhatja meg, hol jelentkezett be Discord-fiókjába, és távolról jelentkezzen ki bármely eszközről vagy az összes eszközről a fiók biztonsága érdekében.
Ahelyett, hogy manuálisan hozzárendelne szerepeket a felhasználókhoz a Discord-kiszolgálón, egyszerűen engedélyezheti a robotoknak, hogy a felhasználók maguk határozzák meg a szerepköröket.
A gyermeked használja a Discordot? Mostantól a Discord lehetővé teszi a szülői felügyelet beállítását a tizenéves Discord-fiók figyeléséhez. Tanuld meg, hogyan kell ezt csinálni.
A Discord mostantól lehetőséget nyújt a felhasználónév megváltoztatására. Így módosíthatja a felhasználónevet és a megjelenített nevet a Discordon.
Nagy Discord szervered van? A Discord új Onboarding funkciójával egyszerűbbé teheti szerverét. Így állíthatja be a közösségi beléptetést a Disord-kiszolgálón
Ismerje meg, hogyan másolhat és oszthat meg gyorsan Discord-profilt, üzenetet, csatorna- és szerverhivatkozást és azonosítót webes, asztali és mobilalkalmazásokban.
Ha a mikrofon nem működik a Discord hangcsatornákon, itt van az összes lehetséges megoldás a Discord-probléma esetén nem működő mikrofon kijavítására.
Bejelentkezett a Discordba különböző eszközökön? A következőképpen jelentkezhet ki a Discordból minden eszközön asztali számítógépről, webalkalmazásról, Androidról és iOS-ről.
10 javítás a Discord képernyőmegosztáshoz, amely nem működik Windows 11 rendszeren
Az új Discord tartalommoderálás beállítása szavak és kifejezések blokkolására, figyelmeztető üzenetek küldésére és a felhasználók automatikus időkorlátozására a Discordon.
Így engedélyezheti a Discord egyéni gazdag jelenlétet. Megjeleníti az éppen játszott játékot a Discord-profilodon. Egyéni gazdag jelenlétet is megjeleníthet.
A Discord most új csatornával rendelkezik a fórumok létrehozására. A következőképpen engedélyezheti, létrehozhatja, beállíthatja, használhatja és törölheti a fórumokat a Discord-kiszolgálón.
A Discord nem mutatja meg a játéktevékenységedet az asztalon? Itt vannak a legjobb módszerek annak kijavítására, hogy a Discord nem jeleníti meg a játéktevékenységet.
Ha Ön az adminisztrátor, elhagyhatja a Discord-szervereket, vagy átruházhatja a tulajdonjogot valaki másra, mielőtt elhagyná a szervert, hogy felszámolja a felhasználói felületet.
A Discord kiválóan alkalmas csevegésre, de néha kissé elvonhatja a figyelmet. Mi van, ha nem akarja, hogy az emberek megtudják, hogy online vagy? Vagy rengeteg értesítést kapsz? A segítségnyújtás érdekében beállíthat egy állapotot, amely tükrözi tevékenységét.
A szövegformázás célja, hogy felhívja az olvasó figyelmét a dokumentum egyes részeire, és kiemelje a benne található fontos információkat. Tudjon meg többet a Word 2013 szövegformázásáról a Docs.NeoTechSystems segítségével!
Faliújságok készítése közvetlenül a Word számítógépen rendkívül egyszerű és gyönyörű, akárcsak a professzionális művészek.
A Google Táblázatok segítségével különböző típusú információkat rendezhet, szerkeszthet és elemezhet táblázatok segítségével.
A Word 2016 Behúzások és tabulátorok eszköze lehetővé teszi a felhasználók számára, hogy a Tabulátor-igazító vagy a vízszintes vonalzó segítségével felosztják a szöveges információk szakaszait.
Ha valaki arra kéri, hogy ellenőrizze vagy szerkessze a papíron lévő dokumentumot, piros tollat kell használnia a hibásan írt szavak kiemeléséhez, és megjegyzések hozzáadásához. A Word-dokumentumok esetében azonban használhatja a Változások és megjegyzések követése funkciót. Ma a Docs.NeoTechSystems megmutatja, hogyan használhatja ezt a két funkciót a Word 2016-ban!
Az alábbiakban egy oktatóanyag található az oldalcímek, láblécek és oldalszámok létrehozásáról a Word 2013-ban. Kérjük, olvassa el!
A Word 2016 felülete meglehetősen egyszerű és könnyen megszokható. Az alábbiakban a Word 2016, a kezdőknek szóló szalagszakasz használatának részleteit olvashatja.
A szövegdoboz szövegbeviteli mezője a Microsoft Wordben egy olyan szolgáltatás, amely segít a felhasználóknak könnyebben megjeleníteni a szöveget. Emellett a Word 2016-ban a Microsoft számos új effektust adott hozzá, hogy segítse a felhasználókat a Text Box rugalmasabb használatában. Csatlakozzon hozzánk, hogy többet megtudjon a szövegdoboz lehetőségeiről ebben a cikkben!
Fekete-fehér formázást szeretne alkalmazni a dokumentumán? Ki szeretné próbálni a Wordben beállított (egyszerű) vonalstílust. Az alábbi utasítások segíthetnek.
A SmartArt lehetővé teszi az információk grafikus közvetítését a szöveg használata helyett. Az alábbiakban egy oktatóanyag található a SmartArt-grafikák Word 2016-ban történő létrehozásáról. Kérjük, olvassa el!