Hogyan helyezzünk el két fényképet egymás mellé a Windows 10/11 rendszeren
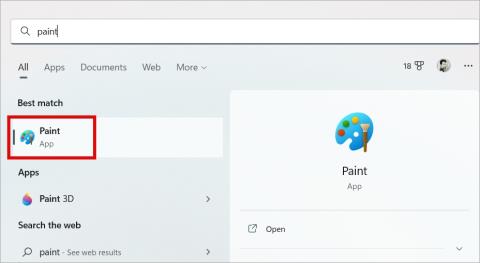
Két képet/képernyőképet szeretne kombinálni egymás mellett PC-n? Így lehet két fényképet egymás mellé tenni összehasonlítás céljából Windows 10/11 rendszeren.

Azt már láttuk, hogyan lehet két fotót egymás mellé tenni Windowson és Androidon . Ehhez azonban szükség van egy alkalmazás letöltésére és telepítésére. Mi a teendő, ha nem a személyi számítógépén vagy okostelefonján dolgozik? Mi a teendő, ha munkahelyi számítógépen vagy egy barátja eszközén dolgozik? Szerencsére létezik egy ingyenes, de hatékony webalkalmazás, amellyel rohadt egyszerűvé válik két kép egymás mellé helyezése az interneten bármilyen Windows, macOS vagy Linux böngészővel.
Kezdjük.
A Canva használatával helyezhet el két képet egymás mellett bármely eszközön
Azok számára, akik még soha nem hallottak a Canváról, ez egy hatékony képszerkesztő intelligens funkciókkal, amelyek biztonságossá teszik a képek szerkesztését. Ezenkívül nagy tárháza van az állománymentes képeknek, amelyeket kereskedelmi és nem kereskedelmi célokra egyaránt használhat. De elég a csevegésből. Térjünk le néhány előtte/utána kép-összehasonlításra úgy, hogy egy webböngészőben egymás mellé teszünk két fotót.
1. Nyissa meg a Canvát kedvenc böngészőjében bármely számítógép operációs rendszerén.
2. Kattintson a betöltődő oldal jobb felső sarkában található Bejelentkezés gombra.

3. Jelentkezzen be Google- vagy Facebook-fiókjával, hogy kihagyja az adatok kézi megadását és az e-mail-azonosító ellenőrzését. Ezután bármikor, gyorsan bejelentkezhet a fiók használatával. Adja meg a szükséges engedélyeket a következő felugró ablakban, amikor vagy ha kérik.

4. Kattintson a Tervezés létrehozása gombra a jobb felső sarokban, és kezdje el két kép egymás mellé helyezésével az online összehasonlításhoz.

5. A Canva most megkéri Önt, hogy válassza ki azt a platformot és célt, amelyhez az egymás melletti összehasonlító dizájnt online szeretne létrehozni, például Instagram Story vagy bejegyzés, logó vagy önéletrajz, Facebook stb. A keresősáv segítségével keresse meg, amire szüksége van, és kattintson egyszer a kiválasztáshoz. Egy Instagram-bejegyzéssel jelentkezem itt.
Megjegyzés: Egyéni szélességet és magasságot is megadhat, ha valamire van szüksége ugyanabból a menüből.

6. A bal oldalsávon kereshet fényképeket, elemeket, háttereket és még sok minden mást. Ehhez a bejegyzéshez egy piros és zöld almát használok. Egyszerűen kattintson rá, hogy hozzáadja a fényképet vagy elemet a vászonhoz, majd kattintson és tartsa lenyomva a húzáshoz.

7. Látni fogja a rácsvonalakat, amelyek segítenek az objektumok megfelelő igazításában vagy átméretezésében .

8. Hozzáadhat szöveget, hogy részletesebben leírja, mit néznek követői, és miért. Egyszerűen kattintson a Szöveg elemre a bal oldalsávon, válasszon egy címsort vagy stílust, majd írja be az üzenetet.

Ha elkészült, mozgathatja a szöveget, forgathatja, módosíthatja a betűméretet, színt, típust stb. Szöveg hozzáadása és szerkesztése egyszerűen a Canva alkalmazásban lehetséges, ugyanúgy, mint az objektumoknál vagy elemeknél.

9. Ha elégedett a végeredménnyel, egyszerűen kattintson a Megosztás gombra, hogy másoljon egy megosztható linket a képre, töltse le a képet PNG/JPEG formátumban, vagy ossza meg közvetlenül a közösségi média profilján.

És kész. A Canván percek alatt egyszerűen készíthet egymás melletti összehasonlító fotót.
Hasonlítsa össze könnyedén a fényképeket és az eredményeket
A Canva egy hatékony képszerkesztő azok számára, akik nem ismerik a Photoshop vagy más fejlett és zavaró képszerkesztő eszközök használatát. A Canva nagyon egyszerűvé teszi két fénykép egymás melletti elhelyezését az interneten, hogy összehasonlításokat készíthessen sablonok segítségével , átlátszóvá téve a hátteret stb. Mi magunk ajánljuk és használjuk a Canvát itt, a TW-nél, de semmilyen módon nem állunk kapcsolatban velük.
Vegye figyelembe, hogy a Canva Android és iOS rendszeren is elérhető, ami nagyban megkönnyíti az életét. Próbáld meg.
Két képet/képernyőképet szeretne kombinálni egymás mellett PC-n? Így lehet két fényképet egymás mellé tenni összehasonlítás céljából Windows 10/11 rendszeren.
Mostantól prezentációkat hozhat létre és tarthat a Canva alkalmazás segítségével. Íme egy lépésről lépésre szóló útmutató a Canva prezentációiról mobilon.
Tanulja meg, hogyan használhatja ezt az egyszerű, de hatékony eszközt két fénykép egymás mellé helyezésére az interneten összehasonlítás céljából, majd a lehető leghamarabb megoszthatja vagy feltöltheti.
Gyors és ingyenes módja annak, hogy bármilyen formátumú videót GIF formátumba konvertáljon Android és iOS okostelefonokon, hogy megoszthassa azokat közösségi média platformokon.
A szövegformázás célja, hogy felhívja az olvasó figyelmét a dokumentum egyes részeire, és kiemelje a benne található fontos információkat. Tudjon meg többet a Word 2013 szövegformázásáról a Docs.NeoTechSystems segítségével!
Faliújságok készítése közvetlenül a Word számítógépen rendkívül egyszerű és gyönyörű, akárcsak a professzionális művészek.
A Google Táblázatok segítségével különböző típusú információkat rendezhet, szerkeszthet és elemezhet táblázatok segítségével.
A Word 2016 Behúzások és tabulátorok eszköze lehetővé teszi a felhasználók számára, hogy a Tabulátor-igazító vagy a vízszintes vonalzó segítségével felosztják a szöveges információk szakaszait.
Ha valaki arra kéri, hogy ellenőrizze vagy szerkessze a papíron lévő dokumentumot, piros tollat kell használnia a hibásan írt szavak kiemeléséhez, és megjegyzések hozzáadásához. A Word-dokumentumok esetében azonban használhatja a Változások és megjegyzések követése funkciót. Ma a Docs.NeoTechSystems megmutatja, hogyan használhatja ezt a két funkciót a Word 2016-ban!
Az alábbiakban egy oktatóanyag található az oldalcímek, láblécek és oldalszámok létrehozásáról a Word 2013-ban. Kérjük, olvassa el!
A Word 2016 felülete meglehetősen egyszerű és könnyen megszokható. Az alábbiakban a Word 2016, a kezdőknek szóló szalagszakasz használatának részleteit olvashatja.
A szövegdoboz szövegbeviteli mezője a Microsoft Wordben egy olyan szolgáltatás, amely segít a felhasználóknak könnyebben megjeleníteni a szöveget. Emellett a Word 2016-ban a Microsoft számos új effektust adott hozzá, hogy segítse a felhasználókat a Text Box rugalmasabb használatában. Csatlakozzon hozzánk, hogy többet megtudjon a szövegdoboz lehetőségeiről ebben a cikkben!
Fekete-fehér formázást szeretne alkalmazni a dokumentumán? Ki szeretné próbálni a Wordben beállított (egyszerű) vonalstílust. Az alábbi utasítások segíthetnek.
A SmartArt lehetővé teszi az információk grafikus közvetítését a szöveg használata helyett. Az alábbiakban egy oktatóanyag található a SmartArt-grafikák Word 2016-ban történő létrehozásáról. Kérjük, olvassa el!











