Hogyan helyezzünk el két fényképet egymás mellé a Windows 10/11 rendszeren
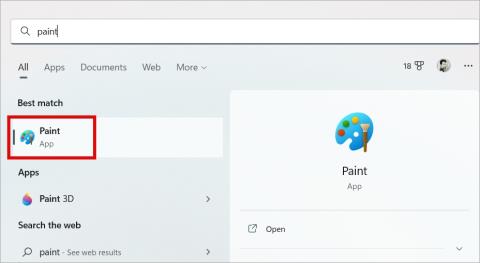
Két képet/képernyőképet szeretne kombinálni egymás mellett PC-n? Így lehet két fényképet egymás mellé tenni összehasonlítás céljából Windows 10/11 rendszeren.
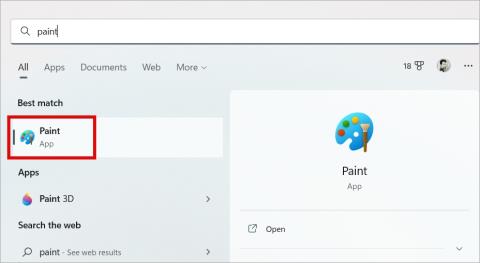
Két fénykép egymás mellé helyezése nagyszerű módja annak, hogy összehasonlítson két terméket, mutasson be testátalakítási erőfeszítéseket, vagy hasonlítsa össze ugyanazt a renderelés előtt és után. A kérdés az, hogy hogyan lehet két képet egymás mellé tenni Windows 10 vagy 11 rendszerű számítógépeken? Már tudjuk, hogyan kell csinálni Androidon és iPhone- on . Még ennél is fontosabb, hogyan fűzhet megjegyzéseket egymás melletti képekhez, vagy hogyan adhat hozzá szöveget Windows rendszeren?
Kezdjük.
A Paint segítségével két fényképet helyezhet egymás mellé a Windows rendszeren
A Paint az egyik legrégebbi képszerkesztő, amely előre telepítve van minden Windows 10 és 11 rendszerű számítógépen. A Windows 11-el csak jobb lett, és van egy idősebb testvére is, a Paint 3D . Először is használjunk Paint-et két kép egymás mellé illesztésére az ablakokon.
Windows 11-et használok, de az alkalmazás ugyanúgy működik Windows 10-en is.
1. Nyomja meg a Windows billentyűt, keresse meg a Paint elemet, majd kattintson a névre a megnyitáshoz.

2. Itt egy piros alma és egy zöld alma képét fogom használni . Kattintson a Fájl menü alatti ikonra , és válassza az Importálás lehetőséget.

3. A következő felugró ablakban válassza ki az első képet , és az felkerül a Paint alkalmazás vásznára.

4. A Paint alkalmazásban megragadhatja az egyik sarkot egy kis fekete ponttal, és szükség szerint növelheti vagy csökkentheti a vászon méretét. Az én esetemben a második képhez kevés hely maradt, ezért jobbra húzva kicsit növelem a méretet.

5. Ismételje meg a fenti 3. lépést , és importálja a második képet, amelyet egymás mellé szeretne helyezni összehasonlítás céljából.

6. Alapértelmezés szerint a második kép az első kép tetejére kerül. Ne essen pánikba. Egyszerűen húzza át a második képet a jobb oldalra. Most kattintson és tartsa lenyomva a képet az egérrel, majd mozgassa a kívánt helyre.

A kiválasztott képen egy fekete-fehér vonal fut körül, amely képet ad arról, hogy mekkora a kép, és hogy nagyobb-e, mint a vászon, vagy a vásznon kívülre került-e.
A fenti képernyőképen észreveheti, hogy a két kép alján maradt némi fehér hely, ami azt jelenti, hogy a vászon mérete nagyobb, mint a két kép. Ismét használja az egeret a vászon sarkának húzására, hogy szükség szerint csökkentse a vászon méretét.

7. Így néz ki a végső kép. Egyszerűen kattintson a Ctrl+S billentyűkre, hogy nevet adjon a képnek, és mentse a Windows 10/11 számítógépére.
Használja a Photoscape X-et két fénykép egymás mellé helyezéséhez a Windows rendszeren
A Paint egy jó alkalmazás. Különféle betűtípusú és színű szöveget, valamint vonalakat, például nyilakat is hozzáadhat a képernyőképhez. De a Photoscape X sokkal könnyebbé teszi az életét, ha Ön közösségi média befolyásolója vagy valaki, aki gyakran végez egymás melletti összehasonlításokat a Windows 10 vagy 11 rendszeren lévő képek között.
PS: A TW-nél a legtöbb írónk inkább a Photoscape X-et részesíti előnyben, hogy csatlakozzon a képernyőképekhez, és megjegyzéseket fűzzen hozzájuk. Ingyenesen használható és nyílt forráskódú.
1. Töltse le és telepítse a Photoscape X alkalmazást Windows 10/11 rendszerű számítógépére.
2. Kattintson felülről a Kombinálás fülre, és egyszerűen válassza ki a két képet , amelyet össze szeretne kapcsolni az egymás melletti összehasonlításhoz. A Photoscape tökéletesen automatikusan igazítja a két képet.

3. A képeket a mappából is áthúzhatja a vászonra. Miután a képek a Photoscape X vásznán belül vannak, módosíthatja a sorrendjüket és megjegyzéseket fűzhet hozzá, szegélyeket fűzhet a két kép köré és közé, szöveget adhat hozzá, és még többet tehet a Szerkesztő lapon. A képnek az Összevonásból a Szerkesztő lapra való áthelyezéséhez egyszerűen használja a Ctrl+C és a Ctrl+V parancsokat a kombinált kép kiválasztásával.

A Photoscape megkönnyíti két egymás melletti kép egyesítését, mivel nem kell őket kézzel kombinálni. Ez csökkenti a hibahatárokat, és professzionálisabb megjelenésű, pixel-tökéletes előtte/utána képet eredményez. Ezenkívül a Szerkesztővel gyorsan megjegyzéseket fűzhet vagy kiemelheti azokat a részeket vagy akár több objektumot, amelyek nem tetszenek, ha akarja.
Egyes fejlett képszerkesztő funkciók közé tartozik a filmes effektusok hozzáadása, a kötegelt átméretezés és átnevezés, a GIF-ek és kollázsok létrehozása stb. Míg a két kép egymás melletti kombinálása egyszerű és gyors a Windows 10 és 11 rendszeren, időbe telhet néhány speciális eszköz elsajátítása. Ez igaz minden nagy teljesítményű képszerkesztőre.
Két fénykép elhelyezése egymás mellett a Windows rendszeren
Két vagy akár több kép összekapcsolása az egymás melletti összehasonlításhoz jó módszer a haladás mérésére, a teljesítmény bemutatására és a termékek összehasonlítására. A Paint és különösen a Photoscape X megkönnyíti és szórakoztatóbbá teszi a folyamatot. Ez utóbbi új dimenziót ad a kombinált vagy összefűzött képeknek, amelyeket meg fog osztani az Instagramon vagy más közösségi média profilokon.
Tudta, hogy két képet egymás mellé is helyezhet a Microsoft Word- ben és a Google Dokumentumokban ?
Két képet/képernyőképet szeretne kombinálni egymás mellett PC-n? Így lehet két fényképet egymás mellé tenni összehasonlítás céljából Windows 10/11 rendszeren.
Mostantól prezentációkat hozhat létre és tarthat a Canva alkalmazás segítségével. Íme egy lépésről lépésre szóló útmutató a Canva prezentációiról mobilon.
Tanulja meg, hogyan használhatja ezt az egyszerű, de hatékony eszközt két fénykép egymás mellé helyezésére az interneten összehasonlítás céljából, majd a lehető leghamarabb megoszthatja vagy feltöltheti.
Gyors és ingyenes módja annak, hogy bármilyen formátumú videót GIF formátumba konvertáljon Android és iOS okostelefonokon, hogy megoszthassa azokat közösségi média platformokon.
Ingyenesen szeretné eltávolítani a hátteret a képről? Így használhatja a Paint and Paint 3D alkalmazást a kép hátterének átlátszóvá tételéhez.
Két Windows PC-t szeretne használni ugyanazzal az egérrel és billentyűzettel? Ismerje meg, hogyan használhatja a PowerToys-t több számítógép vezérlésére egyetlen egér és billentyűzet segítségével.
A laptopod érintőpadja hirtelen leállt? Íme 9 megoldás a Windows laptopokon nem működő érintőpad javítására.
Problémákba ütközik a Windows 11 számítógép frissítése során? Íme a 30 százalékon megrekedt Windows frissítés legjobb módjai.
A számítógépe örökké tart, amíg elindul? Ha igen, próbálja meg az alábbi 15 módszer egyikét a lassú rendszerindítási probléma megoldásához a Windows PC-n.
Fájljai és mappái rendezetlenek? Így kapcsolhatja ki a szolgáltatás szerinti csoportosítást a Windows Fájlkezelőjében.
Ezzel az alkalmazással való szembenézést a Windows 11 védelmi hibája miatt letiltották? Próbálja ki ezt a tizenegy módszert a probléma megoldásához.
A Microsoft Edge összeomlik PDF megnyitásakor Windows rendszeren? Mielőtt másik alkalmazást használna PDF megnyitásához, olvassa el a bejegyzést a probléma megoldásához.
Az Ezt az eszközt egy másik alkalmazás használja hibával szembesül Windows 10 vagy 11 számítógépen? Így találhatja meg és zárhatja be az alkalmazást.
Nem működik a billentyűzet alvó üzemmód után a Windows 10 vagy 11 rendszeren? Íme néhány javítás, amely segít megoldani a problémát.












