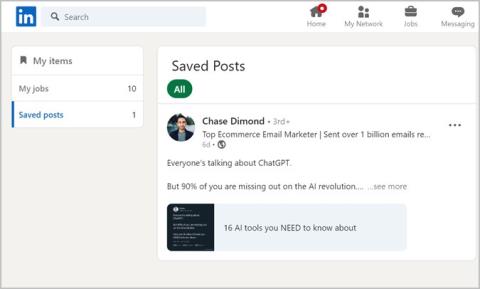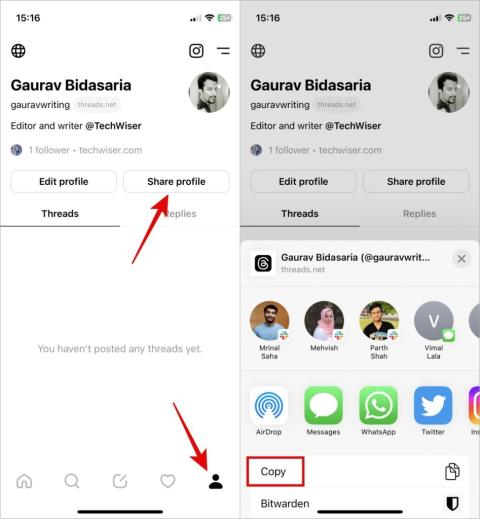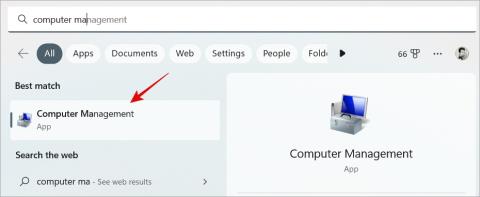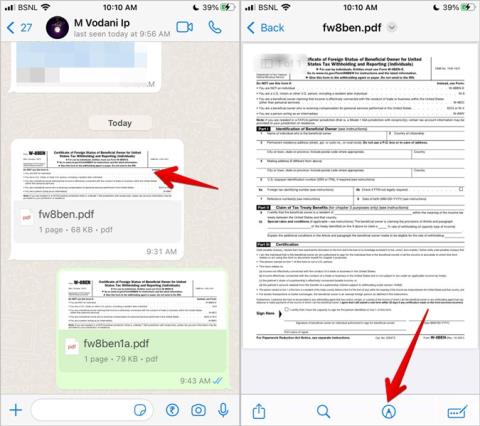Az Instagram elvonhatja a figyelmet a tetszésnyilvánításokról , DM-ekről, megjegyzésekről szóló értesítésekkel , és még akkor is, ha valaki, akit követsz, feltölt egy történetet. Akár el szeretné némítani az összes jelentéktelen értesítést, akár néhány profilt szeretne elnémítani, az Instagram lehetőséget biztosít Önnek. Különféle beállításokon megyünk keresztül az értesítések elnémításához és/vagy a profilok elnémításához az Instagramon.
Tartalomjegyzék
Az összes Instagram-értesítés némítása iPhone-on
Mindenféle Instagram-értesítést elnémíthat az iOS-beállítások alkalmazásából, beleértve a kedveléseket, üzeneteket stb.
1. A némításhoz nyissa meg a Beállítások alkalmazást iPhone-ján, majd válassza az Értesítések lehetőséget.

2. Most görgessen le az Instagram opcióhoz, és válassza ki az Instagram-értesítések testreszabásához.

3. Az Instagram összes értesítésének teljes blokkolásához kapcsolja ki az Értesítések engedélyezése melletti kapcsolót .

4. Az értesítések teljes blokkolása helyett, ha inkább csak el szeretné némítani az értesítéseket, egyszerűen letilthatja a Hangok opció melletti kapcsolót.

5. Ezután a Figyelmeztetések részben beállíthatja, hogy melyik képernyőn jelenjenek meg ezek az értesítések. Három lehetőség közül választhat – Lock Screen, Notification Center és Banners.
Ez az, most minden Instagram-értesítés némítva van. Ehelyett, ha azt keresi, hogyan javíthatja ki a nem működő Instagram-értesítéseket , tekintse meg ezt a cikket.
El kell olvasni: Instagram blokk vs jelentés vs korlátozás: mikor és hogyan kell használni
Az összes Instagram-értesítés némítása Androidon
Az Android jobban szabályozhatja az értesítések elnémítását. Az összes értesítés elnémítása helyett elnémíthat bizonyos típusú értesítéseket, például a tetszésnyilvánításokat, üzeneteket, barátkéréseket stb.
1. Nyissa meg a Beállítások alkalmazást, válassza az Értesítések , majd az Alkalmazásbeállítások lehetőséget.

2. Most görgessen lefelé, és nyissa meg az Instagram opciót.

3. Az Instagram összes értesítésének letiltásához kapcsolja ki az Összes Instgaram-értesítés melletti kapcsolót .
4. Az egyes értesítési típusok elnémításához lefelé görgethet és letilthatja az adott kategóriák melletti kapcsolót.

5. Abban az esetben, ha a teljes letiltása helyett csak némítani szeretné őket, nyissa meg a némítani kívánt kategóriát, majd válassza a Néma lehetőséget. Minden kategóriát külön kell némítani. Nincs lehetőség az összes Instagram-értesítés elnémítására egyetlen kapcsolóval.

Konkrét értesítések némítása az Instagramon
Androidon a rendszerbeállítások segítségével elnémíthatja az összes alkalmazás bizonyos értesítéseit. Az Instagram lehetővé teszi bizonyos értesítések kikapcsolását is. Miután megváltoztatta ezeket a beállításokat az Instagramon, a rendszer alkalmazni fogja ezeket a fiókjában, és nem fog ilyen értesítéseket kapni egyetlen olyan eszközön sem, amellyel bejelentkezett az Instagramba. Ezenkívül Androidon és iOS-en is működik.
1. Nyissa meg az Instagram alkalmazást, és érintse meg a profil ikont a jobb alsó sarokban.
2. Ezután érintse meg a hamburger menüt a jobb felső sarokban.

3. Az előugró menüben válassza a Beállítások lehetőséget.

4. A Beállításokban válassza az Értesítések lehetőséget. Itt különféle Instagram értesítési kategóriákat találhat, például bejegyzéseket, üzeneteket, hívásokat stb.

5. Nyissa meg azt a kategóriát, amelynek értesítéseit le szeretné tiltani, és válassza a Ki lehetőséget.
6. Az értesítések teljes kikapcsolása helyett dönthet úgy, hogy csak a követett személyektől kap értesítést stb.

Némítsa el valaki bejegyzéseit és történeteit az Instagramon
Ha nem szeretnéd látni azokat a bejegyzéseket vagy történeteket, amelyeket valaki ajánlott a kezdőlapodon, ahelyett, hogy megszüntetnéd vagy letiltod őket, egyszerűen elnémíthatod őket. Nem kapnak értesítést, amikor elnémítod őket, így nem fognak tudni róla, és te sem fogod látni a bejegyzéseiket a kezdőlapodon, még akkor sem, ha követed őket.
1. Az Instagram alkalmazásban keresse meg és nyissa meg a némítani kívánt fiókot.
2. A fiók oldalán érintse meg a Következő opciót. Ezután az előugró menüben válassza a Némítás lehetőséget.

3. Most kapcsolja be a Bejegyzések és történetek melletti kapcsolót . A bejegyzések elnémítása az Instagram-fotókat, videókat és tekercseket is elnémítja.

Némítsa el valakitől érkező hívásokat és üzeneteket az Instagramon
Ha valaki spamet küld a DM-edre, és el szeretnéd némítani a beszélgetést:
1. Nyissa meg az Instagram alkalmazást, és érintse meg az Üzenetek ikont a jobb felső sarokban.
2. Most nyomja meg hosszan a némítani kívánt fiókot.

3. A felugró menüben érintse meg az Üzenetek némítása opciót, majd válassza ki az ideiglenes némítás időtartamát. Az Amíg meg nem változtatva opcióval elnémíthatja, amíg manuálisan ki nem kapcsolja.

4. A felugró menüben érintse meg a Hívások némítása opciót, majd válassza ki a hívások elnémításának időtartamát. Az üzenetekhez hasonlóan az Amíg meg nem változtat lehetőséget választva elnémíthatja, amíg manuálisan ki nem kapcsolja.

Némítás az Instagramon
Akár nem szeretne többé zavaró értesítéseket kapni, akár el szeretné távolítani a nem kívánt javaslatokat, az Instagram Némítási funkciói gondoskodnak róla. Ezekkel elnémíthatja az értesítéseket különböző kategóriákban, például történetekben, bejegyzésekben stb. Ezenkívül elnémíthatja az embereket, ha már nem szeretné megnézni a bejegyzéseiket és történeteit. Ugyanilyen egyszerű a némítás feloldása az Instagramon .