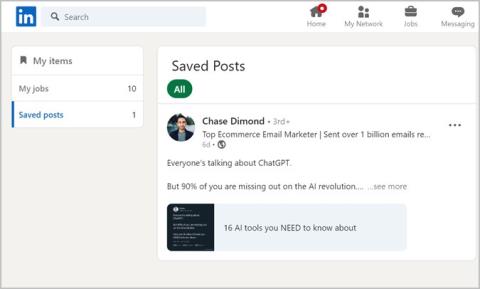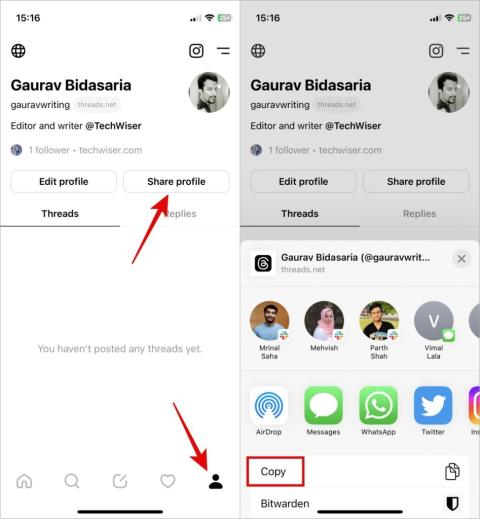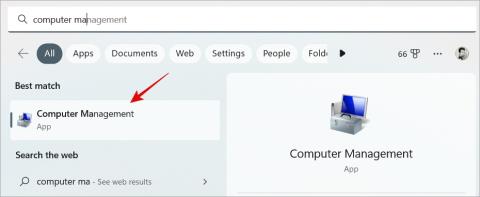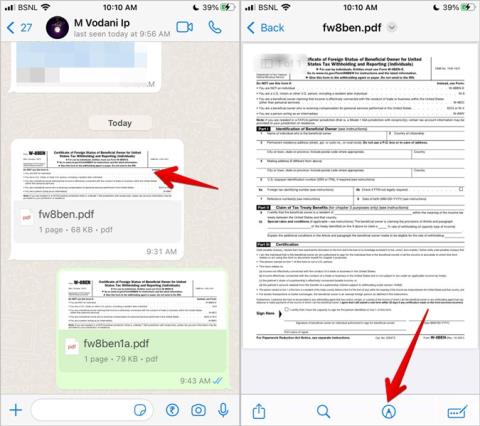Eleged van abból, hogy véletlenszerűen javasolt bejegyzéseket és tekercseket vagy tartalmakat látsz Instagramodon? Az Instagram nyomon követi olvasási és görgetési szokásait, valamint azt, hogy általában hogyan használja az Instagramot, hogy kitalálja, mely tekercseket és történeteket kedvelheti. Használhatja ezt a saját előnyére, hogy megtanítsa az Instagramnak a tartalom- és befolyásolói preferenciáit, valamint szabályozza az Instagram hírfolyamát.
Tartalomjegyzék
Adja hozzá követőit a kedvencekhez
Tudtad, hogy a követett fiókokat felveheted az Instagram Kedvencek kategóriájába? Ez lényegében azt jelenti, hogy bejegyzéseik, történeteik és tekercseik előrébb kerülnek a hírfolyamodban. Az Instagram is többet ajánl majd nekik, amikor a megosztás menüben tárcsákat vagy bejegyzéseket osztasz meg.
1. Ha a követett személyeket a Kedvencek közé szeretné venni, nyissa meg az Instagramot iPhone vagy Android készülékén . Ezután menjen a profil részhez .

2. Érintse meg a háromsoros ikont a képernyő jobb felső sarkában, majd érintse meg a Kedvencek elemet .

3. Most érintse meg a Hozzáadás gombot a barátja felhasználóneve mellett, hogy hozzáadja őket a Kedvencek listájához. Alternatív megoldásként kereshet és koppinthat a felhasználónevére, hogy hozzáadja őket a kedvencek listájához.

Így előnyben részesítheti azokat az embereket, akiket kedvel, mint bármely más követőt az Instagramon.
Adjon hozzá barátokat a közeli barátok listájához
Csakúgy, mint ahogyan hozzáadtad az ismerőseidet a Kedvenceidhez, felveheted őket közeli ismerőseid listájára is. Ahogy a neve is sugallja, a Kedvencek a kedvenc befolyásolóid, míg a Közeli barátok a gyerekkori barátod. Exkluzív történeteket, bejegyzéseket és tekercseket is megoszthat közeli barátaival, ha úgy dönt.
1. Ha hozzá szeretné adni barátait a közeli barátok listájához, nyissa meg az Instagramot a telefonján. Ezután menjen a profil részhez .

2. Érintse meg a háromsoros ikont a képernyő jobb felső sarkában, majd érintse meg a Close Friends gombot .

3. Megjelenik követőinek listája. Koppintson ismerőse felhasználónevére, hogy felvegye a közeli ismerősei közé. Alternatív megoldásként kereshet és koppinthat a felhasználónevére, hogy hozzáadja őket a közeli barátok listájához.

Ha ez megtörtént, közeli barátaid a többi ismerősöd és követőd előtt jelennek meg az Instagramon. Mostantól megoszthatod Instagram-bejegyzéseidet és tárcsáidat is minden közeli barátoddal, és csak ők láthatják őket, ami egy újabb szintű adatvédelmet ad profilodhoz.
Fedezze fel a következő hírcsatornát
Ha eleged van az Instagram ostoba fiókjavaslataiból és szponzorált hirdetéseiből, akkor válthatsz a Következő feedre. Nem jelenít meg hirdetéseket, csak az általad követett fiókok bejegyzéseit és tekercseit.
1. Az Instagram következő hírfolyamának eléréséhez nyissa meg az Instagram alkalmazást, és érintse meg az Instagram logót a képernyő bal felső sarkában.

2. Most érintse meg a Követés elemet a legördülő menüből, és az Instagram a Követési hírfolyamhoz viszi.

Ez egy ügyes trükk, amelyet követhet, hogy elkerülje az ismeretlen fiókokkal és szponzorált tartalommal való interakciót az Instagramon, miközben naprakész lehet a követett emberekkel kapcsolatban, hogy szabályozhassa az Instagramon megjelenő hírfolyamát. De a következő hírfolyamban nem láthatsz történeteket, a történetek ismételt megtekintéséhez csak térj vissza az Instagram szokásos hírfolyamához.
Alternatív megoldásként az Instagramon is elérheti a Kedvencek hírfolyamot. Csak az Instagramon kedvencként megjelölt fiókok bejegyzéseit és tekercseit jeleníti meg. Nagyon jó, ha nem akarsz beleesni a görgetés csapdájába.

Javasolt bejegyzések kezelése
Ha úgy érzi, hogy több javasolt bejegyzéssel bombázzák, akkor visszajelzést kell adnia a javasolt bejegyzésekről, hogy csökkentse gyakoriságukat. Megjelölhet egy adott fiókot úgy, hogy a következő 30 napban ne zavarja, vagy teljesen eltávolíthatja a megjelenő javaslatok közül. Az érzékeny tartalom is korlátozható vagy engedélyezhető, attól függően, hogy itt szeretnéd kezelni a javasolt bejegyzéseidet az Instagram-hírcsatornád szabályozásához.
Megjelölhet egy bejegyzést érdektelenként is, ezzel korlátozva a hasonló jellegű bejegyzésekkel való interakciót. Még azt is korlátozhatja, hogy bizonyos típusú szavakat tartalmazó bejegyzések és tekercsek megjelenjenek az Instagram hírfolyamában. Egy külön cikkben már ismertettük ezeket a lehetőségeket az Instagramon javasolt bejegyzések kezeléséhez és még sok máshoz. Mindenképpen menj végig rajta.
Korlátozza a rossz színészek fiókját és tartalmát
Ha korlátozni szeretnéd valakivel az Önnel való interakciót az Instagramon anélkül, hogy ténylegesen leblokkolnád vagy leállítanád a követést, akkor korlátozhatod az Instagramodban, de tudod, mi történik, ha így teszel . Ha van egy fiók, amely folyamatosan megjelenik a hírfolyamában, és úgy találja, hogy a tartalom sértő vagy sértő az Instagram közösségi irányelveinek megfelelően , akkor letilthatja, bejelentheti vagy korlátozhatja azt. Cikkünkből megtudhatja a blokkolás, jelentés vagy korlátozás helyes használatát az Instagramon .
Felelősségteljesen kommunikáljon bejegyzésekkel, tekercsekkel és megjegyzésekkel
Lehet, hogy nem tudja ezt, de az Instagram egy algoritmussal fut a háttérben, amely azt javasolja, hogy mely bejegyzéseket, tekercseket és hirdetéseket célozza meg. Például, ha tetszik egy macskatekercs, vagy megjegyzést fűz hozzá az Instagramon, akkor megjelenik a felfedező oldala, valamint a javasolt tartalom a hírfolyamban, amely többnyire macskavideókat, bejegyzéseket és mémeket tartalmaz.
Ezt az algoritmus végzi el, mivel érdeklődést mutatott a kezdeti macskavideó iránt, és érdeklődési témaként jelölte meg. Ezért ügyeljen arra, hogy mely bejegyzéseket és tekercseket kedveli, vagy kommentálja, ha nem szeretné, hogy az Instagram-algoritmus megcélozzon olyan témákban, amelyekkel kapcsolatban nem szeretne zaklatni.
Ebben a megjegyzésben így korlátozhatja a megjegyzéseket az Instagram-tárcsákon, történeteken és bejegyzéseken .
Törölje Instagram keresési előzményeit
Amint azt korábban említettük, az Instagram algoritmus különféle bejegyzéseket és tekercseket javasol népszerű vagy szponzorált fiókokból. Az Instagram keresési előzményei is hozzájárulnak ehhez. Tehát az Instagramon végzett keresés után feltétlenül törölje a keresési előzményeket. Jó dolog, hogy ezzel egy részletes cikkben foglalkoztunk, amely bemutatja, hogyan törölheti keresési előzményeit, függetlenül attól, hogy az Instagramot használja-e a telefonján vagy a böngészőjében .
Irányítsd hírfolyamodat az Instagramon
Legyen szó macska-tekercsről vagy véletlenszerű bejegyzésről az Instagramon, mostantól szabályozhatod, hogy milyen tartalom jelenjen meg a hírfolyamodban a felhasználók korlátozásával, a következő és a kedvenc hírcsatornák felfedezésével és még sok mással. Ezenkívül, ha Ön olyan szülő, aki aggódik gyermeke biztonsága miatt az Instagramon, akkor így állíthatja be a Felügyeletet az Instagramon , és védheti meg őket a potenciális fenyegetésektől.