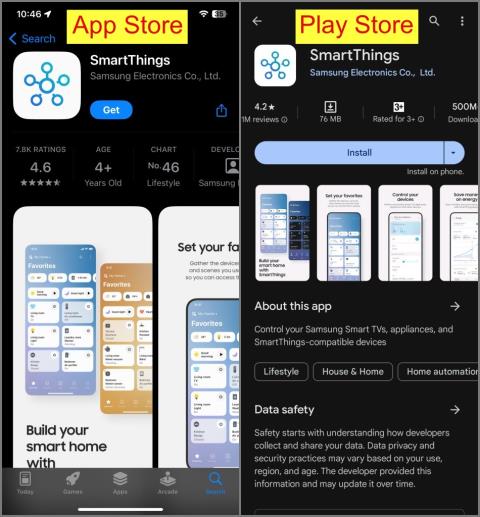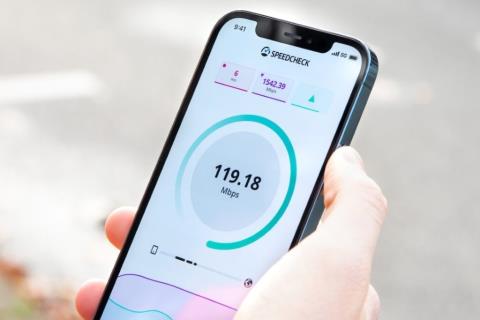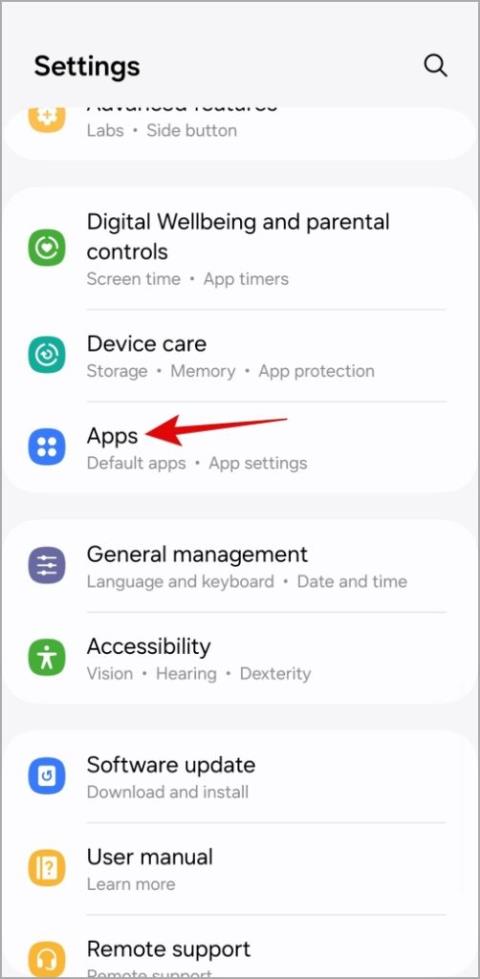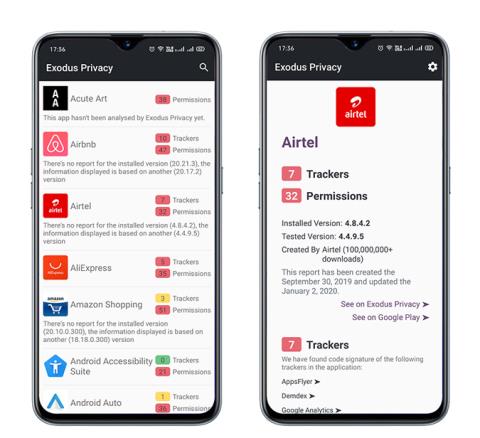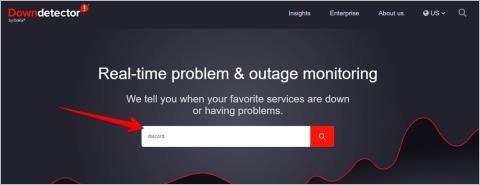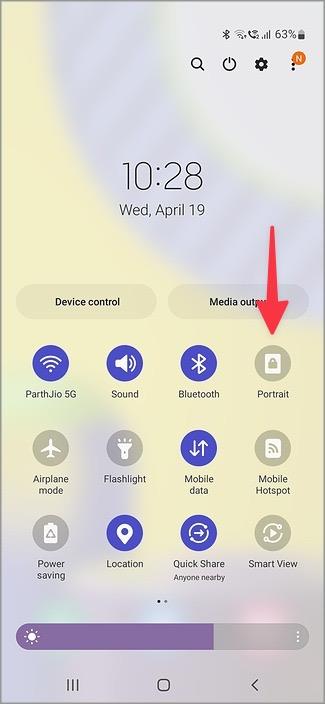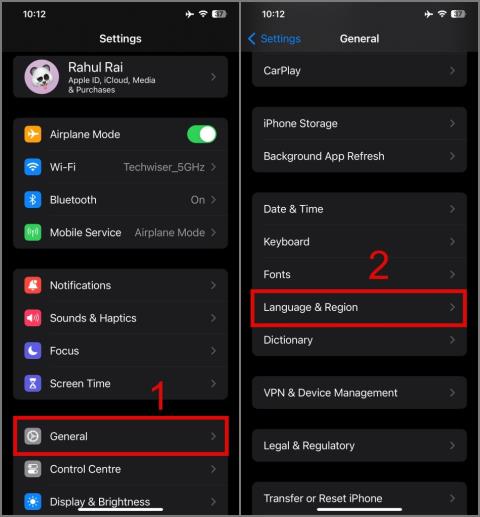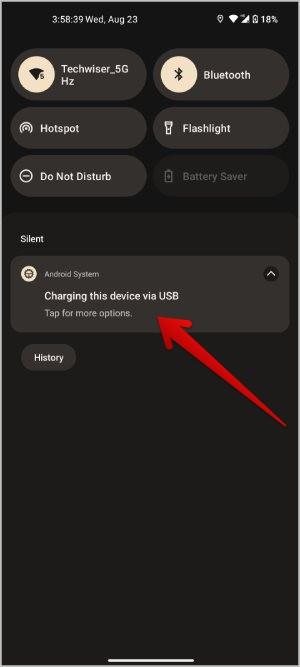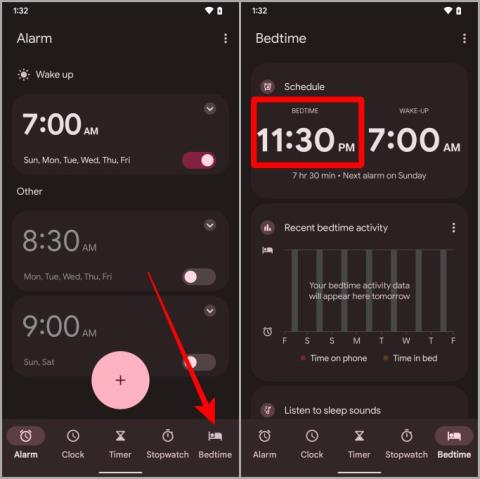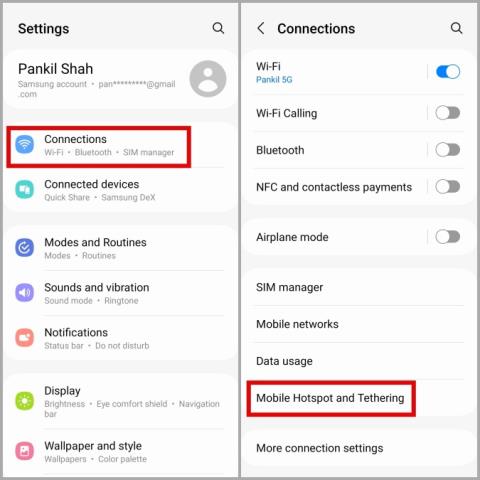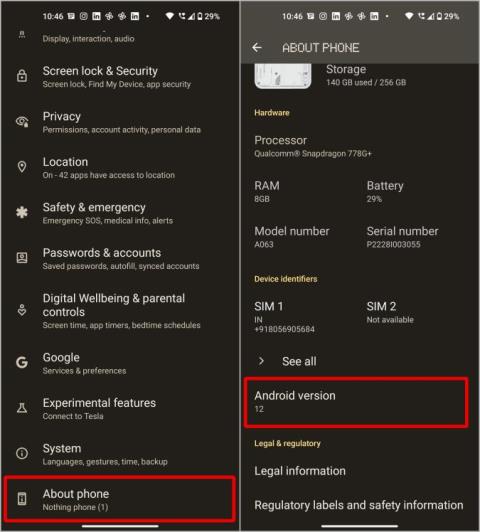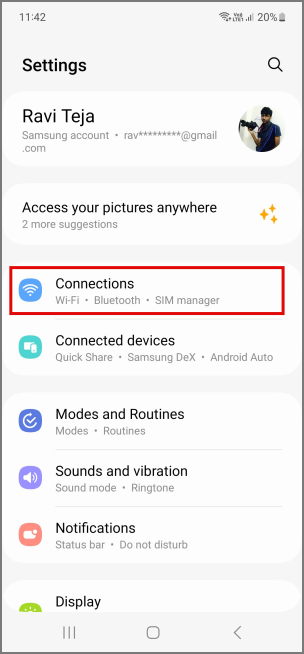Ha kapott vagy készített egy dokumentumot , és fontos szempontokat szeretne kiemelni, akkor valószínűleg nincs natív megoldás a mobilodon vagy az asztali számítógépen. Szerencsére van néhány egyszerű alternatíva. Ez az útmutató bemutatja a szövegek kiemelésének legegyszerűbb módjait a PDF-ben mobilon vagy asztali számítógépen.
Tartalomjegyzék
Jelölje ki a Szöveg PDF-ben Mac/PC-n
1. A webböngésző használata
A szöveg kiemelésének egyik legegyszerűbb módja a PDF-ben a Microsoft Edge böngésző használata . Beépített PDF-szerkesztővel rendelkezik , amely kellően robusztus, és lehetővé teszi a szövegek különböző színekkel történő kiemelését is. Így működik:
1. Kattintson a jobb gombbal a PDF-fájlra, vigye az egérmutatót a Megnyitás ezzel opcióra, és válassza a Microsoft Edge lehetőséget .

2. Ezután kattintson a Kiemelő ikonra, majd válassza ki a kiemelni kívánt szöveget .

A jobb megértés érdekében tekintse meg az alábbi képet.

3. Ha módosítani szeretné a színt, kattintson a Kiemelő ikon melletti lefelé mutató nyílra , és válassza ki a színt a vastagságával együtt .

4. Ha el szeretne távolítani egy kiemelt szöveget, egyszerűen kattintson a Törlés gombra, majd kattintson a kiemelt szövegre , és az eltávolításra kerül.

5. Ha befejezte a szöveg kiemelését, kattintson a Mentés vagy a Mentés másként gombra a fájl külön mentéséhez.

2. Az Adobe Acrobat Reader használata
Ha nem kíván további webböngészőt telepíteni a számítógépére, használhatja az Adobe Acrobat Reader programot . Az alkalmazás egyszerű és könnyen használható, és néhány további funkciót is kínál, amelyeket később tárgyalunk. Tehát a következőképpen használhatja ezt az alkalmazást:
1. Nyissa meg a PDF fájlt az Adobe Acrobat programban, majd kattintson a Toll ikonra az eszköztáron, és válassza a Kiemelés opciót.

2. Ha nem szereti az alapértelmezett kiemelési színt, egyszerűen kattintson a színbuborékra , és válasszon másik színt . Az átlátszóságot testre is szabhatja .

Ezenkívül a színbuborék alatti 3 sávos ikonra kattintva módosíthatja a kiemelés vastagságát . Húzza el a csúszkát a kívánt vastagság eléréséhez.

3. Ezután kattintson és húzza ki a kiemelni kívánt szöveget .

4. Ha később úgy dönt, hogy megváltoztatja a kiemelt szöveg színét, vagy törölni szeretné, egyszerűen jelölje ki a kiemelt szöveget , majd válassza ki a színes buborékot vagy a törlés ikont.

5. A munka végeztével a Mentés gombra kattintva mentheti a változtatásokat.

Jelölje ki a Szöveg PDF-ben a telefonon
Ha nem fér hozzá PC-hez vagy Mac-hez, akkor nem kell aggódnia. A Microsoft 365 (Office) alkalmazás segítségével könnyedén kiemelhet szöveget egy PDF-fájlban okostelefonjáról. Itt van, hogyan:
1. Nyissa meg a Microsoft 365 alkalmazást iPhone vagy Android telefonján , majd ugorjon a PDF lapra, és válassza ki a szerkeszteni kívánt PDF-fájlt .

MEGJEGYZÉS: Ha nem látja a PDF lapot az iPhone-on, koppintson a Továbbiak gombra, majd nyomja meg a Plusz ikont a PDF mellett , hogy hozzáadja a kezdőlapjához.

2. Ezután nyomja meg a Szerkesztés gombot, és válassza ki a Kiemelő ikont.

3. Ha módosítani szeretné a kiemelő színét, érintse meg a színbuborékot a jobb alsó sarokban, majd válasszon színt a listából. A kiválasztott szín átlátszatlanságát is beállíthatja .

4. Ha végzett, érintse meg és húzza el a kiemelni kívánt szöveg kiválasztásához .

5. Ha szeretné visszavonni vagy eltávolítani a kiemelt szöveg egyes részeit, használhatja a Visszavonás vagy a Radír opciót.

6. Végül nyomja meg a Tick vagy Checkmark ikont a módosítások mentéséhez, és íme, sikeresen kiemelte a szöveget a PDF dokumentumban.

GYIK
1. Hogyan lehet szöveget kiemelni a beolvasott PDF-ben?
A PDF-fájl szövegét a fenti útmutatóban bemutatotthoz hasonló módszerrel emelheti ki. Ha azonban a dokumentumot valószínűleg az okostelefonjáról szkennelték be , előfordulhat, hogy nem érzékeli automatikusan a szöveget. Ezért manuálisan kell kiemelnie a szöveget, ami az egyenetlen kiemelés látható jeleit eredményezi.
2. Hogyan lehet szöveget kiemelni képekkel egy PDF-ben?
A beolvasott dokumentumokhoz hasonlóan az automatikus kiemelés nem működik a szöveget tartalmazó képeken, de manuálisan kiemelheti a képen lévő szöveget.
TIPP: Ismerje meg, hogyan lehet szöveget kivonni a képekből Windows PC-n .
Fűszerezze meg PDF-fájljait a kiemelésekkel
Most, hogy tudja, milyen egyszerű a szöveg kiemelése egy PDF-dokumentumban, reméljük, hogy a fenti útmutató segített ebben. Mielőtt bezárná a böngészőt, érdemes megtudnia, hogyan exportálhatja a WhatsApp-csevegést PDF-be , vagy hogyan távolíthat el jelszót a PDF-ből .