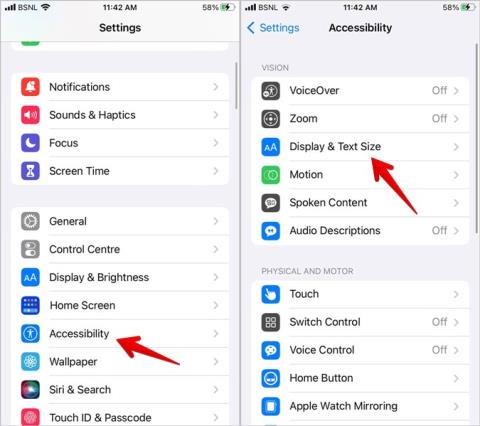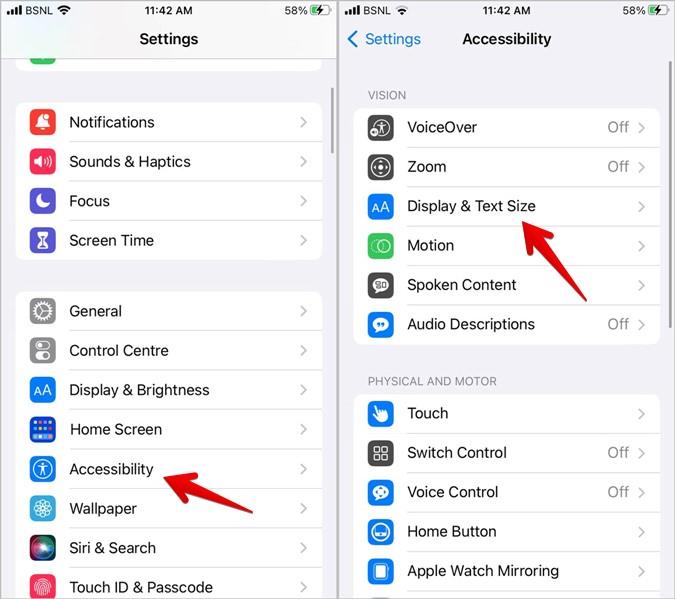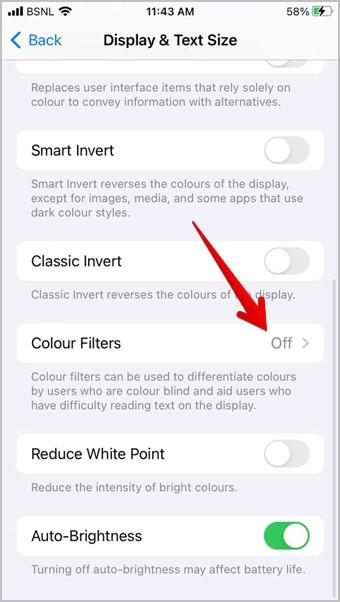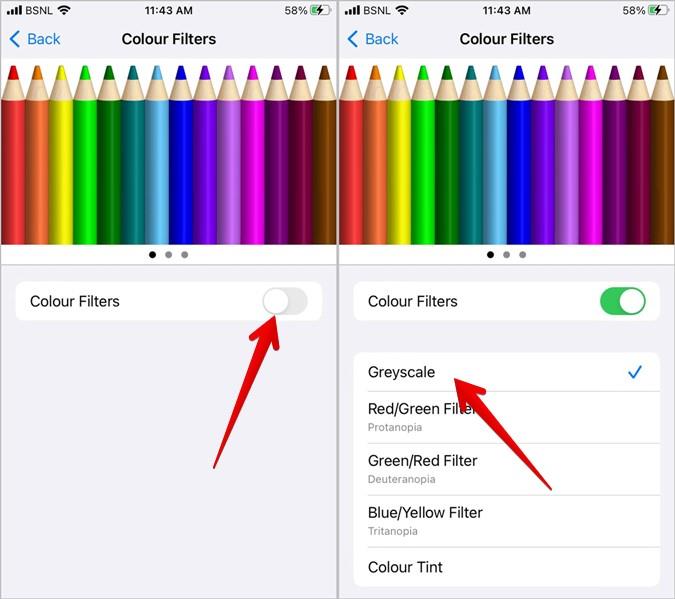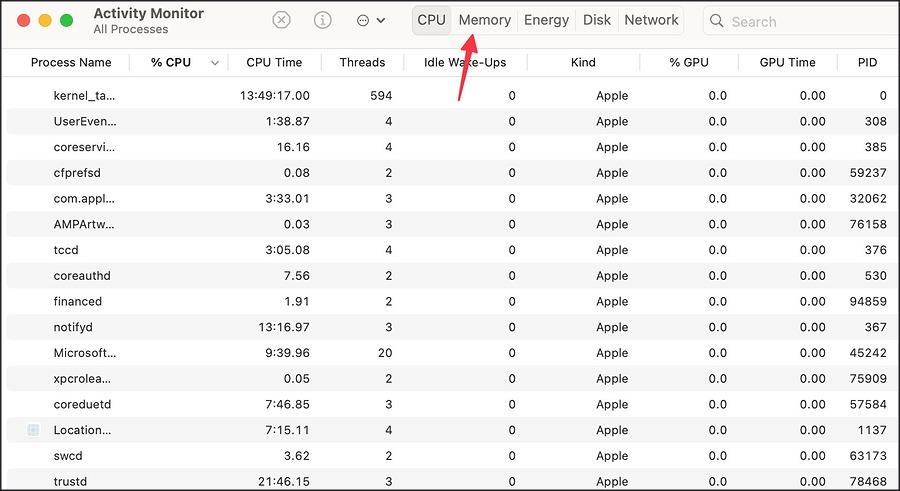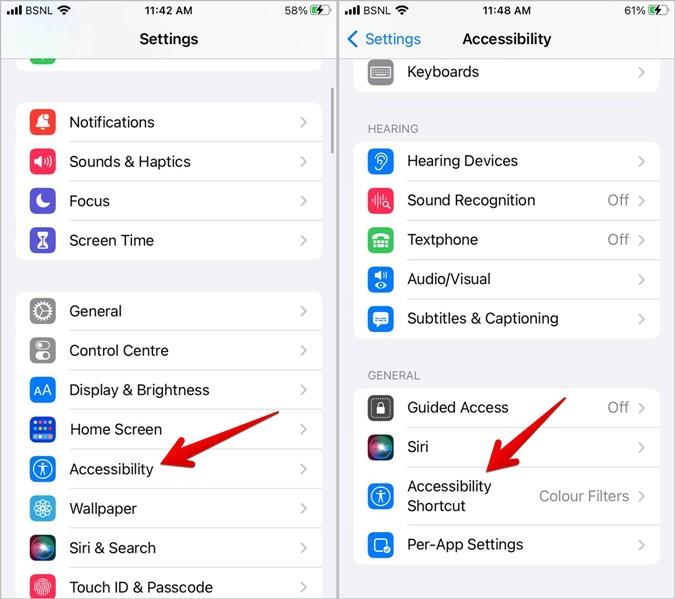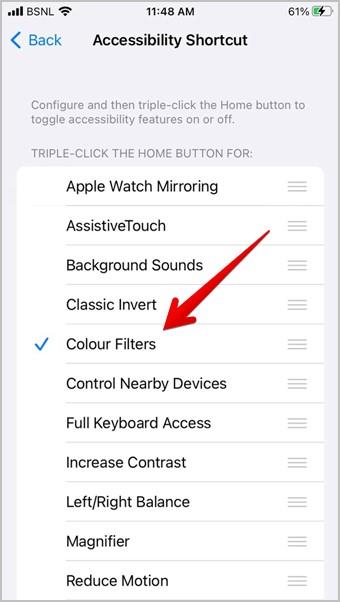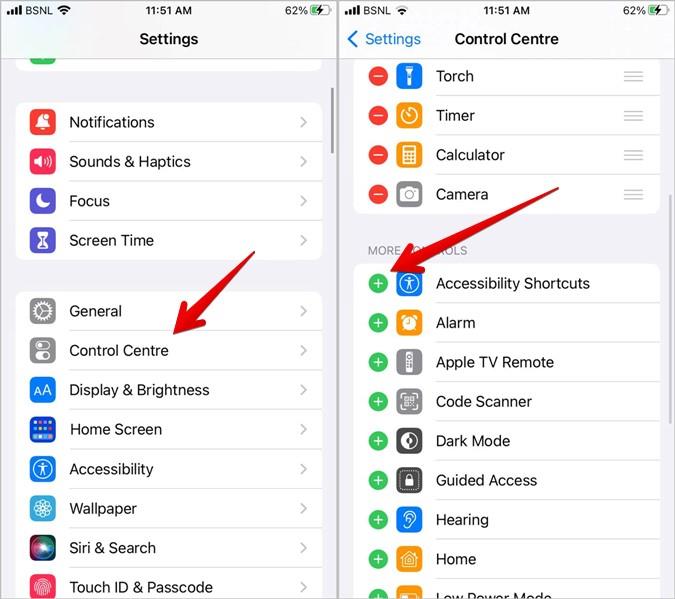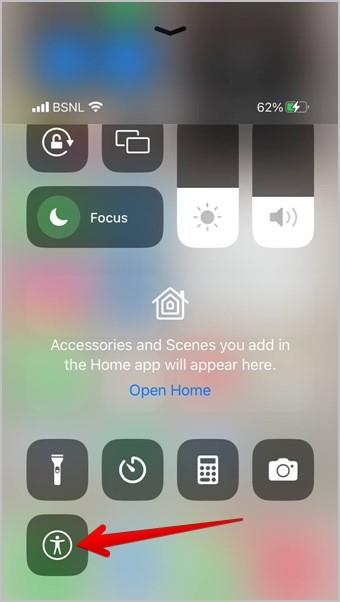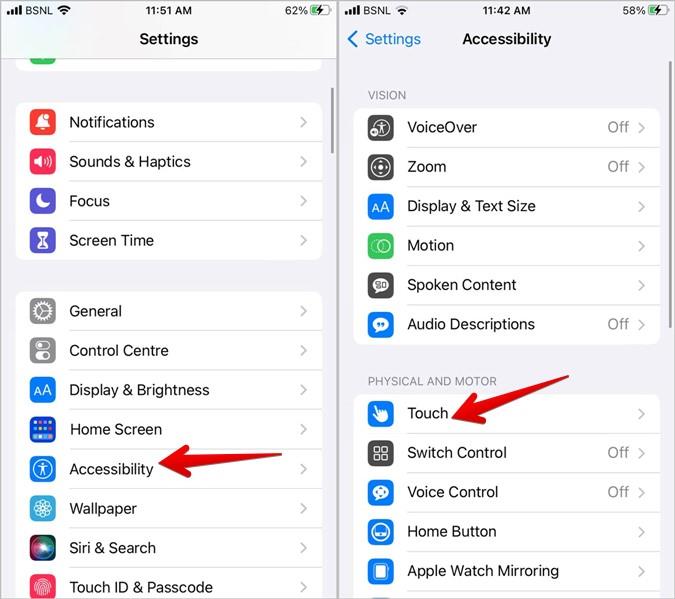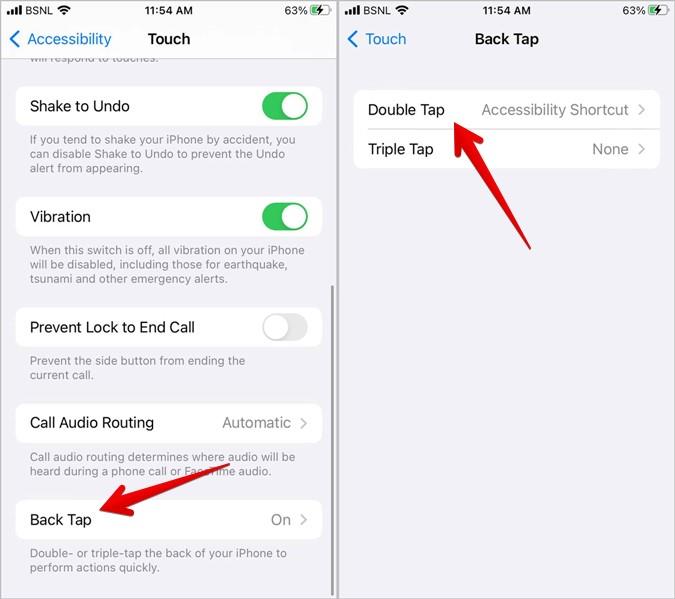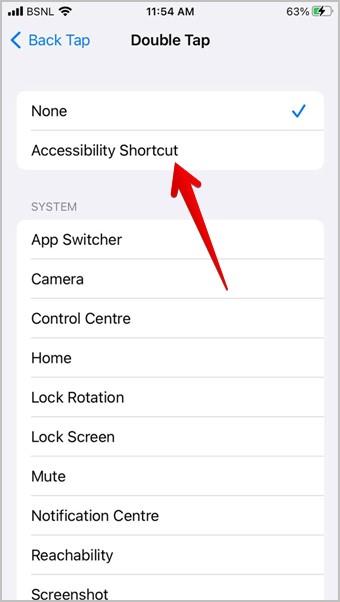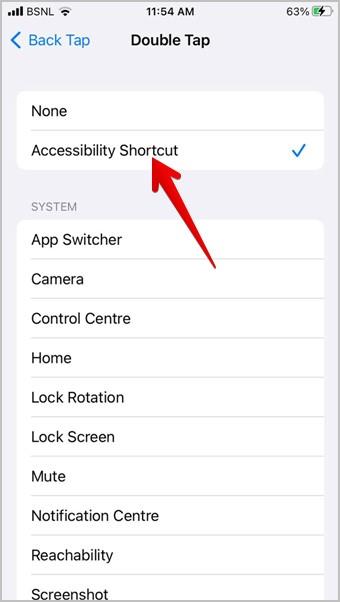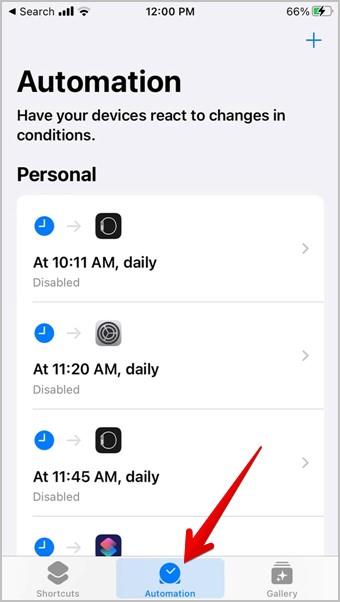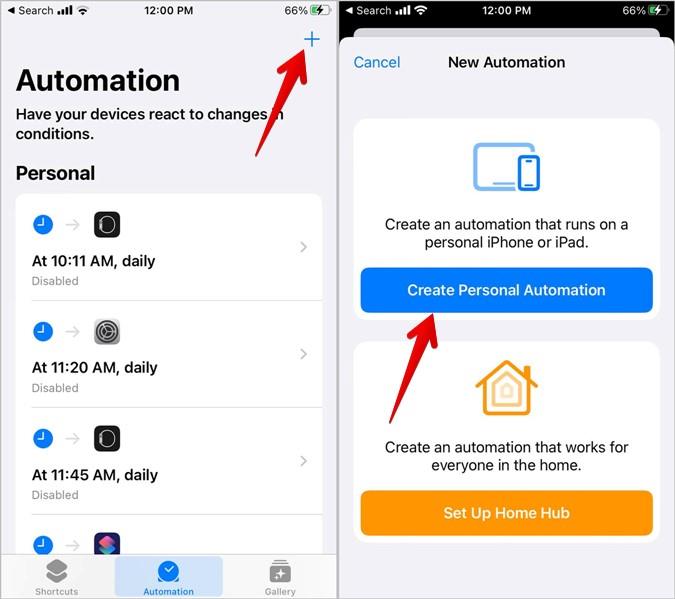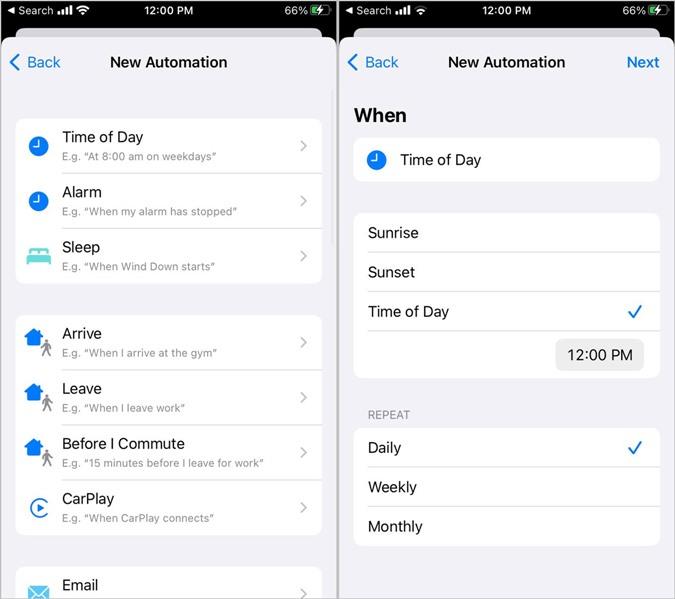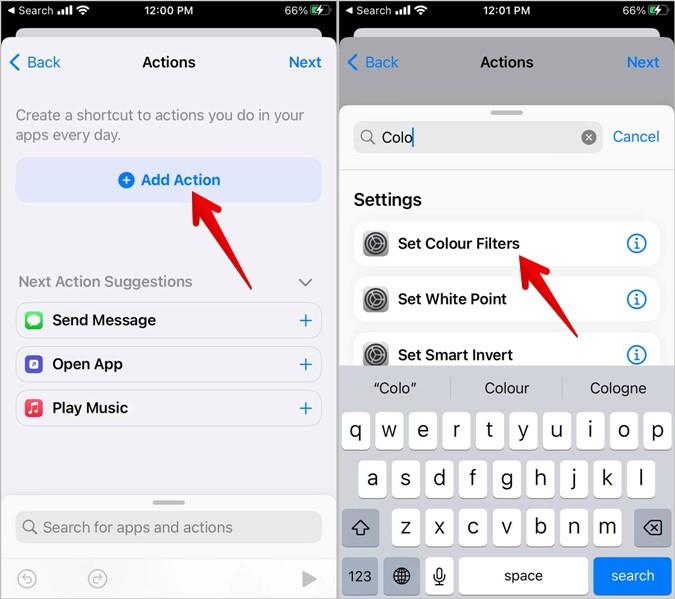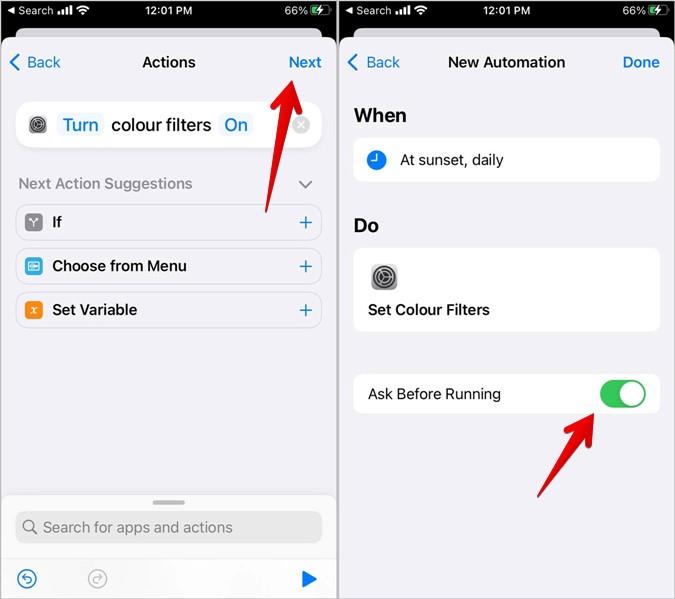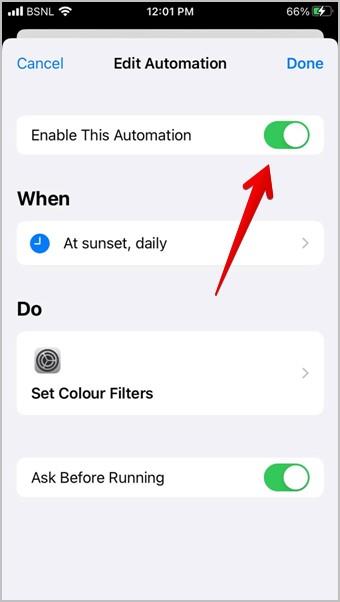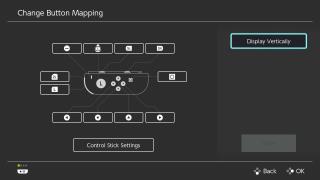A népszerű sötét mód mellett egy másik funkciót is használhat, amely megkönnyíti a megjelenítést iPhone-ja szemében. A Color Filter néven ismert, alapvetően egy kisegítő lehetőség, amely színszűrőket ad a képernyőhöz, hogy megkülönböztethesse a színeket azok számára, akik nehezen tudják elolvasni a képernyőn megjelenő szöveget. Az egyik színszűrő a szürkeárnyalatos, amely eltávolítja a színeket, és mindent csak szürke, fekete és fehér színben jelenít meg. Nézzük meg, hogyan lehet be- vagy kikapcsolni a szürkeárnyalatot az iPhone-on.
Tartalomjegyzék
1. A Kisegítő lehetőségek beállításaiból
Mivel a szürkeárnyalatos egy kisegítő lehetőség , iOS rendszeren engedélyezheti vagy letilthatja a kisegítő lehetőségek beállításai között, az alábbi lépések szerint:
1. Nyissa meg a Beállítások alkalmazást iPhone-ján.
2 . Lépjen a Kisegítő lehetőségek , majd a Megjelenítés és szöveg mérete elemre .
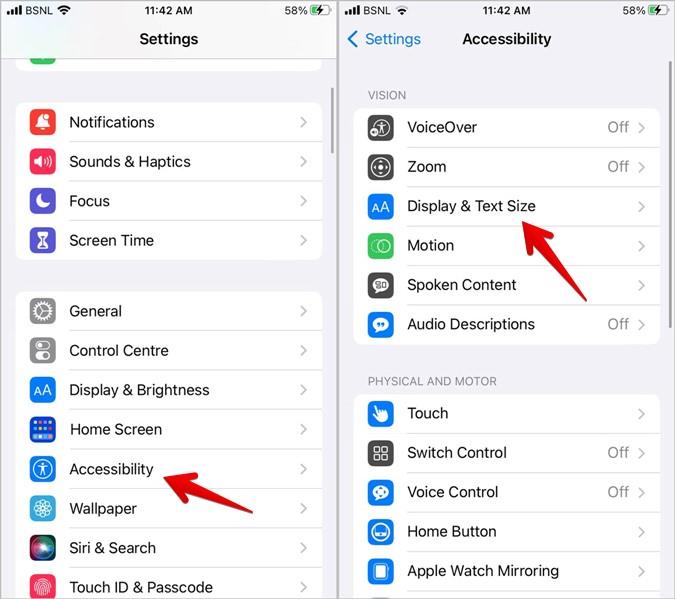
3 . Érintse meg a Színszűrők elemet.
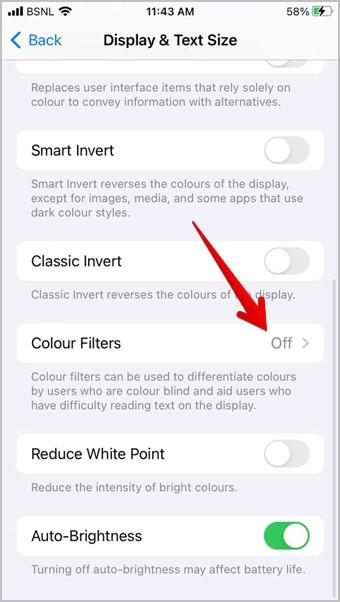
4. Engedélyezze a Színszűrők melletti kapcsolót , és válassza a Szürkeárnyalatos opciót az iPhone szürkeárnyalatos beállításához.
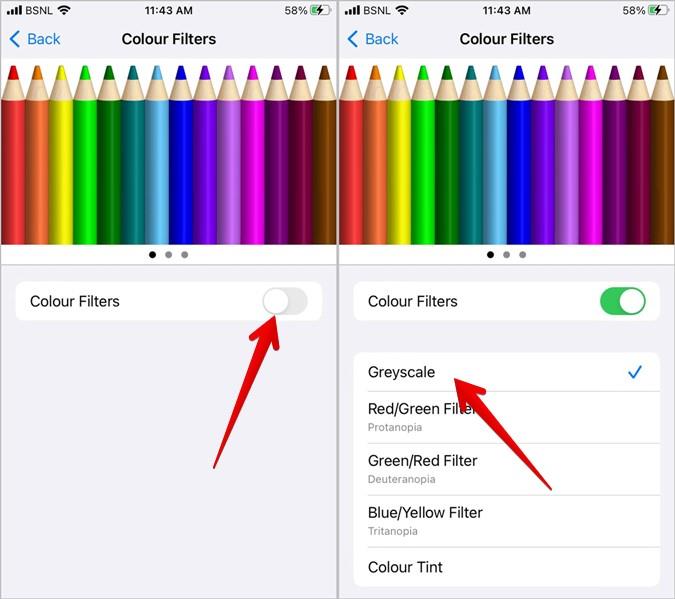
5. Ha le szeretné tiltani a szürkeárnyalatot, egyszerűen kapcsolja ki a Színszűrők opció melletti kapcsolót a 4. lépésben.
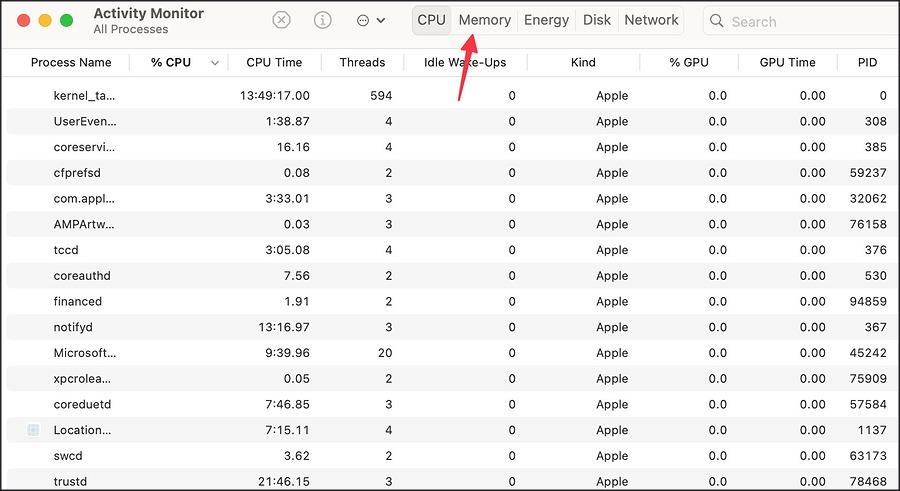
2. A Kisegítő lehetőségek parancsikonjaiból
Ha gyakran szeretné engedélyezni a szürkeárnyalatot az iPhone-on, a beállítások minden egyes alkalommal történő átnézése nem tenne boldoggá. Szerencsére a szürkeárnyalatot engedélyezheti a kisegítő lehetőségek parancsikonjával. Miután engedélyezte, csak háromszor kell megnyomnia a Kezdőlap gombot (ha elérhető) vagy az Oldalsó (Bekapcsoló) gombot az iPhone-on a szürkeárnyalat aktiválásához.
Szürkeárnyalatos engedélyezése a Kisegítő lehetőségek parancsikon használatával
1. Engedélyezze a Színszűrő beállításait a fenti módszer szerint.
2. A parancsikon létrehozásához nyissa meg újra a Beállítások alkalmazást iPhone-ján.
3 . Lépjen a Kisegítő lehetőségek oldalra .
4. Görgessen le az aljára, és érintse meg a Kisegítő lehetőségek parancsikont.
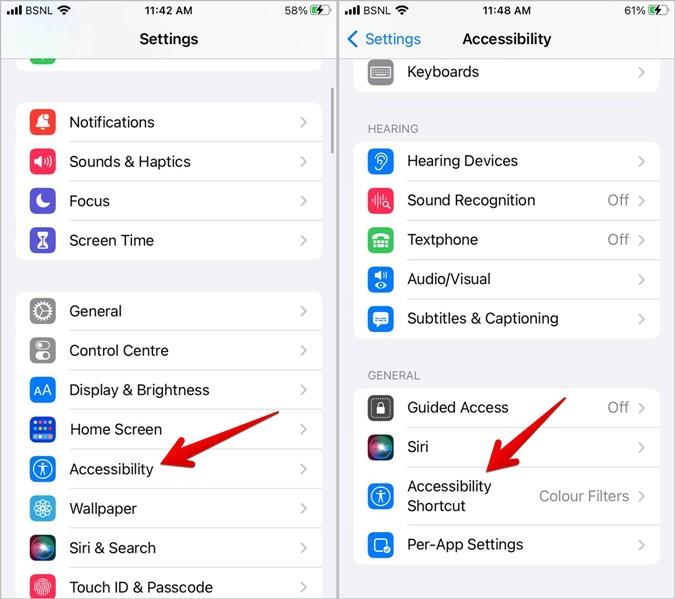
5 . Érintse meg a Színszűrők elemet . Egy pipa mellett kell megjelennie.
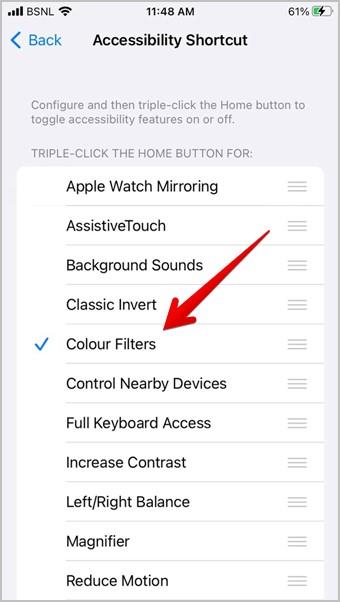
6 . Mostantól, amikor háromszor kattint a Kezdőlap vagy az Oldal gombra, a szürkeárnyalatos szűrő engedélyezve vagy letiltva lesz iPhone-ján.
Profi tipp : Több kisegítő lehetőségeket is létrehozhat. Egyszerűen válassza ki a szükségeseket.
Távolítsa el a szürkeárnyalatos árnyalatokat iOS rendszeren a Kisegítő lehetőségek parancsikonból
Ha a szürkeárnyalatos továbbra is véletlenszerűen kapcsol be az iPhone-on, ez ugyanaz a beállítás lehet a felelős. El kell távolítania a Színszűrő beállítást a kisegítő lehetőségek parancsikonjából.
Ehhez lépjen a Beállítások > Kisegítő lehetőségek > Kisegítő lehetőségek parancsikonba , és érintse meg a Színszűrők elemet. A mellette lévő pipának el kell tűnnie. Ez az. A Színszűrő beállítása már nem vezérelhető a kisegítő lehetőségek parancsikonjával.
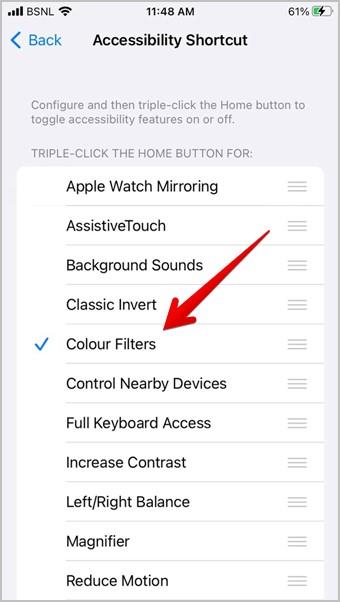
3. A Vezérlőközpontból
Ha inkább az iPhone Vezérlőközpontjából szeretné be- és kikapcsolni a beállításokat , akkor ezzel fekete-fehérré teheti az iPhone-t, vagy kiléptetheti a fekete-fehér módból.
1. Először is be kell állítania a színszűrő akadálymentesítési parancsikonját a 2. módszer szerint.
2. Válassza a Beállítások > Vezérlőközpont menüpontot iPhone-ján.
3. Érintse meg a Kisegítő lehetőségek parancsikonok melletti (+) ikont .
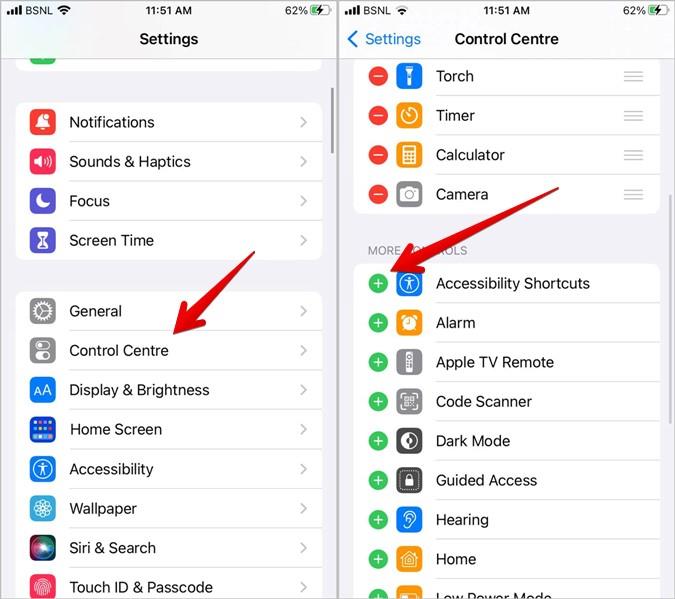
4. Nyissa meg a Vezérlőközpontot, és megjelenik egy új gomb, amely úgy néz ki, mint egy körben lévő ember. Érintse meg ezt a gombot a szürkeárnyalatos szűrő be- vagy kikapcsolásához iPhone-ján.
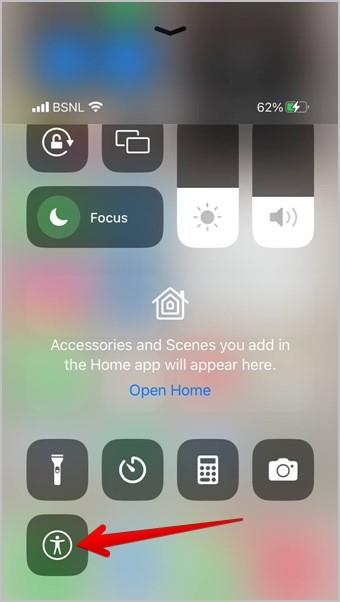
Tipp: Ismerje meg az iPhone Vezérlőközpontjában megjelenő ikonok jelentését .
4. A Back Tap használata
Ha iOS 14 vagy újabb rendszert használ, a Back Tap funkciót is használhatja iPhone készülékének szürkeárnyalatossá tételére, vagy a szürkeárnyalatok javítására iPhone-ján.
1. Válassza a Beállítások > Kisegítő lehetőségek > Érintés menüpontot.
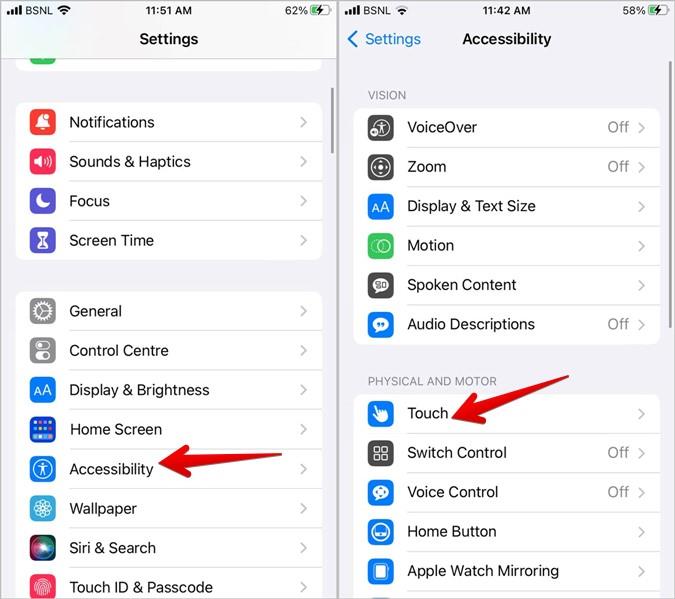
2. Érintse meg a Vissza érintést, majd a Dupla érintést.
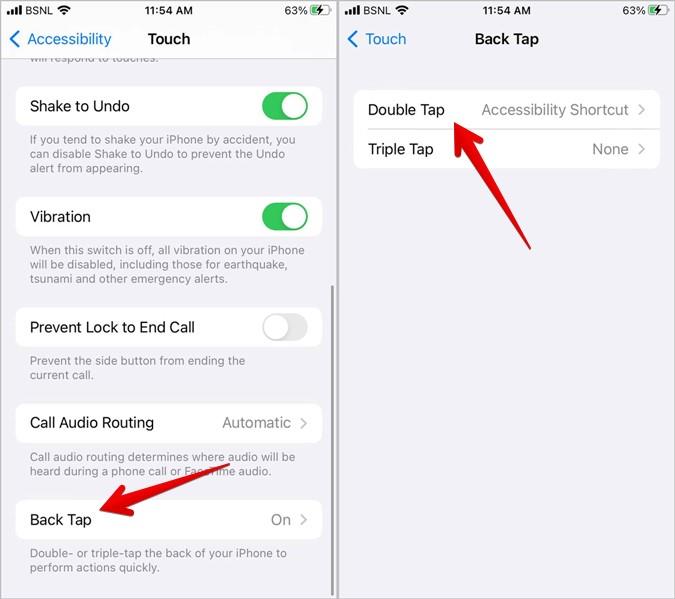
3. Válassza a Kisegítő lehetőségek parancsikont . Először feltétlenül aktiválja a Kisegítő lehetőségek parancsikont a 2. módszer szerint.
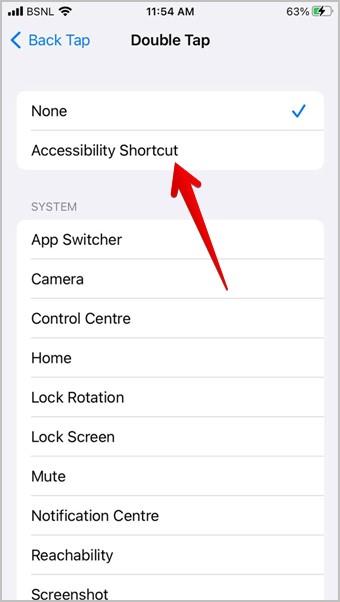
4. Most érintse meg duplán az iPhone hátulját a szürkeárnyalat be- vagy kikapcsolásához.
5 . A szürkeárnyalatok véletlenszerű aktiválásának megakadályozásához kövesse az 1. és 2. lépést, majd törölje a Kisegítő lehetőségek parancsikonja jelölését.
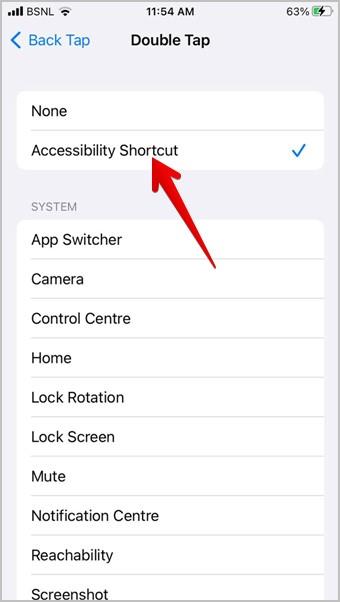
5. A Siri használata
Ha Ön Siri-felhasználó , megkérheti a Sirit, hogy engedélyezze vagy tiltsa le a szürkeárnyalatokat iPhone-ján is. Csak aktiválja a Siri-t, és mondja ki: „Kapcsolja be a szürkeárnyalatos szűrőt” vagy „Kapcsolja ki a szürkeárnyalatos szűrőt”.
6. Az automatizálás használata
Az iPhone-ját szürkeárnyalatossá is változtathatja egy adott időpontban, például naplementekor vagy valamilyen művelet végrehajtása után. Ez az Apple Shortcuts alkalmazás automatizálásának segítségével lehetséges.
Kapcsolja be a szürkeárnyalatos funkciót az automatizálás használatával
Kövesse az alábbi lépéseket a szürkeárnyalatok automatikus aktiválásának automatizálásához az iPhone készüléken:
1. Telepítse és nyissa meg az Apple parancsikonok alkalmazást iPhone-ján.
2. Érintse meg az Automatizálás fület alul.
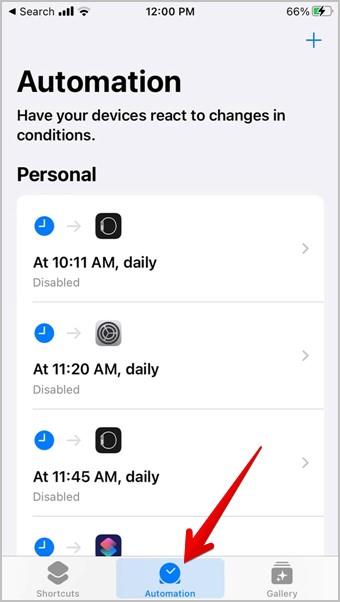
3. Érintse meg a Személyes automatizálás létrehozása elemet, vagy érintse meg a (+) ikont felül, majd a Személyes automatizálás létrehozása elemet .
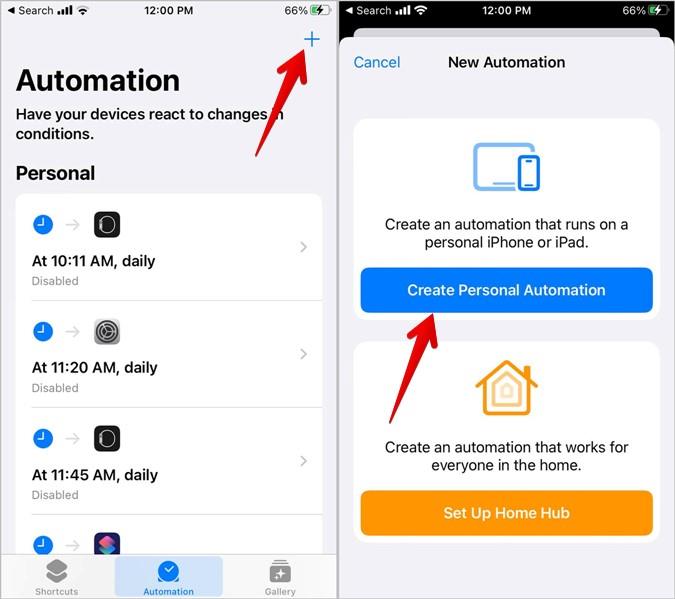
4. Válassza ki az indítóműveletet a szürkeárnyalatos megjelenítéshez, azaz egy adott időponthoz, fókuszmódhoz , egy alkalmazáshoz stb. Például kiválasztom a napszakot, majd a naplementét. Érintse meg a Következő/Kész gombot.
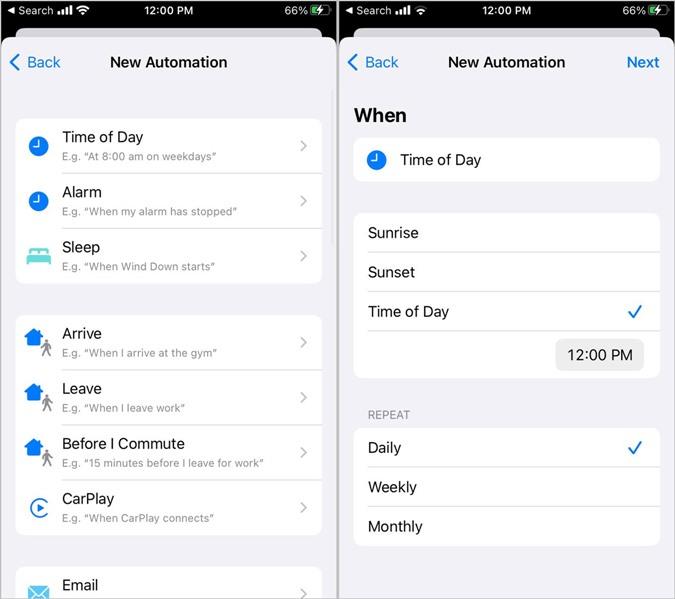
5. Érintse meg a Művelet hozzáadása gombot, és keresse meg a Színszűrőt . Látni fogja a Színszűrők beállítása opciókat. Koppintson rá.
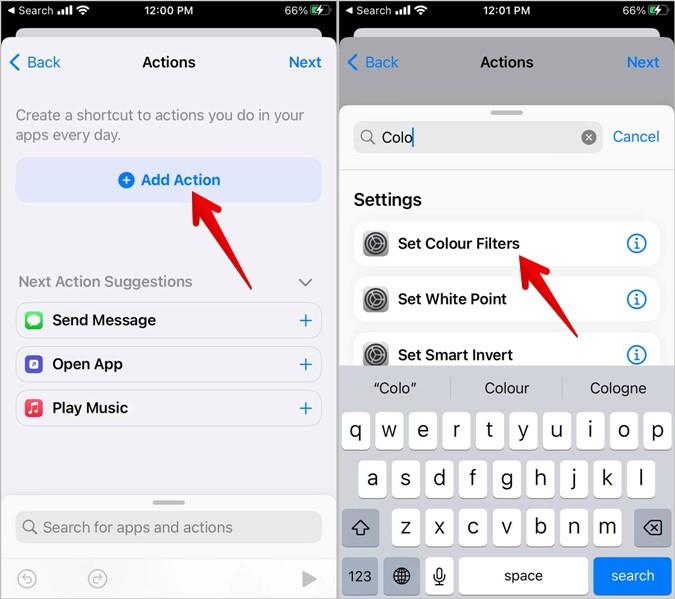
6 . Koppintson a Tovább gombra, és kapcsolja ki a Kérdezzen futás előtt funkciót. Ezenkívül érintse meg a Kész gombot az automatizálás létrehozásához.
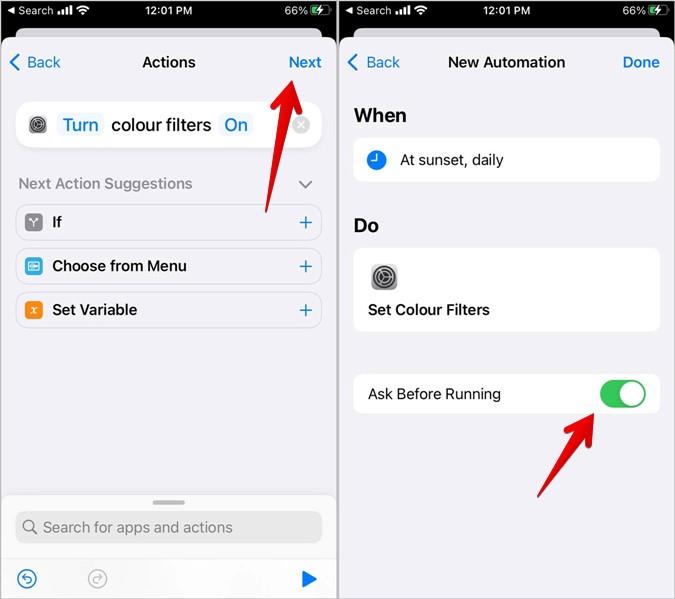
Kapcsolja ki a szürkeárnyalatos funkciót az automatizálás használatával
A Parancsikonok alkalmazásban keressen minden olyan automatizálást vagy parancsikont, amely szürkeárnyalatos módot válthat ki iPhone-ján. Ha megtalálta, kapcsolja ki az Automatizálás engedélyezése melletti kapcsolót, vagy törölje a parancsikont. Ez a szürkeárnyalatot színessé változtatja az iPhone-on.
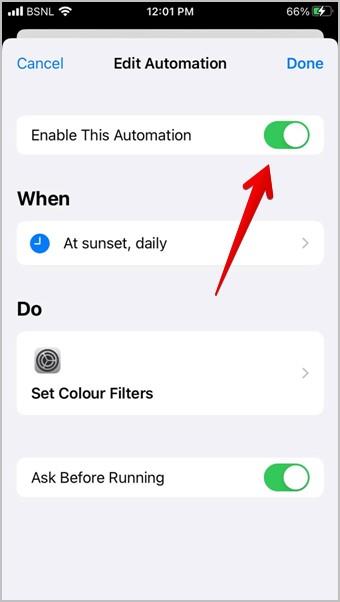
Gyakran Ismételt Kérdések
1. A képernyőképek is szürkén jelennek meg, ha a szürkeárnyalatos színszűrő engedélyezve van az iPhone-on?
Nem, a képernyőképek csak az eredeti színben jelennek meg.
2. Hogyan lehet engedélyezni vagy letiltani a sötét módot iPhone-on?
Nyissa meg a Beállítások, majd a Kijelző és fényerő menüpontot. Válassza a Sötét lehetőséget, hogy az iPhone feketévé váljon, vagy válassza a Világos lehetőséget a sötét mód kikapcsolásához.
A kisegítő lehetőségek ereje
A színszűrőkön kívül naponta más kisegítő lehetőségeket is használhat iPhone-ján. Például megtudhatja, hogyan készíthet képernyőképeket az iPhone bekapcsológombja vagy a Kezdőlap gomb nélkül. Azt is tudja, hogyan kell iPhone-jával bejelenteni a hívásokat és értesítéseket .