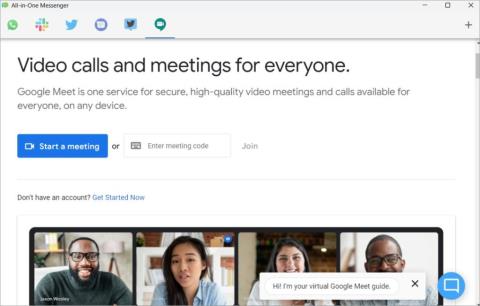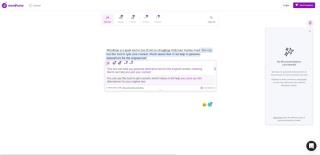14 legjobb Windows-alkalmazás a diákok termelékenységének növelésére
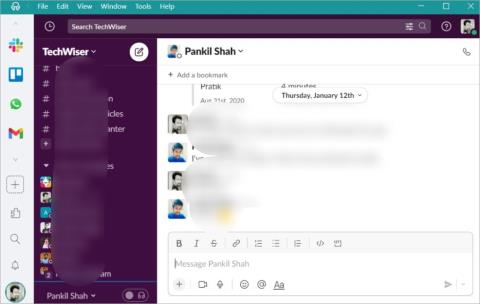
14 legjobb Windows-alkalmazás a diákok termelékenységének növelésére

A videohívások létfontosságú szolgáltatást jelentenek a kollégák vagy családtagok felzárkózásához. De akadálymentességi kihívásokat is bevezethetnek, különösen a siketek vagy nagyothallók számára.
A videohívásoknál a feliratozás a megoldás. És ez nem csak a hallássérültekre vonatkozik. Mindannyian olyan helyzetekben találjuk magunkat, amikor a szöveg olvasása kényelmesebb, mint a hanghallgatás – ha például nem áll rendelkezésre fejhallgató, vagy zsúfolt nyilvános helyen vagyunk.
Íme, amit tudnia kell a feliratozás támogatásáról a legnépszerűbb videohívás-alkalmazásokban, beleértve a funkció bekapcsolását is.
A Skype a videohívás-alkalmazások nagypapája, amely nagy versenytársa a Google és az Apple. A Skype teljesen automatizált feliratozást biztosít, és talán nem is lepődne meg, ha megtudja, valószínűleg ez a legkiforrottabb az általunk vizsgált ajánlatok közül.
A feliratok engedélyezése nem is lehetne sokkal egyszerűbb, mint a Skype-ban: hang- vagy videohívás közben kattintson a Továbbiak gombra, majd válassza a Feliratok bekapcsolása lehetőséget . Azonnal látnia kell a beszédet szöveggé átírva, és minden résztvevő avatárja azonosítja, ki mit mondott.

A feliratok előzményei megtekintéséhez kattintson a feliratok feletti nyílra (felfelé mutató nyílra); asztali számítógépen ez egy külön panelen nyitja meg az előzményeket.
A feliratok globális beállításként érhetők el, így ha mindig szüksége van rájuk, beállíthatja, hogy alapértelmezés szerint minden Skype-hívásnál megjelenjenek.
Nyissa meg a Beállítások (Mac rendszeren) vagy a Beállítások (Windows rendszeren) elemet , majd válassza ki a Hívás szakaszt, majd a Feliratok hívás elemet. Győződjön meg arról, hogy a Feliratok megjelenítése minden híváshoz be van kapcsolva.
Itt minden hívásnál engedélyezheti a feliratozást, valamint elrejtheti vagy megjelenítheti a kimondott szavak feliratait, és beállíthatja a beszélt nyelvet. A Skype 11 nyelvből álló rövid listát támogat, amelyek közül választhat.
A korábban Hangouts néven ismert Google Meet applikációja teljes mértékben kihasználja a Google által hosszú éveken át fejlesztett hangfelismerő szoftver előnyeit, amely talán a cég okoshangszóróiban látott napvilágot leginkább.
A Skype-hoz hasonlóan a Meet feliratozása is egyszerűen használható és hatékony. Eltekintve a mondatok időnkénti összefutásától és a szózavartól, a Meet elég érzékeny és pontos ahhoz, hogy közvetítsen egy beszélgetést.
Egy értekezleten húzza fel a menüt, és válassza a Feliratok bekapcsolása lehetőséget . Beszéd közben a szavait szöveggé fordítjuk, amely a képernyő alján jelenik meg. Itt mások beszédeit is átírva láthatja a sajátja mellett.

A zoom teljesen más megközelítést alkalmaz. A beszéd automatikus szöveggé konvertálása helyett az alkalmazás felhasználói problémaként kezeli a feliratozást. Olyan, amelyet manuálisan kell megoldania a feliratok beírásával.
Nagyobb, formálisabb megbeszélések esetén, ahol egy kijelölt résztvevő egyébként is jegyzőkönyvet vesz fel, ez nem feltétlenül probléma.
Először minden megbeszélés előtt be kell állítania a dolgokat úgy, hogy bejelentkezik a Zoom webes felületére, és frissíti beállításait. Lépjen az In Meeting (Speciális) szakaszba, és engedélyezze a Feliratozást . Választhatja a Feliratok mentését is, ha az esemény után felvételre van szüksége.
Miután elindított egy értekezletet, kijelölhet valakit (önmagát vagy valakit, akit megbízott), hogy a beszélgetéssel együtt írja be az átiratot. Lényegében azt is megteheti, hogy egy kijelölt személy mindent beír egy csevegőablakba; A Zoom feliratozása inkább egy engedélyezett, egyetlen tulajdonos chathez hasonlít.

A Zoom lehetőséget biztosít harmadik féltől származó feliratozási szolgáltatás bekapcsolására is; ez egy bonyolult ügy, és meghaladja azt, amit a legtöbb végfelhasználó elfogadhatónak tart. De a nagyvállalatok számára ez életképes megoldás lehet.
A Microsoft sok erőfeszítést fordított arra, hogy a Teams megoldást kínálja az elosztott, otthonról történő munkavégzésre. Míg egyes szervezési eszközei miatt népszerűvé vált, az alkalmazás kevésbé fejlett a feliratozás terén. Bár az opció megvan, egy kis munkát igényel az engedélyezése.
Kezdetben előfordulhat, hogy engedélyeznie kell a Teams előnézetét, ha a jelenlegi verziója nem támogatja a dobozból történő feliratozást: lépjen a Beállításokba, és válassza az Alkalmazás alatt az Új értekezlet-élmény bekapcsolása lehetőséget .

Ezután, amikor éppen egy megbeszélésen vesz részt, használja a További műveletek menüt az élő feliratok bekapcsolásához . Ha engedélyezte, a videóablak alján egy valós idejű átiratot kell látnia.

Tapasztalataink szerint a fordítási szolgáltatás nem olyan szilárd, mint akár a Skype, akár a Google Meet, rengeteg hibát követ el, különösen a mondatok közötti határokon. Szintén nincs kézenfekvő módja a feliratok rögzítésének vagy két beszédsor egyidejű megtekintésének.
Bár a Siri az iOS-be és a macOS-be is integrálva van, és a beszédfelismerést számos asszisztenshez kapcsolódó funkció támogatja, az Apple-nek még nem kell automatizált felirattámogatást beépítenie a FaceTime-ba.
A FaceTime iPhone és asztali verziója egyaránt kevesebb funkciót kínál, mint az itt kínált többi alkalmazás. Tehát bár jók az alapvető Apple-Apple kommunikációban, az alternatívák jobbak a fejlettebb igényekhez.
A feliratozás az a fajta funkció, amelyre talán nem is gondol, hacsak nem muszáj. De ez valódi változást jelenthet a bármilyen szintű hallássérült emberek számára. És nagyon hasznos lehet más helyzetekben is.
Az automatizált megoldásokhoz hasonlóan az élet minden területén, a videohívás feliratozásának eredményei eltérőek lehetnek. Ha lassan és tisztán, egyszerű mondatokban beszél, sokkal nagyobb az esélye arra, hogy a szavait helyesen írják fel. Bár a természetes beszédfordítás nem egészen tökéletes, ha el tud viselni néhány hibát, vagy mindent megtesz, hogy a megfelelő módon beszéljen, az sokkal jobb, mint a semmi.
14 legjobb Windows-alkalmazás a diákok termelékenységének növelésére
A többfunkciós üzenetküldő és hatékonyságnövelő alkalmazások mélyreható összehasonlítása a Slack, Trello és WhatsApp együttes eléréséhez egy felhasználói felületen Windows és Mac rendszeren.
A Samsung Notes elérése Windows PC-n bonyolultabb, mint gondolná. Tekintse meg a Samsung Notes Windows PC-n való beszerzésének leggyakoribb módjait.
Alkalmazások listája, amelyek segítenek távol tartani a telefont. Szakítson az egészségtelen szokásokkal, és csak akkor használja telefonját, ha szükséges, ahelyett, hogy hagyná telefonját használni.
Szeretné használni iPhone-ját elsődleges asztali számítógépével/laptopjával? Ismerje meg, hogyan használhatja az iPhone-t második monitorként Windows és macOS számítógépeken.
A Sidecar használatához ugyanazzal az Apple ID-vel kell bejelentkeznie. Íme néhány Sidecar alternatíva az iPad második képernyőként való használatához Macen.
Szeretné rögzíteni a Microsoft-csapatok értekezletét? Olvassa el a bejegyzést, hogy megtudja, hogyan rögzítheti Microsoft 365 Enterprise-fiókkal és anélkül.
Néhány a legjobb Windows 10/11-alkalmazások közül a személyes termelékenység érdekében, amelyek segítségével kapcsolatban maradhat, és szinkronban maradhat az asztali számítógép és a mobileszköz között.
A Smartsheet leegyszerűsíti a projekt különféle szempontjait, például az erőforrások, a tartalom, a dokumentumok, a visszajelzések, a jóváhagyások, az áttekintések és még sok más kezelését. A több mint 190 ország különböző szakmáinak felhasználói ezt a webalapú alkalmazást kényelmesnek találják a sok mozgó alkatrészt tartalmazó projektek kezelésére.
Egy új szokás kialakítása magában foglalja ugyanazt a feladatot újra és újra. A legtöbb ember számára nehéz új szokásokat kialakítani anélkül, hogy nyomon követné, milyen gyakran végzik el a feladatokat vagy teljesítik a célokat.
Bármi legyen is az online vállalkozása, a minőségi tartalomnak az egyenlet részét kell képeznie. Nehéz lehet azonban elegendő minőségi tartalmat létrehozni webhelyéhez, közösségi média csatornáihoz és más online platformokhoz.
Az Elgato Stream Deck elsősorban azokat a streaming játékokat célozhatja meg olyan szolgáltatásokon keresztül, mint a Twitch, de ennél sokkal többre is használhatja. Valójában, ha nem használja a Stream Decket a termelékenység növelésére, akkor lemarad.
Az Objectives and Key Results (OKR) keretrendszer segít a mérhető célok és a napi feladatok összehangolásában a jobb termelékenység érdekében. Az OKR-módszert széles körben alkalmazzák a vállalkozásoknál, de a kkv-kban is ugyanolyan hatékony lehet. A szakemberek és a szabadúszók személyes szinten is használhatják, hogy pozitív hatást gyakoroljanak termelékenységükre.
Mindannyian ismerjük a jó, régimódi pipa értékét, a négyzetek kipipálásának széles körben ismert karakterét, amely megerősíti a feladatok elvégzését, és világszerte használják a listák kezelésében.
Lehetséges, hogy a Google Táblázatokat használta számadatok tárolására és megjelenítésére személyes és közös munkához egyaránt. Ez azonban nem csak egy táblázatkezelő eszköz, amely sok sort, oszlopot és képletet tartalmaz. Használhatja különféle klassz dolgok elkészítésére is, hogy elkápráztassa a közönségét.
Vállalkozóként túl elfoglalt lehet ahhoz, hogy lépést tartson mindennel, ami a startupok, az üzleti élet és a technológia világában történik. De a legfrissebb hírek ismeretében ugyanilyen fontos a sikeres startup felépítése.
Meg kell tartania a közönség érdeklődését, amikor online prezentációt vagy személyes tréninget tart. A Slido segít szavazások és kvízek beépítésében prezentációiba.
A Duolingo, a színes, rajzfilmszerű nyelvtanuló alkalmazás furcsa mintamondatainak és könyörtelen emlékeztetőinek köszönhetően mémmé változott. Azonban nem csak nevetésre jó – ha tudod, hogyan kell megfelelően használni.
A videohívások létfontosságú szolgáltatást jelentenek a kollégák vagy családtagok felzárkózásához. De akadálymentességi kihívásokat is bevezethetnek, különösen a siketek vagy nagyothallók számára.
Félelmetes lehet az Ön és a környezetében lévő emberek többsége évtizedek óta használt szoftverről való átállás. De ez nem jelenti azt, hogy lehetetlen vagy akár nehéz.
Mielőtt bemutatná a prezentációt a közönségnek, megkérhet másokat, hogy értékeljék a diákat, és adjanak visszajelzést azokról.
A számformátumok pontosan megmondják a táblázatnak, hogy milyen típusú adatokat használ, például százalékokat (%), pénznemet ($), időt, dátumot stb.
Minden Excel táblázat tartalmaz sorokat és oszlopokat. A legtöbb esetben az oszlopokat betűk (A, B, C), a sorokat pedig számok (1, 2, 3) azonosítják.
Az Adobe Acrobat az Adobe rendszer egyik úttörő PDF-alkalmazása. Ez a szoftver lehetővé teszi a PDF fájlok offline és online megtekintését.
Az OFFSET funkció hivatkozást hoz létre a munkalap egy területére anélkül, hogy be kellene írnia egy cellát vagy be kellene írnia egy értéket. Az alábbiakban bemutatjuk, hogyan kell használni az Offset funkciót a Microsoft Excel programban.
A Microsoft PowerPoint a Microsoft üzleti és termelékenységi programjainak gyűjteményének része. Ez a prezentációs szoftver kiterjedt funkcióival segíti a felhasználókat ötleteik életre keltésében. Nagyon lenyűgöző prezentációkat hoz létre, hogy felkeltse a nézők figyelmét.
Ha még nem ismeri a PowerPointot, meg kell tanulnia a szöveggel való munka alapjait. Ebből a leckéből megtudhatja, hogyan vághat ki, másolhat, illeszthet be és formázhat szöveget.
A Tux Typing a 10 ujjas gépelés gyakorló programok egyike, amely a 10 ujjas gépelés gyakorlása és elsajátítása után teszteli a számítógép sebességét.
A kimutatások segíthetnek a munkalapok könnyebben kezelhetővé tételében azáltal, hogy összegzik az adatokat, és lehetővé teszik az adatok különböző módon történő kezelését.
A PowerPoint számos eszközt kínál, amelyek segíthetnek a prezentáció gyakorlásában. Akár egy másolatot is rögzíthet narrációval, így a hallgatók később maguk is átnézhetik az előadást.