Pipa beszúrása az Excelben: 5 módszer

Mindannyian ismerjük a jó, régimódi pipa értékét, a négyzetek kipipálásának széles körben ismert karakterét, amely megerősíti a feladatok elvégzését, és világszerte használják a listák kezelésében.
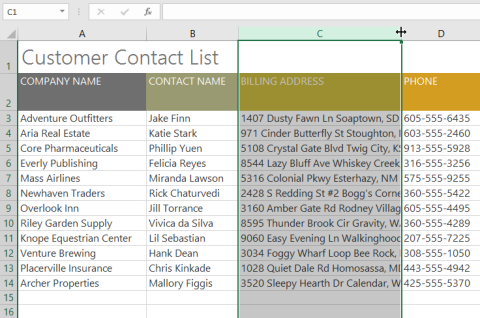
Alapértelmezés szerint az új munkafüzet minden sora és oszlopa azonos magasságú és szélességű. A Microsoft Excel lehetővé teszi az oszlopszélesség és a sormagasság különböző módokon történő módosítását, beleértve a szövegtördelést és a cellák egyesítését .
Az oszlop szélességének módosítása
Az alábbi példában a C oszlop túl keskeny ahhoz, hogy a cellákban található összes tartalom megjelenjen. Mindez a tartalom megjeleníthető a C oszlop szélességének módosításával.
1. Vigye az egeret az oszlopfejlécben lévő oszlopsor fölé úgy, hogy a kurzor kettős nyíllá váljon.
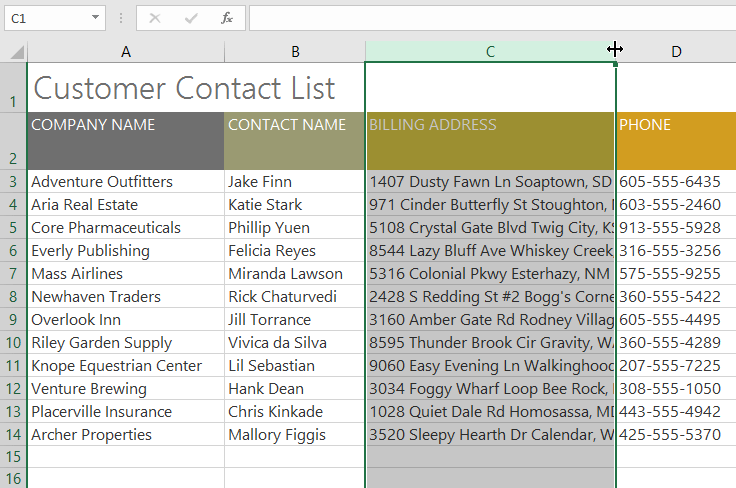
2. Kattintson és húzza az egeret az oszlopszélesség növeléséhez vagy csökkentéséhez.
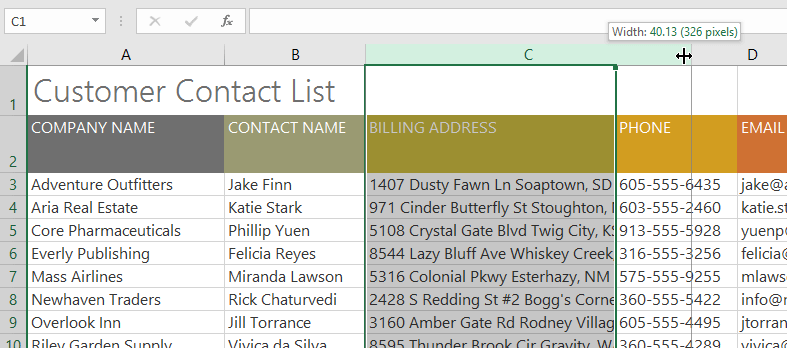
3. Engedje el az egeret. Az oszlop szélessége megváltozik.
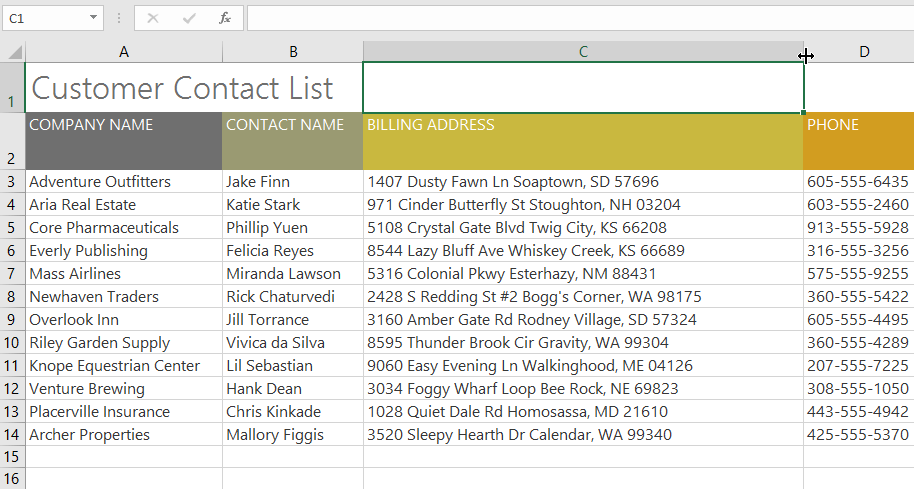
Numerikus adatok esetén a cellában egy font jel (#######) jelenik meg, ha az oszlop túl keskeny. Csak növelje az oszlop szélességét az adatok megjelenítéséhez.
AutoFit funkció
Az AutoFit funkció lehetővé teszi, hogy beállítsa egy oszlop szélességét, hogy automatikusan illeszkedjen a tartalmához.
1. Vigye az egeret az oszlopfejlécben lévő oszlopsor fölé úgy, hogy a kurzor kettős nyíllá váljon.
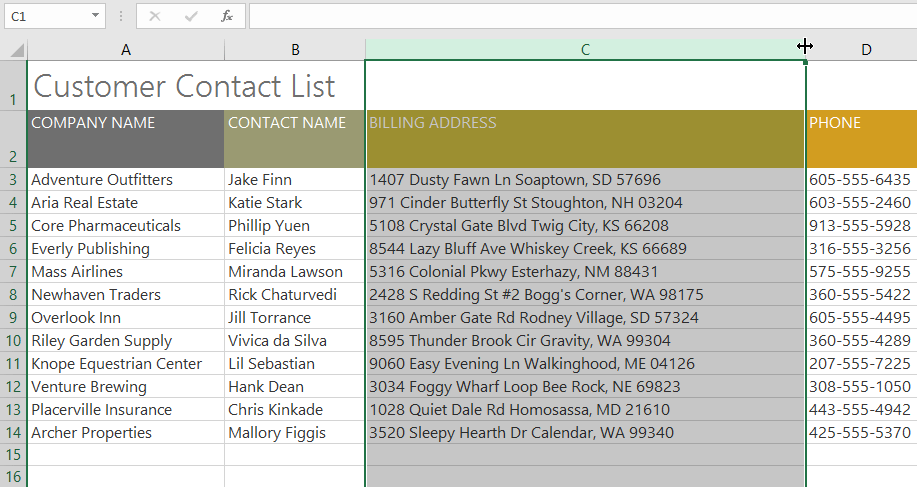
2. Kattintson duplán. Az oszlop szélessége automatikusan megváltozik, hogy illeszkedjen a tartalomhoz.
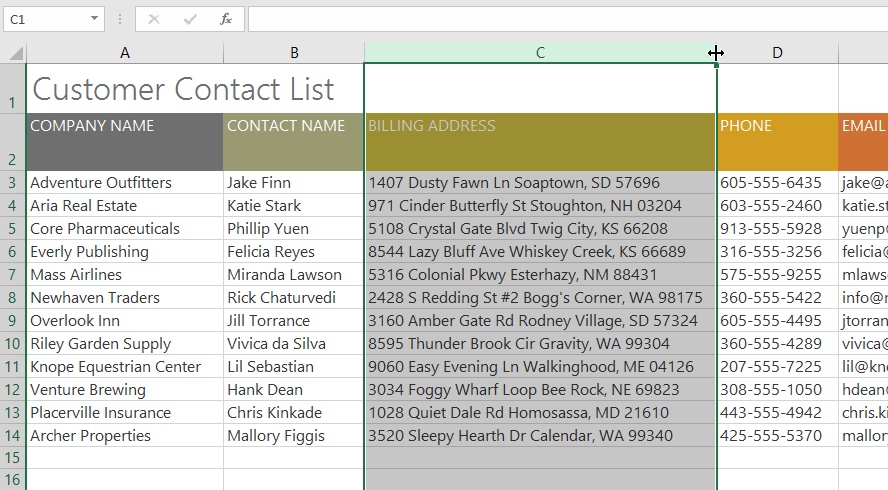
Az AutoFit funkciót egyszerre több oszlop szélességére is alkalmazhatja. Egyszerűen válassza ki azokat az oszlopokat, amelyekre alkalmazni kívánja az AutoFit funkciót, majd válassza ki az Automatikus igazítás oszlopszélesség parancsot a Kezdőlap lap Formátum legördülő menüjéből . Ez a módszer sormagasságra is alkalmazható.
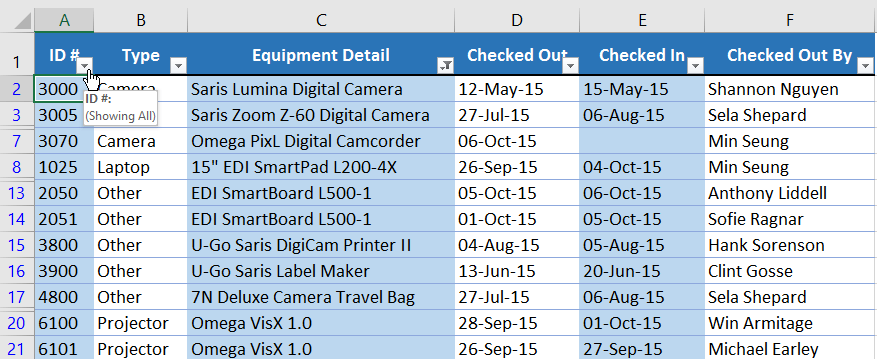
A sormagasság módosítása
1. Helyezze a kurzort a vonalra úgy, hogy a kurzor kettős nyíllá váljon.
2. Kattintson és húzza az egeret a sor magasságának növeléséhez vagy csökkentéséhez.
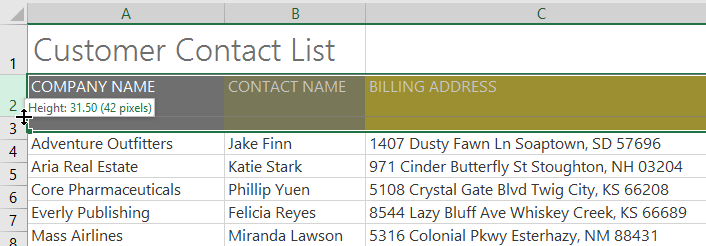
3. Engedje el az egeret. A kiválasztott sor magassága módosul.
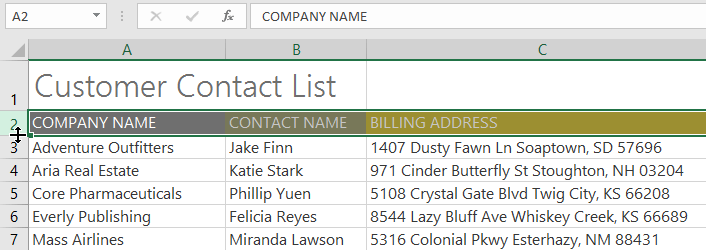
Az összes sor vagy oszlop módosítása
Az egyes sorok és oszlopok átméretezése helyett egyszerre módosíthatja minden sor és oszlop magasságát és szélességét. Ezzel a módszerrel egységes méretet állíthat be a munkalap minden sorához és oszlopához. A példa a sormagasságot egyenletesre állítja be.
1. Keresse meg és kattintson az Összes kijelölése gombra közvetlenül a névmező alatt a munkalap minden cellájának kijelöléséhez.
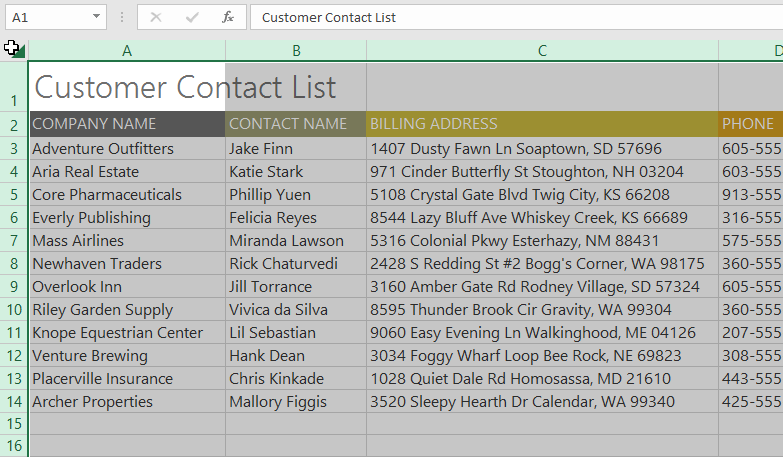
2. Vigye az egeret egy sor fölé, hogy a kurzor kettős nyíllá váljon.
3. Kattintson és húzza az egeret a sor magasságának növeléséhez vagy csökkentéséhez, majd engedje fel az egeret, ha elégedett. A sor magassága a teljes munkalapon módosul.
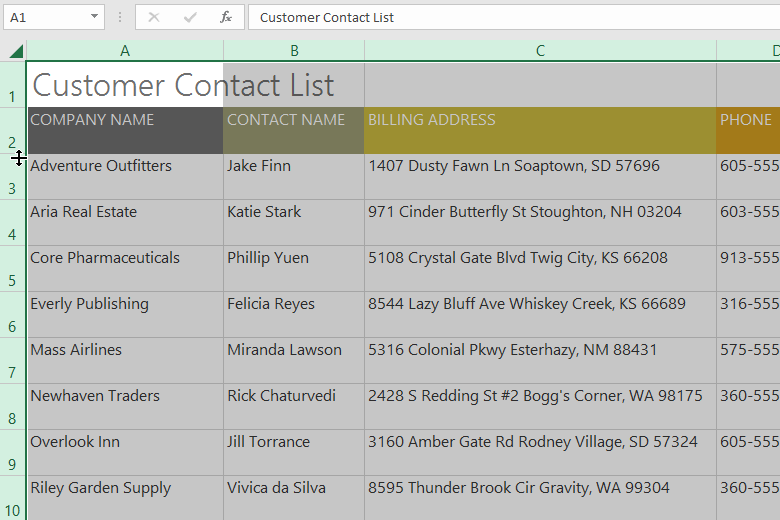
Beszúrás, törlés, áthelyezés és elrejtés
Miután egy ideig dolgozott egy munkafüzettel, előfordulhat, hogy új oszlopokat vagy sorokat szeretne beszúrni, bizonyos sorokat vagy oszlopokat törölni, áthelyezni egy másik helyre a munkalapon, vagy akár el is szeretne rejteni.
Sorok beszúrása
1. Válassza ki a sor fejlécét lent, ahol meg szeretné jeleníteni az új sort. Például egy sort szeretne beszúrni a 4. és 5. sor közé, így az 5. sor kerül kiválasztásra.
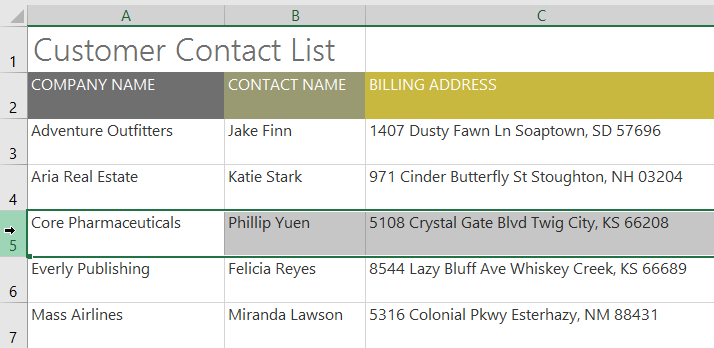
2. Kattintson a Beszúrás parancsra a Kezdőlap lapon.
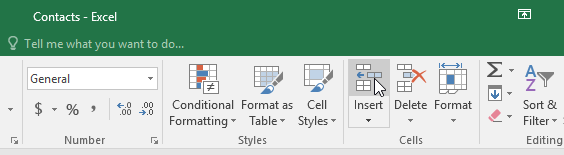
3. Az új sor megjelenik a kiválasztott sor felett.
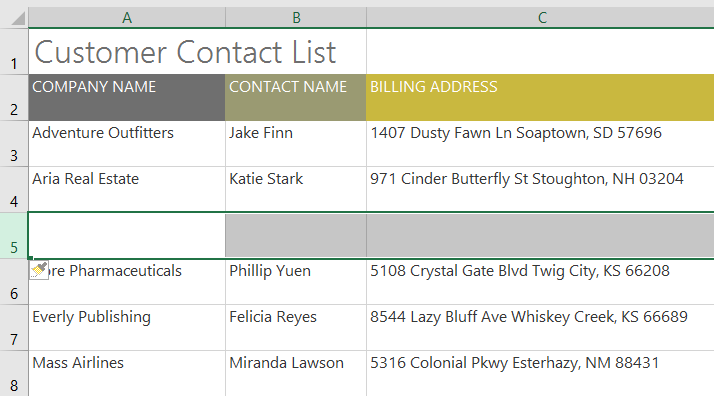
Új sorok, oszlopok vagy cellák beszúrásakor egy ecset ikon jelenik meg a beszúrt cellák mellett. Ezzel a gombbal kiválaszthatja, hogy az Excel hogyan formázza ezeket a cellákat. Alapértelmezés szerint az Excel olyan sorokat szúr be, amelyek formátuma megegyezik a fenti sor celláival. A további lehetőségek eléréséhez vigye az egérmutatót az ikon fölé, majd kattintson a legördülő menü nyílra.
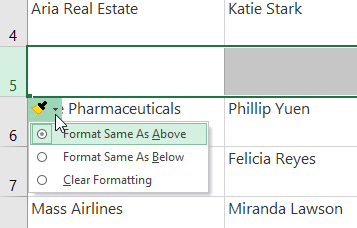
Oszlopok beszúrása
1. Válassza ki az oszlopfejlécet attól jobbra, ahol meg szeretné jeleníteni az új oszlopot. Ha például egy oszlopot szeretne beszúrni a D és E oszlopok közé, válassza az E oszlopot.
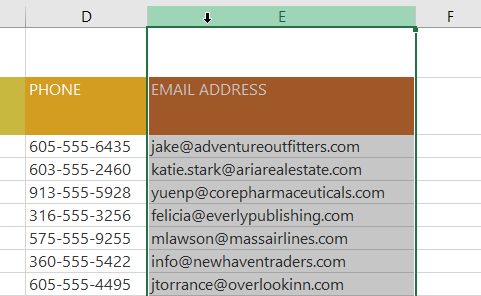
2. Kattintson a Beszúrás parancsra a Kezdőlap lapon.
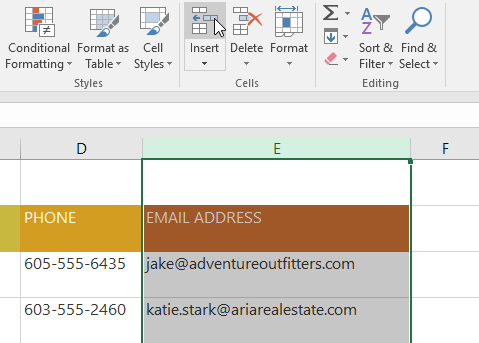
3. Az új oszlop megjelenik a kiválasztott oszloptól balra.
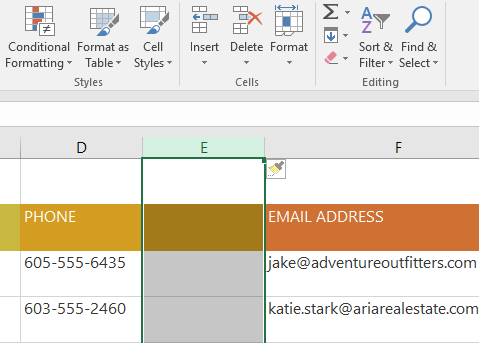
Sorok és oszlopok beszúrásakor ügyeljen arra, hogy a fejlécre kattintva a teljes sort vagy oszlopot jelölje ki. Ha csak egy cellát jelöl ki egy sorban vagy oszlopban, a Beszúrás parancs csak egy új cellát szúr be.
Sor vagy oszlop törlése
Könnyen törölhet olyan sort vagy oszlopot, amelyre már nincs szüksége. A példa egy sort töröl, de ugyanígy törölhet egy oszlopot is.
1. Válassza ki a törölni kívánt sort. Például kiválasztjuk a 9. sort.
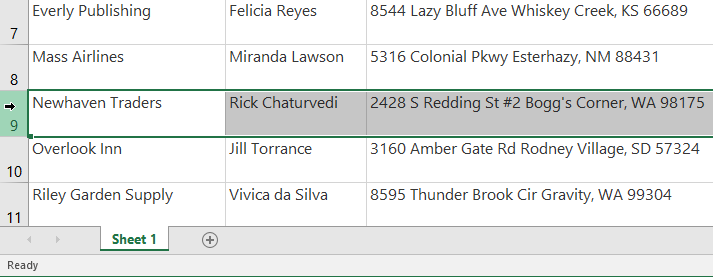
2. Kattintson a Törlés parancsra a Kezdőlap lapon.
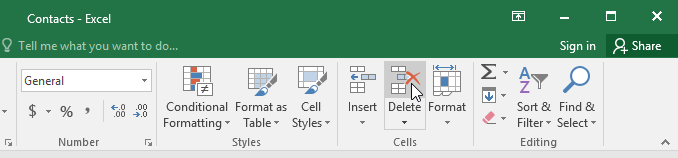
3. A kiválasztott sor törlődik, és a körülötte lévő sorok megváltoznak. A példában a 10. sor felfelé tolódott, így most a 9. sor.
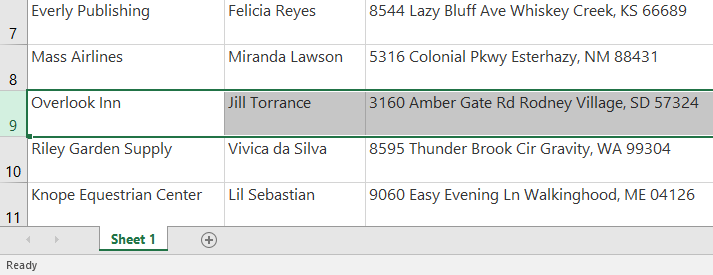
Fontos megérteni a különbséget egy sor vagy oszlop törlése és a tartalmának törlése között. Ha egy sor vagy oszlop tartalmát anélkül szeretné törölni, hogy a többi sor és oszlop megváltozna, kattintson a jobb gombbal egy címsorra, majd válassza a Tartalom törlése parancsot a legördülő menüből.
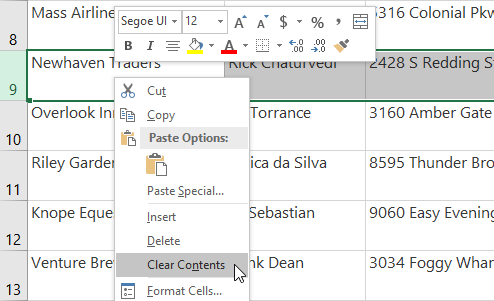
Sorok vagy oszlopok mozgatása
Néha érdemes áthelyezni egy oszlopot vagy sort a munkalap tartalmának átrendezéséhez. A példa egy oszlopot mozgat, de ugyanúgy mozgathat egy sort is.
1. Válassza ki az áthelyezni kívánt oszlop fejlécét.
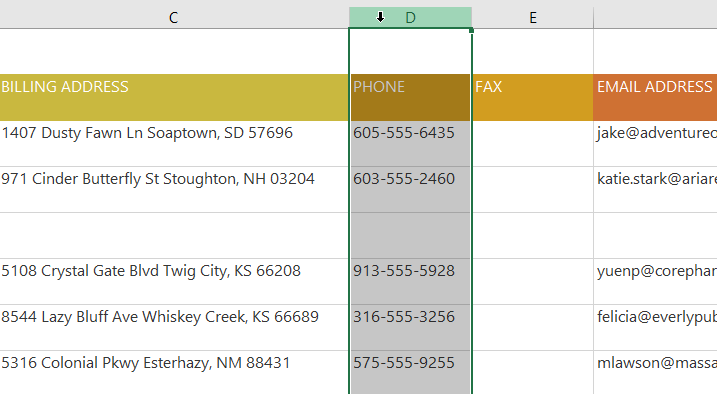
2. Kattintson a Kivágás parancsra a Kezdőlap lapon , vagy nyomja meg a Ctrl + X billentyűkombinációt a billentyűzeten.
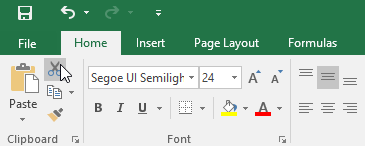
3. Válassza ki az oszlopfejlécet attól a helytől jobbra, ahová az oszlopot át szeretné helyezni. Például, ha egy oszlopot szeretne áthelyezni az E és F oszlopok között, válassza az F oszlopot.
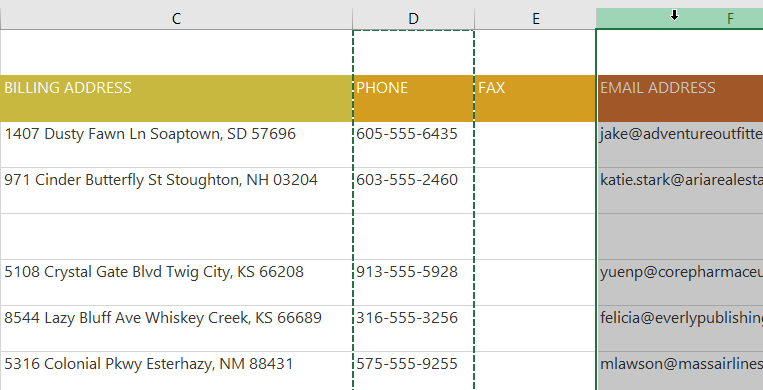
4. Kattintson a Beszúrás parancsra a Kezdőlap lapon , majd a legördülő menüből válassza a Kivágott cellák beszúrása lehetőséget.
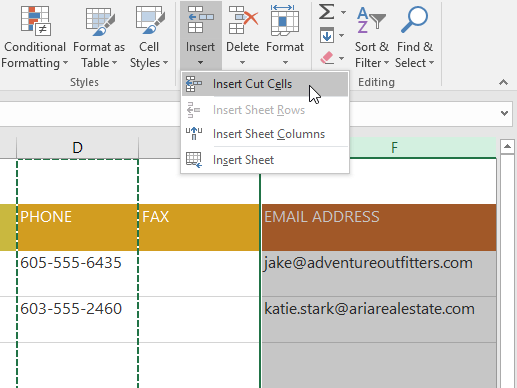
5. Az oszlop a kiválasztott pozícióba kerül, és a körülötte lévő oszlopok elmozdulnak.
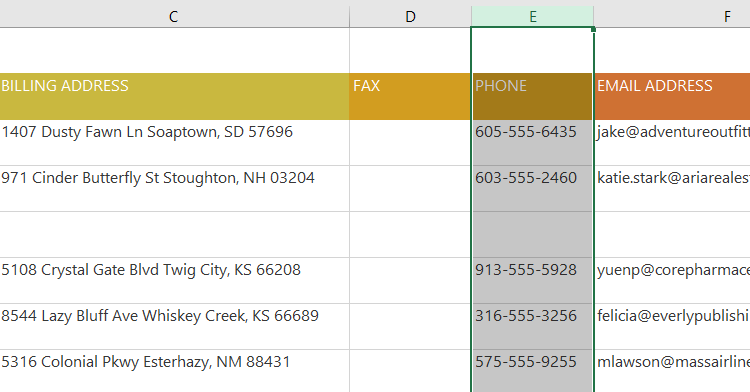
A Kivágás és Beszúrás parancsokat úgy is elérheti, hogy jobb gombbal kattint, és a legördülő menüből kiválasztja a kívánt parancsokat.
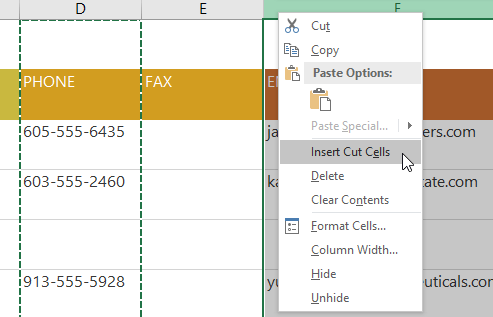
Sorok vagy oszlopok elrejtése/megjelenítése
Néha érdemes lehet bizonyos sorokat vagy oszlopokat összehasonlítani a munkalap felépítésének megváltoztatása nélkül. Ehhez az Excel lehetővé teszi a sorok és oszlopok elrejtését, ha szükséges. A példa elrejt néhány oszlopot, de ugyanígy elrejthet sorokat is.
1. Jelölje ki az elrejteni kívánt oszlopokat, kattintson a jobb gombbal, majd válassza a Formátum menü Elrejtés parancsát. A példa elrejti a C, D és E oszlopokat.
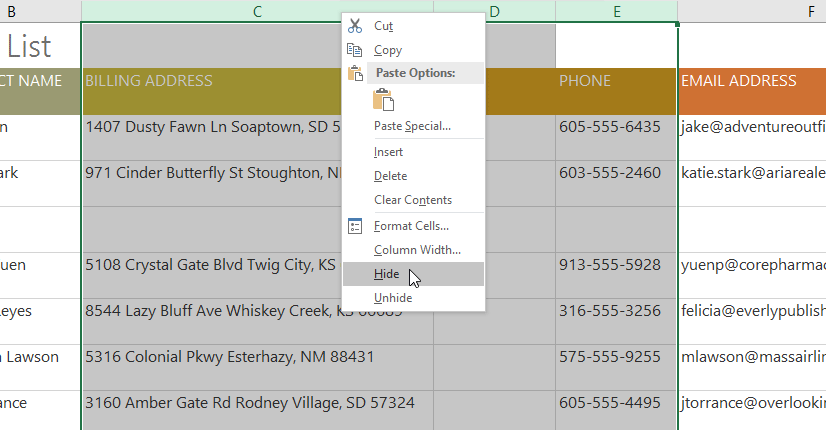
2. Az oszlopok el lesznek rejtve. A zöld oszlopsor jelzi a rejtett oszlopok helyét.
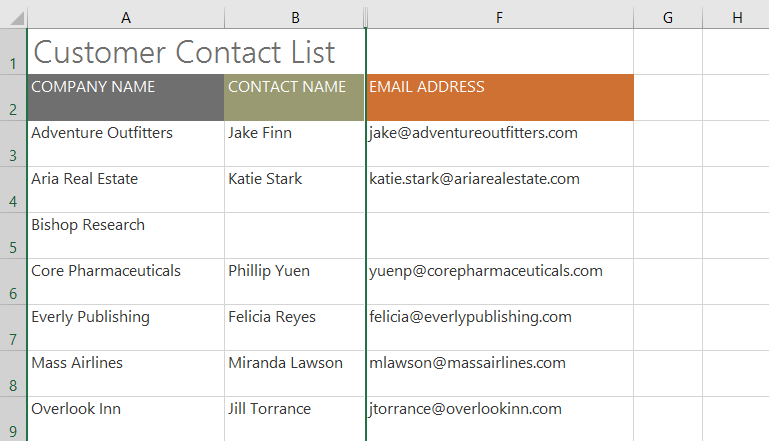
3. Az oszlopok megjelenítéséhez válassza ki a rejtett oszlop mindkét oldalán lévő oszlopokat. A példa kijelöli a B és F oszlopot. Ezután kattintson a jobb gombbal, és válassza a Formátum menü Elrejtés parancsát.
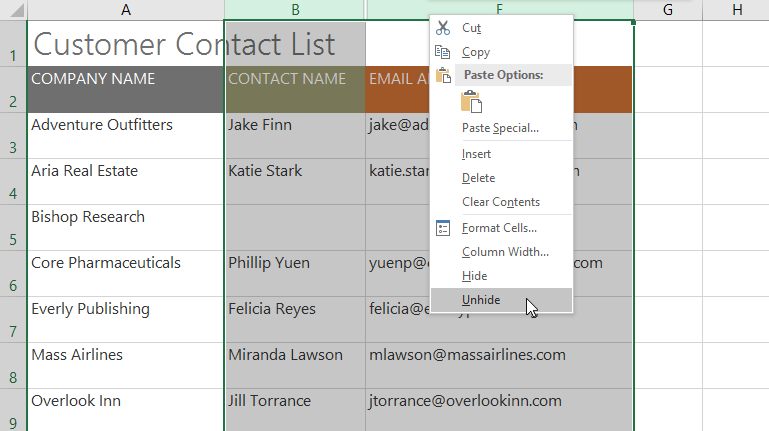
4. Ismét megjelennek a rejtett oszlopok.
Szöveg tördelése és cellák egyesítése
Ha túl sok tartalom jelenik meg egy cellában, az oszlop átméretezése helyett használhatja a Szövegtördelés funkciót, vagy egyesítheti a cellákat. A szöveg tördelése automatikusan módosítja a cella sormagasságát, lehetővé téve a cellatartalom több sorban történő megjelenítését. Az összevonás lehetővé teszi, hogy egy cellát a szomszédos üres cellákkal kombináljon egy nagy cella létrehozásához.
Szövegtördelés alkalmazása cellákban
1. Válassza ki a kívánt cellákat. Például a C oszlop celláit választjuk ki.
2. Kattintson a Szöveg tördelése parancsra a Kezdőlap lapon.
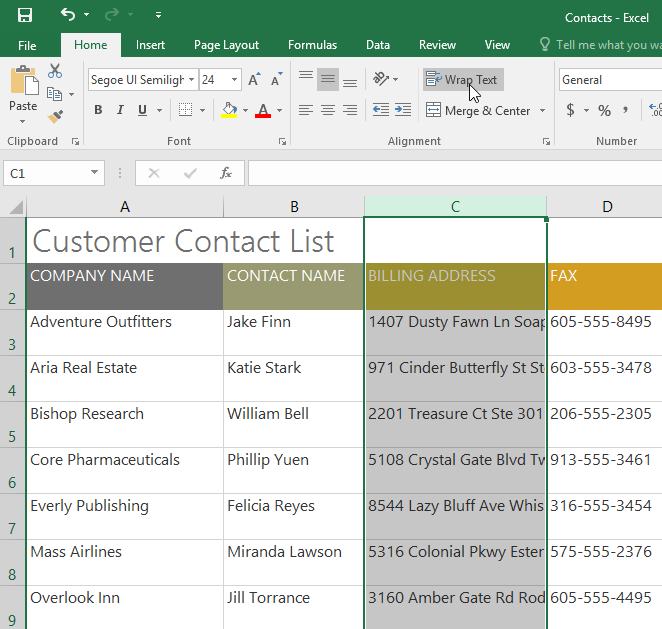
3. A kijelölt cellákban lévő szöveg összevonásra kerül.
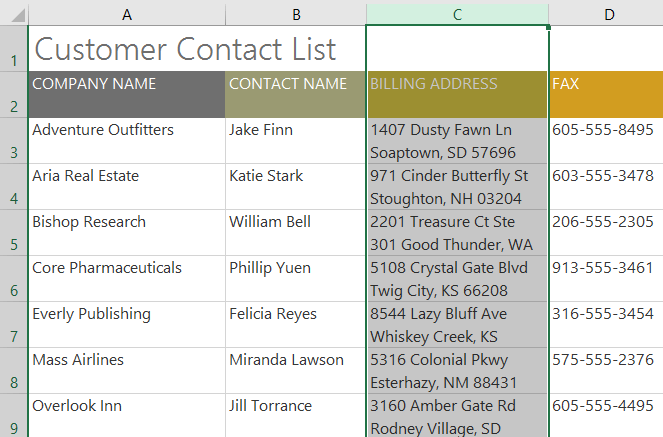
Kattintson ismét a Szöveg tördelése parancsra , hogy visszaállítsa a szöveget az eredeti állapotába.
Cellák egyesítése a Merge & Center paranccsal
1. Válassza ki az egyesíteni kívánt cellatartományt. Például az A1:F1-et választjuk .
2. Kattintson az Egyesítés és központ parancsra a Kezdőlap lapon.
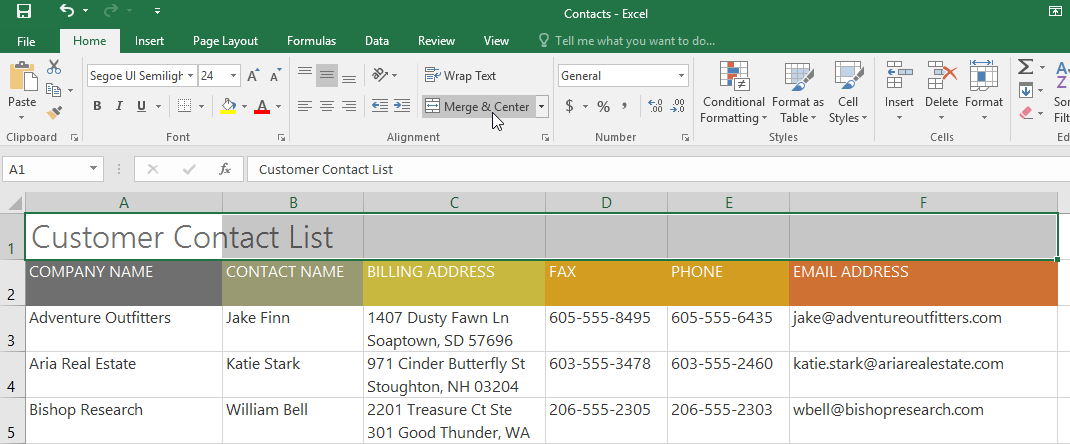
3. A kijelölt cellák összevonásra kerülnek, és a szöveg középre kerül.
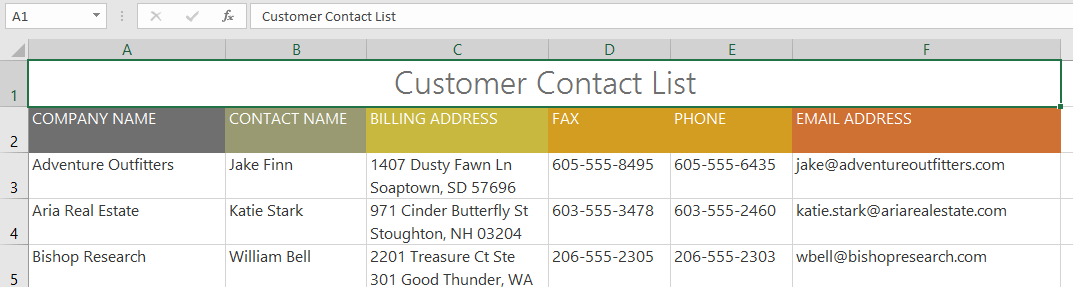
További egyesítési lehetőségek elérése
Ha a Kezdőlap lapon az Egyesítés és központ parancs melletti legördülő nyílra kattint , megjelenik az Egyesítés legördülő menü .
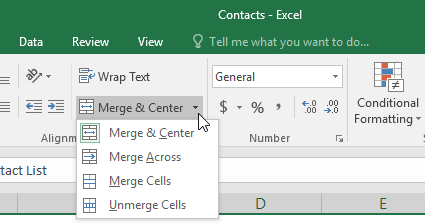
Innen a következők közül választhat:
Legyen óvatos, amikor ezt a funkciót használja. Ha több cellát egyesít, amelyek mindegyike adatokat tartalmaz, az Excel csak a bal felső cella tartalmát tartja meg, és minden mást elvet.
Középre kijelölés funkció
Az összevonás hasznos lehet az adatok rendszerezéséhez, de később problémákat is okozhat. Például nehéz lehet tartalmat áthelyezni, másolni és beilleszteni az egyesített cellákból. Az egyesítés jó alternatívája a Center Across Selection szolgáltatás, amely hasonló hatást hoz létre anélkül, hogy ténylegesen kombinálná a cellákat.
A Center Across Selection használata
1. Válassza ki a kívánt cellatartományt. Például az A1:F1-et választjuk . Megjegyzés: Ha ezeket a cellákat egyesítette, szüntesse meg az egyesítésüket, mielőtt folytatná a 2. lépéssel.
2. Kattintson a Kezdőlap lap Igazítás csoportjának jobb alsó sarkában lévő kis nyílra .
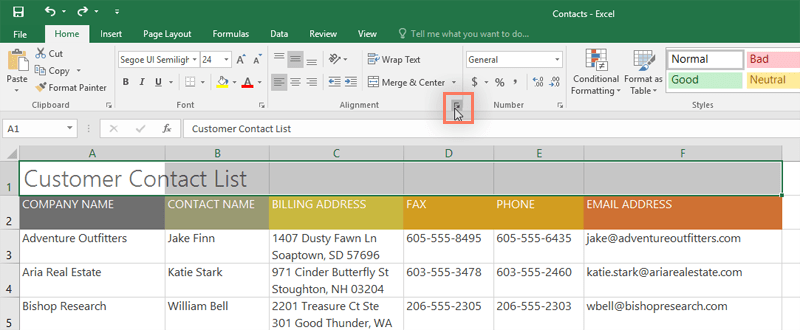
3. Megjelenik egy párbeszédpanel. Keresse meg és válassza ki a Vízszintes legördülő menüt , válassza a Középpont a kijelölés mentén lehetőséget , majd kattintson az OK gombra.
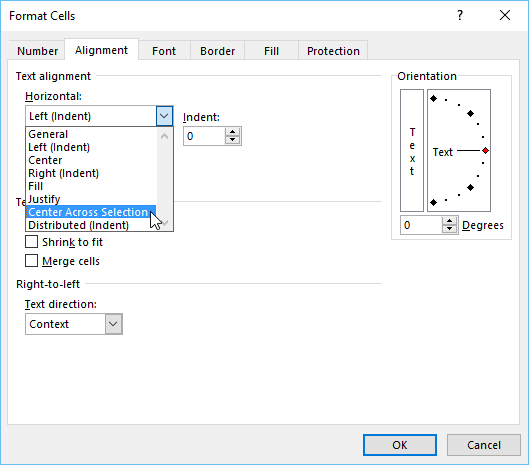
4. A tartalom a kiválasztott cellatartomány közepén lesz. Amint látható, ez ugyanazt a vizuális eredményt adja, mint az összevonás és középpont opció, de megőrzi az A1:F1 minden egyes celláját.
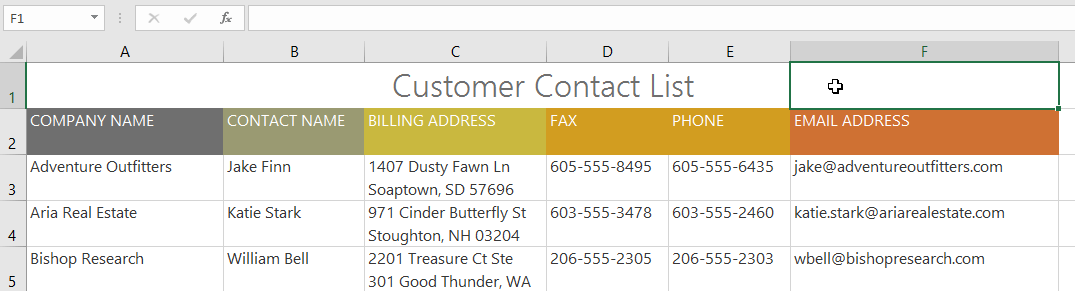
Mindannyian ismerjük a jó, régimódi pipa értékét, a négyzetek kipipálásának széles körben ismert karakterét, amely megerősíti a feladatok elvégzését, és világszerte használják a listák kezelésében.
Bár mindig integrálhatja az Excel-adatokat egy Word-dokumentumba, gyakran szükségtelen, ha csak egy kis táblázatra van szüksége. Szerencsére meglehetősen egyszerű táblázatot létrehozni és Excel-képleteket használni egy Word-dokumentumban. Azonban csak korlátozott számú képlet használható.
A táblázatok elengedhetetlenek az adatok kategorizálásához és megjelenítéséhez, különösen a modern üzleti világban. A Microsoft Excel egy széles körben használt táblázatkezelő program, amely lehetővé teszi az adatok megjelenítését és elrendezését. Óriási mennyiségű funkcionalitást biztosít Önnek.
Az Excel számos grafikont kínál az adatok kivetítésére. Minden grafikonnak megvannak a sajátosságai, így értelmesebb, ha az adatok a megfelelő grafikonnal jelennek meg.
Az adatok bevitele az Excelbe ijesztő feladat, különösen, ha sok oszlop és rengeteg bejegyzés van. Más felhasználók számára is zavaró lehet, különösen, ha nem ismerik az Ön táblázatát.
Ha még nem ismeri a PowerPointot, meg kell tanulnia a szöveggel való munka alapjait. Ebből a leckéből megtudhatja, hogyan vághat ki, másolhat, illeszthet be és formázhat szöveget.
A Tux Typing a 10 ujjas gépelés gyakorló programok egyike, amely a 10 ujjas gépelés gyakorlása és elsajátítása után teszteli a számítógép sebességét.
A kimutatások segíthetnek a munkalapok könnyebben kezelhetővé tételében azáltal, hogy összegzik az adatokat, és lehetővé teszik az adatok különböző módon történő kezelését.
A PowerPoint számos eszközt kínál, amelyek segíthetnek a prezentáció gyakorlásában. Akár egy másolatot is rögzíthet narrációval, így a hallgatók később maguk is átnézhetik az előadást.
A diagram megjelenítése a prezentációban lehetővé teszi a közönség számára, hogy lássa a számok mögött rejlő jelentést, így könnyebben láthatóvá válik az összehasonlítások és a trendek.
A táblázatok egy másik eszköz, amellyel információkat jeleníthet meg a PowerPointban.
Az adatok Microsoft Excelben való kiszámításához, elemzéséhez és rendszerezéséhez meg kell tanulnia a cellák és a cellatartalom alapjait.
Miután megismerkedett a képletekkel az Excel 2016-ban, a Docs.NeoTechSystems továbbra is útmutatást ad az olvasóknak az összetettebb képletek létrehozásához. Tanácsadásra hívjuk!
A Weekday függvény egy hasznos dátumfüggvény az Excelben. Íme, amit tudnia kell a Microsoft Excel Weekday funkciójának használatához.
Az Excel trigonometrikus függvényei RADIANS, DEGREES, COS,... segítik a felhasználókat a manuális módszerekkel összehasonlítva a gyors számításban.













