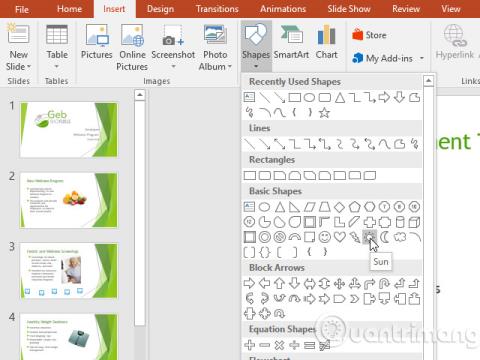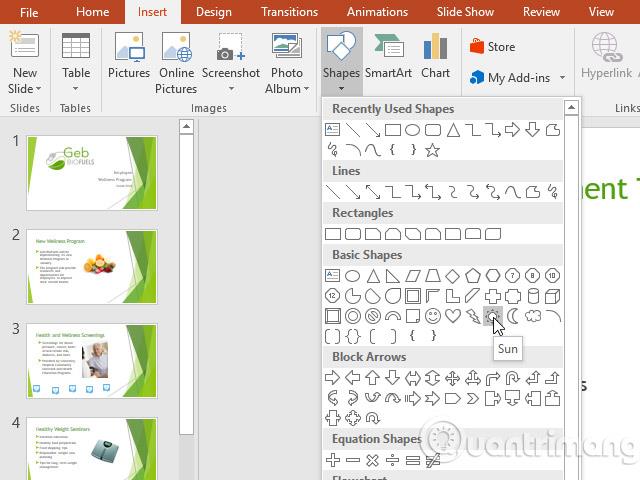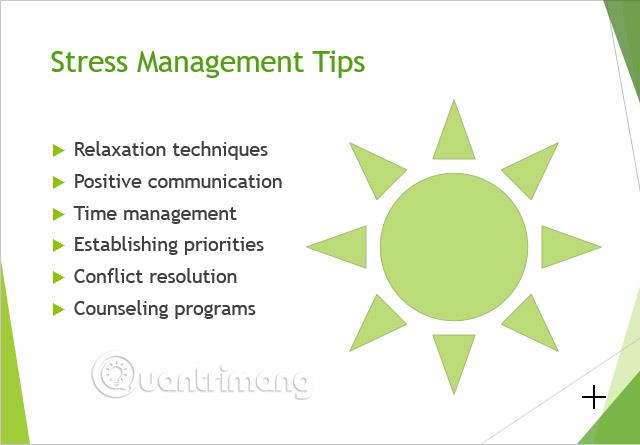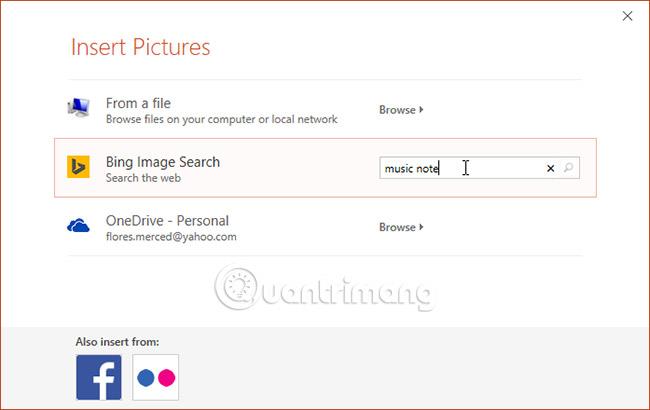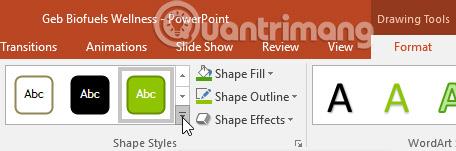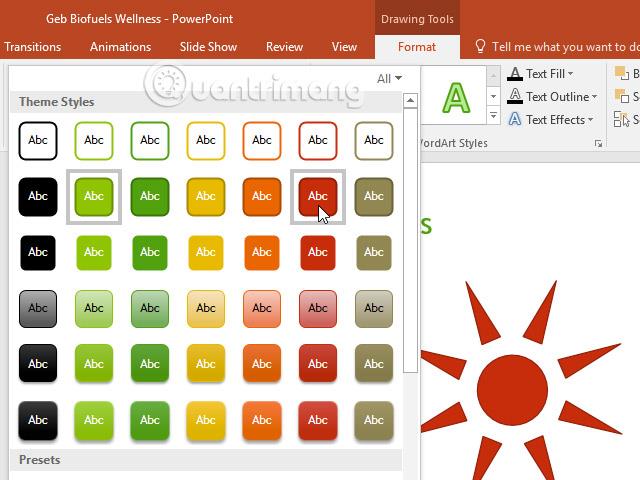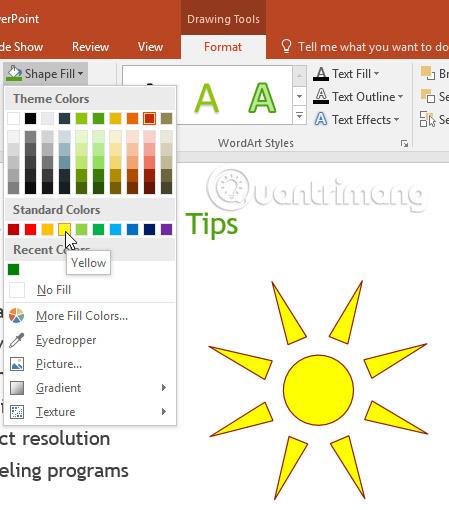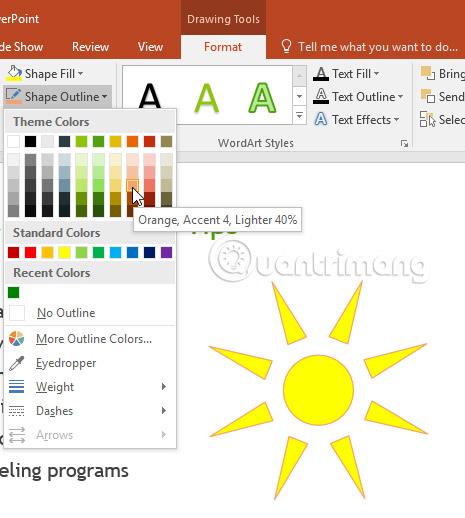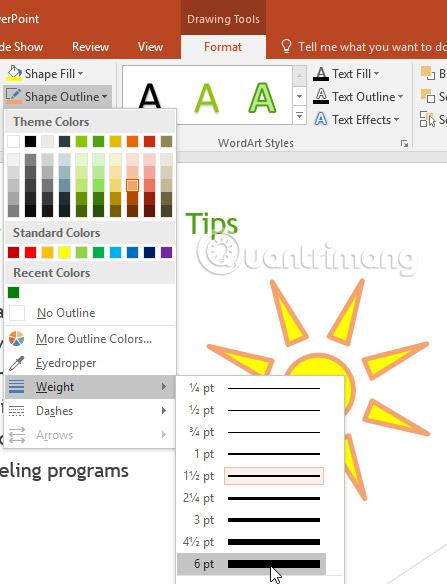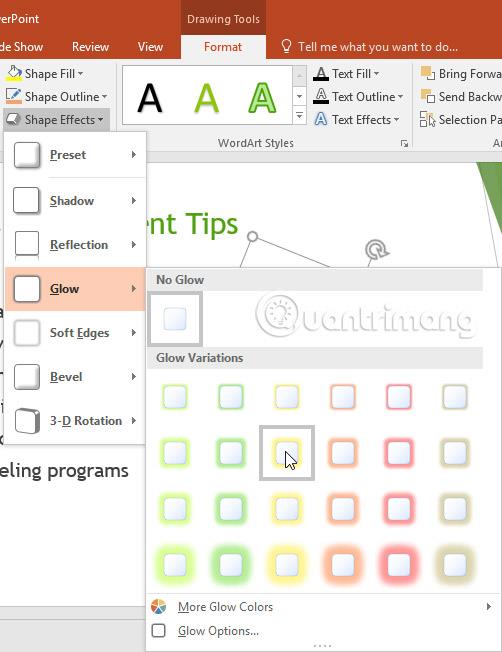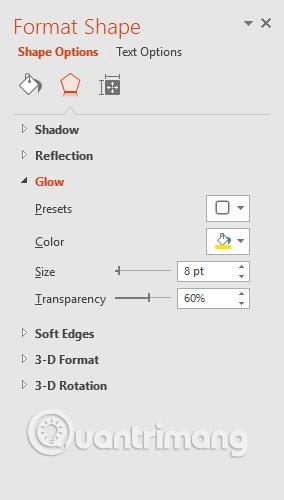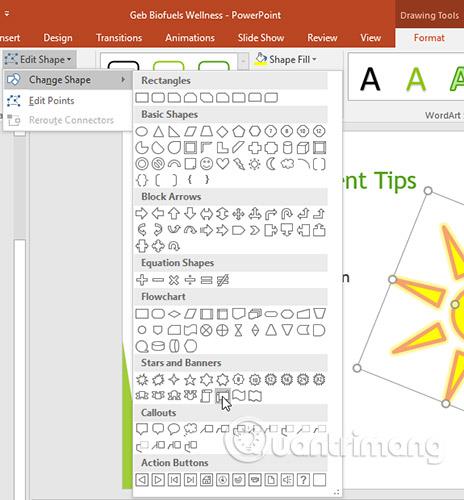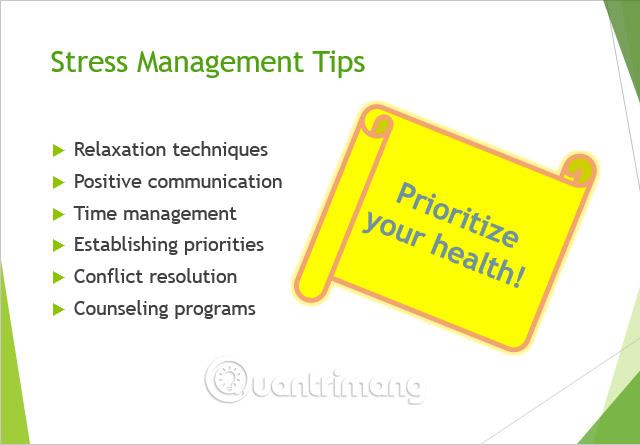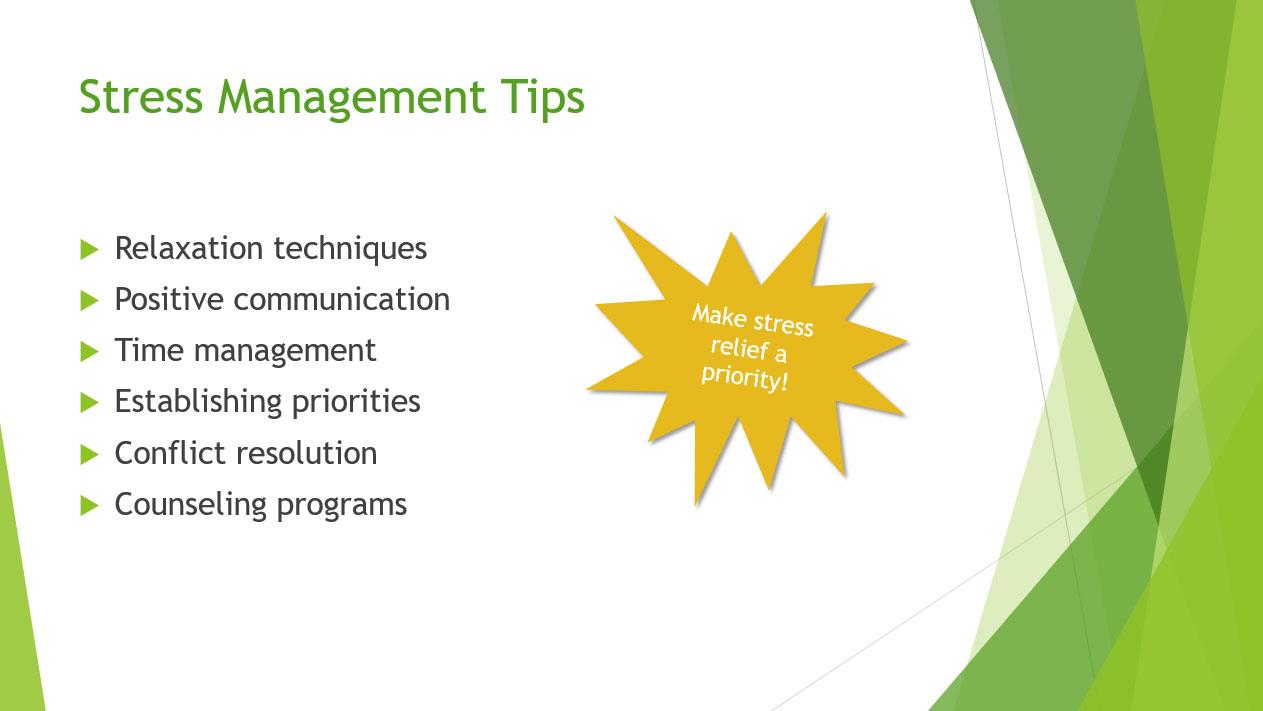A formák nagyszerű módja annak, hogy érdekesebbé tegyék a prezentációkat. A PowerPoint 2016 alakzatok széles választékát kínálja a felhasználóknak, amelyek közül választhatnak, és ezek személyre szabhatók az egyes személyek egyedi igényei szerint. Bár nem szükséges minden prezentációban alakzatokat használni, helyes használat esetén vizuális vonzerőt adhatnak.
Ismerje meg az alakzatokat a PowerPoint 2016-ban
Hogyan lehet alakzatot beszúrni egy diába
1. Válassza ki a Beszúrás lapot, majd kattintson az Illusztrációk csoport Alakzatok parancsára . Megjelenik egy formákat tartalmazó legördülő menü.
2. Válassza ki a kívánt formát.
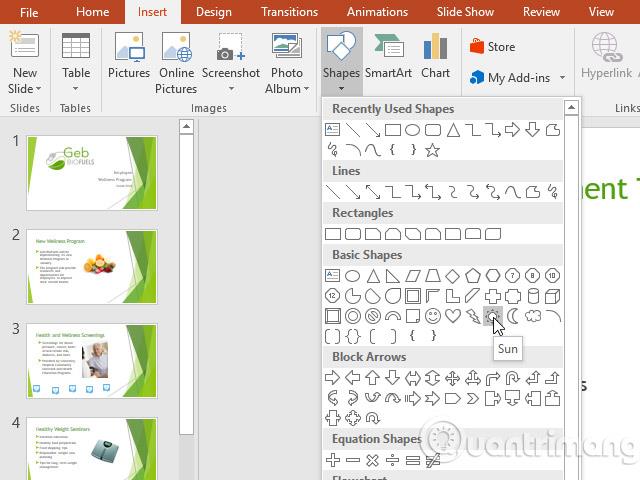
3. Kattintson és húzza a kívánt helyre, hogy hozzáadja az alakzatot a diához.
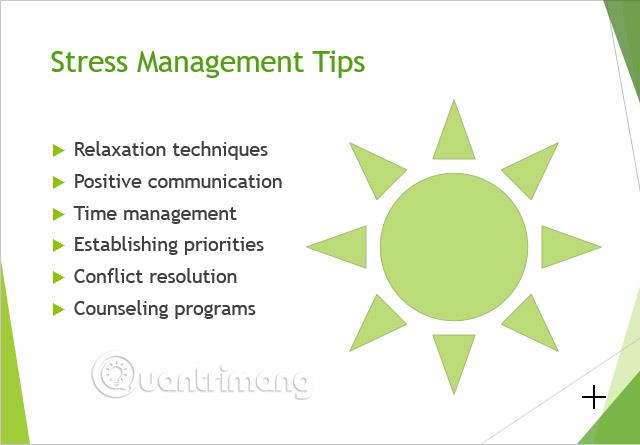
Módosítsa az alakzatot vagy a szövegdobozt
Ha egy alakzatra vagy szövegmezőre kattint, fogópontok (pontok) jelennek meg, amelyek lehetővé teszik az alakzat kezelését. Többféle fogantyú létezik.
- Méretbeállító fogantyú : Kattintson és húzza a méretbeállító fogantyút, amíg az alakzat vagy a szövegmező el nem éri a kívánt méretet. A sarkoknál található méretbeállító fogantyúkkal egyszerre módosíthatja a magasságot és a szélességet.
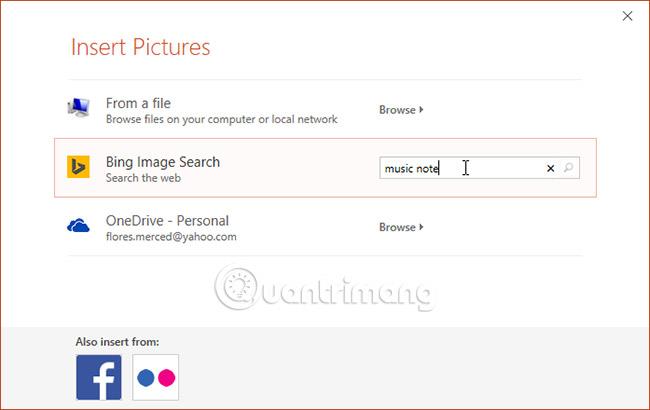
- Forgatás fogantyú : Kattintson és húzza el az elforgató fogantyút az alakzat elforgatásához.

- Fogantyú sárga: Egyes alakzatok egy vagy több sárga fogantyúval rendelkeznek, amelyek segítségével személyre szabható az alakzat. Például a nap képével megváltoztathatja az arányait.

Az alakzatok átméretezésén, testreszabásán és elforgatásán kívül lehetőség van ezek egymáshoz igazítására, elrendezésére és csoportosítására is.
Formázza az alakzatokat és a szövegdobozokat
A PowerPoint lehetővé teszi az alakzatok és szövegdobozok különféle módokon történő módosítását, így azokat a projekthez igazíthatja. Módosíthatja az alakzatot és a szövegmezőt különböző alakzatokra, formázhatja a stílust és a színt, és effektusokat adhat hozzájuk.
Hogyan változtassuk meg az alakstílust
Az alakzat stílusának kiválasztása lehetővé teszi, hogy előre beállított színeket és effektusokat alkalmazzon az alakzat vagy a szövegmező megjelenésének gyors megváltoztatásához. Ezek a beállítások az aktuálisan használt témához tartozó színektől függenek.
1. Válassza ki a módosítani kívánt alakzatot vagy szövegdobozt.
2. A Formátum lapon kattintson a Továbbiak legördülő nyílra az Alakstílusok csoportban.
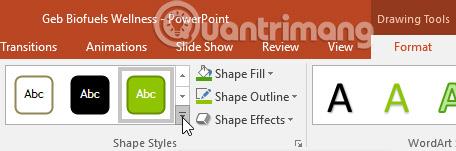
3. Megjelenik egy stílusokat tartalmazó legördülő menü. Válassza ki a használni kívánt stílust.
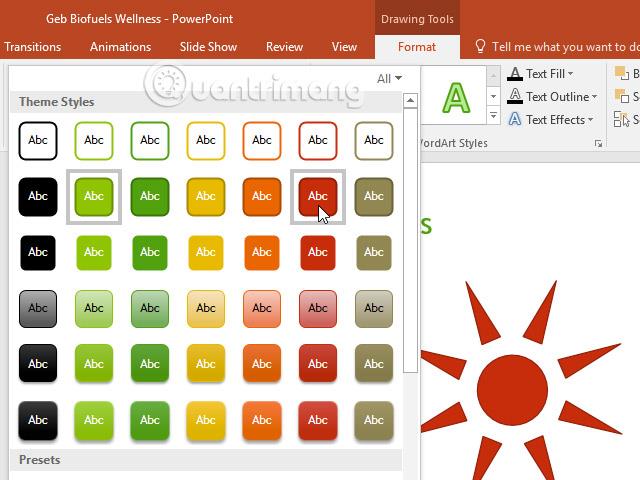
4. Az alakzat vagy a szövegdoboz a kiválasztott stílusban jelenik meg.
Az alakkitöltés színének megváltoztatása
1. Válassza ki a módosítani kívánt alakzatot vagy szövegdobozt.
2. A Formátum lapon kattintson az Alakzatkitöltés legördülő nyílra. Megjelenik az Alakzatkitöltés menü .
3. Vigye az egeret a különböző színekre a használni kívánt szín kiválasztásához. További színbeállítások megtekintéséhez válassza a További kitöltési színek lehetőséget .
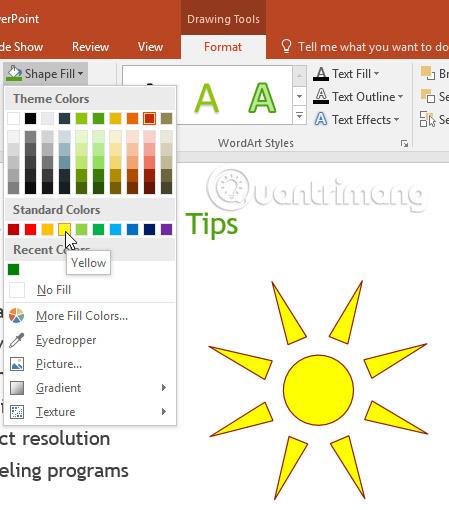
4. Megjelenik az alakzat vagy a szövegdoboz a kiválasztott színnel.
Ha más kitöltéstípust szeretne használni , válassza a Színátmenet vagy a Textúra lehetőséget a legördülő menüből. Választhatja a Nincs kitöltést is , hogy átlátszóvá tegye.
Hogyan lehet megváltoztatni az alakzat körvonalát
1. Válassza ki a módosítani kívánt alakzatot vagy szövegdobozt.
2. A Formátum lapon kattintson az Alakzat körvonala legördülő nyílra. Megjelenik a Shape Outline menü .
3. Válassza ki a használni kívánt színt. Ha átlátszóvá szeretné tenni a körvonalat, válassza a Nincs körvonal lehetőséget.
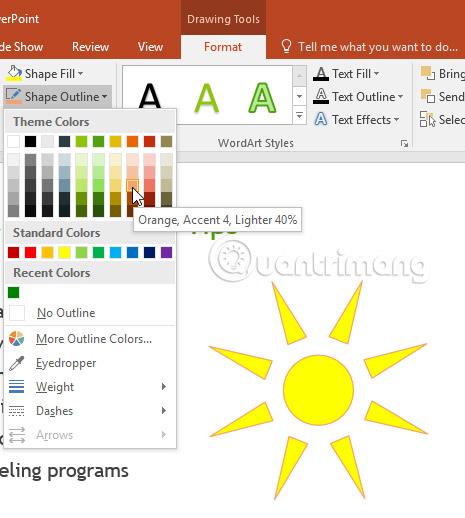
4. Megjelenik az alakzat vagy a szövegdoboz a kiválasztott körvonalszínnel.
A legördülő menüből módosíthatja a színt, a körvonal vastagságát, és kiválaszthatja, hogy a vonal szaggatott legyen-e vagy sem.
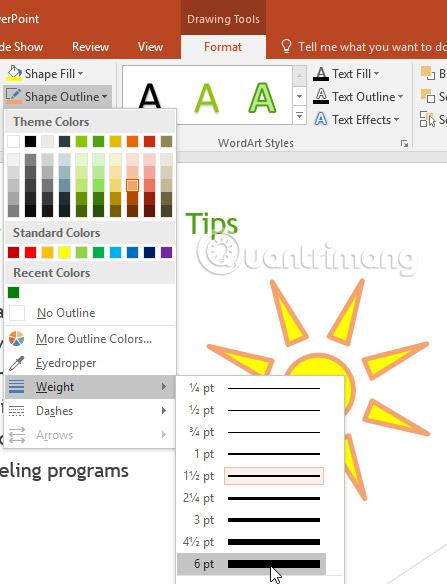
Hogyan adjunk effektusokat az alakzatokhoz
1. Válassza ki a módosítani kívánt alakzatot vagy szövegdobozt.
2. A Formátum lapon kattintson az Alakzateffektusok legördülő nyílra. A megjelenő menüben vigye az egérmutatót a hozzáadni kívánt effektustípus fölé, majd válassza ki a kívánt előre beállított effektusokat.
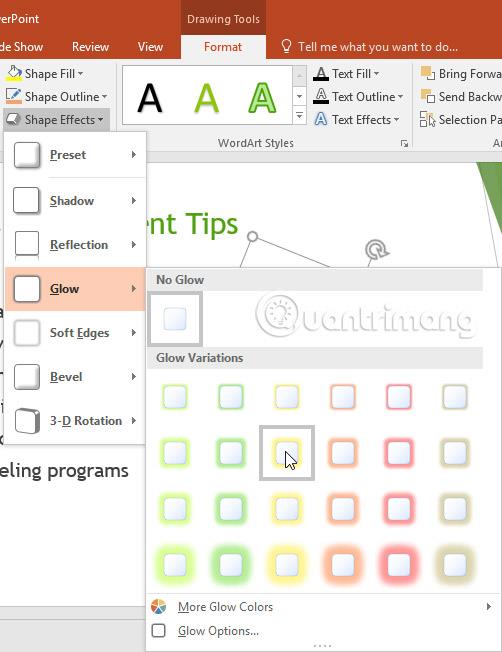
3. Az alakzat a kiválasztott effektussal jelenik meg.
Az alakzat effektusainak módosításához válassza az Opciók lehetőséget az egyes menük alján. Megjelenik az Alakzat formázása ablak , amely lehetővé teszi az effektusok testreszabását.
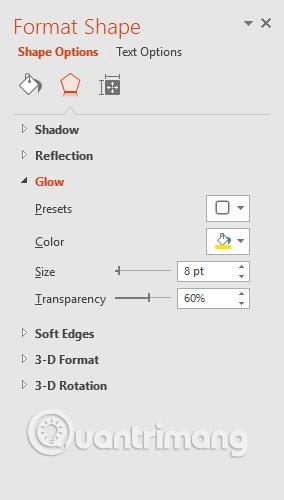
Hogyan változtass egy másik alakra
1. Válassza ki a módosítani kívánt alakzatot vagy szövegdobozt. Megjelenik a Formátum fül .
2. A Formátum lapon kattintson az Alakzat szerkesztése parancsra. A megjelenő menüben vigye az egérmutatót az Alak módosítása elemre , és válassza ki a kívánt alakzatot.
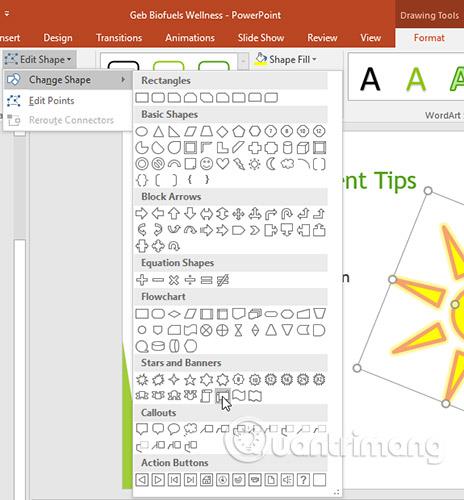
3. Megjelenik az új alakzat.

Ha akarja, beírhat szöveget az alakzatba. Amikor az alakzat megjelenik a dokumentumban, csak el kell kezdenie beírni a szöveget. Ezután a Kezdőlap lap formázási beállításaival módosíthatja a szöveg betűtípusát, méretét vagy színét.
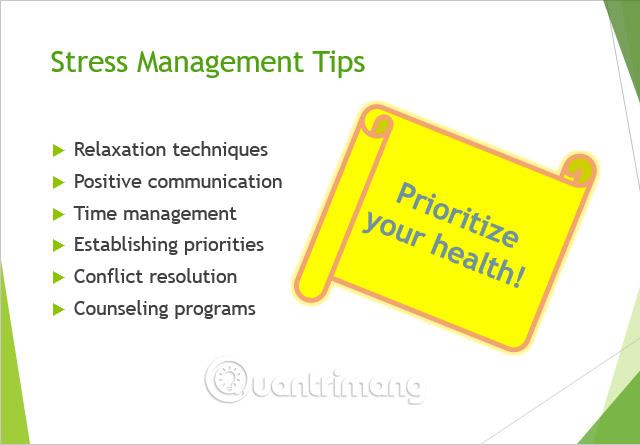
Gyakorlat
1. Nyissa meg a példa gyakorlat bemutatót .
2. A Stresszkezelési tippek című 5. diára szúrjon be egy alakzatot az Alapformák kategóriából .
3. Forgassa el egy kicsit a képet.
4. Módosítsa az alakzat kitöltési színét sárgára.
5. Módosítsa a körvonalat Nincs körvonalra .
6. Alakhatások segítségével adjon hozzá árnyékot a Külső kategóriából.
7. Adja hozzá az alakzathoz a következő szöveget: A stresszoldást tegye prioritássá!
8. Módosítsa az alakzatot egy tetszőlegesre.
Megjegyzés : Előfordulhat, hogy az egész szöveg megtekintéséhez át kell méreteznie az alakzatot.
9. Ha végzett, a dia így fog kinézni:
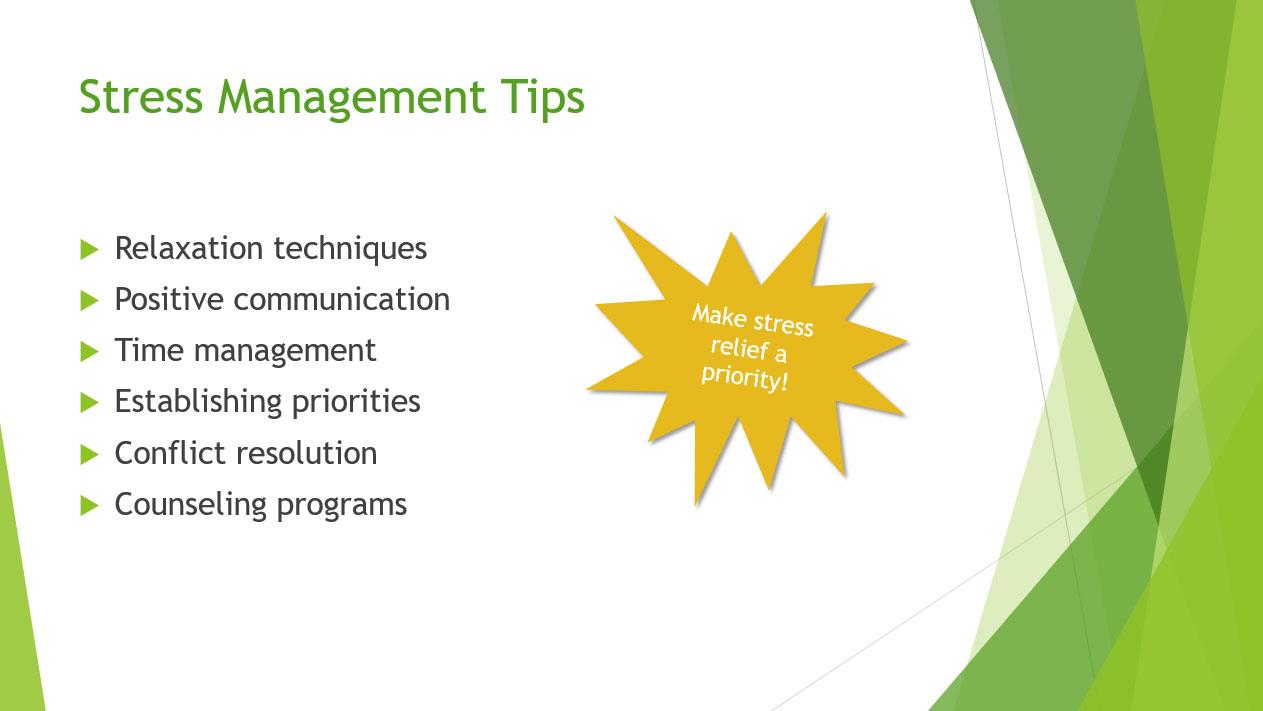
Adjon hozzá alakzatokat a PowerPoint diákhoz
Sok szerencsét!
Többet látni: