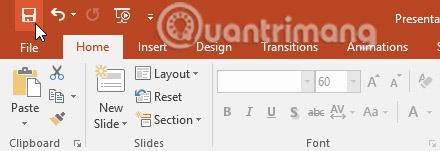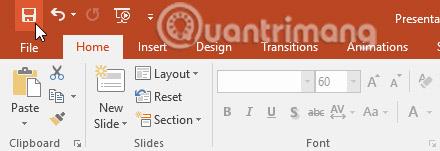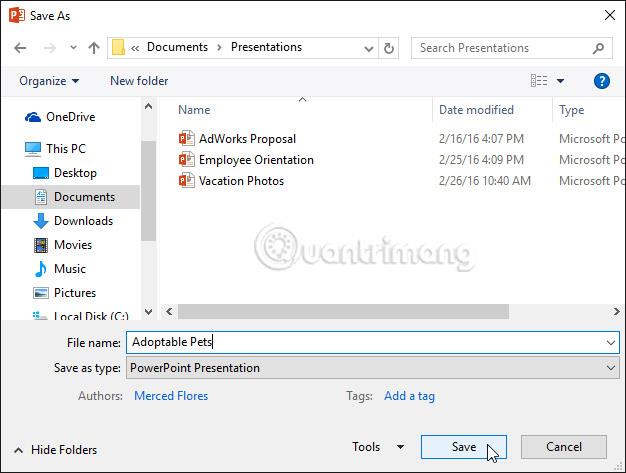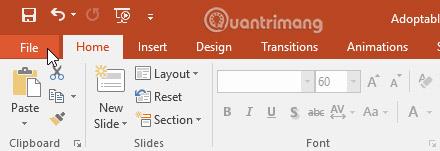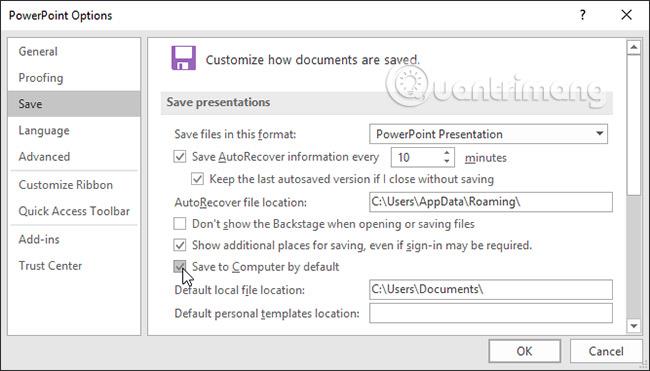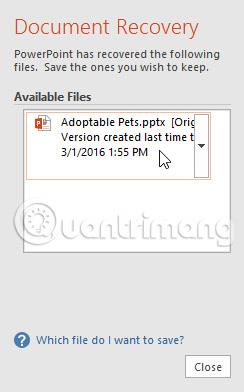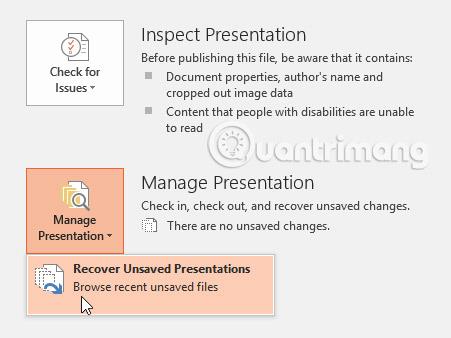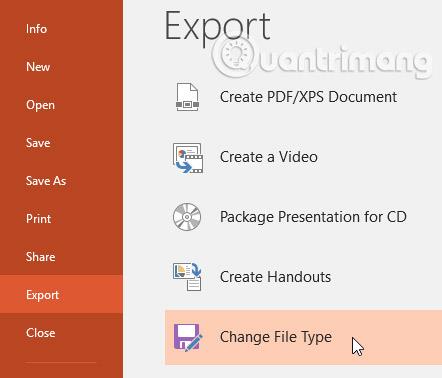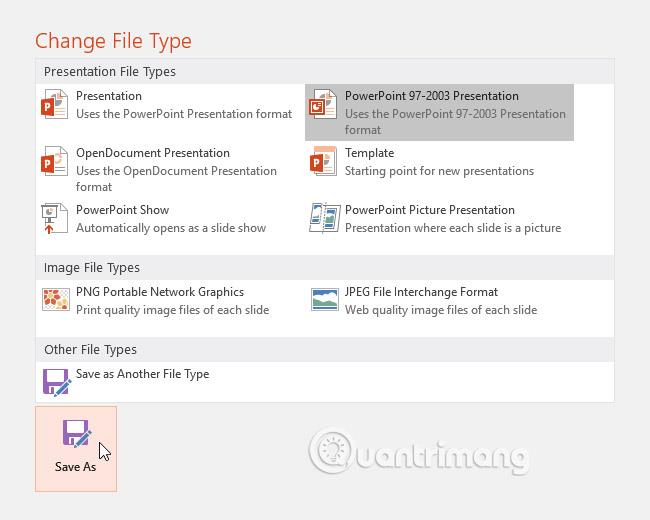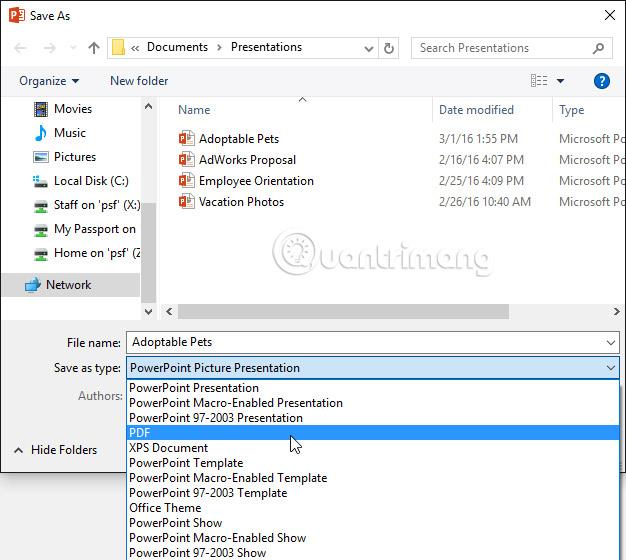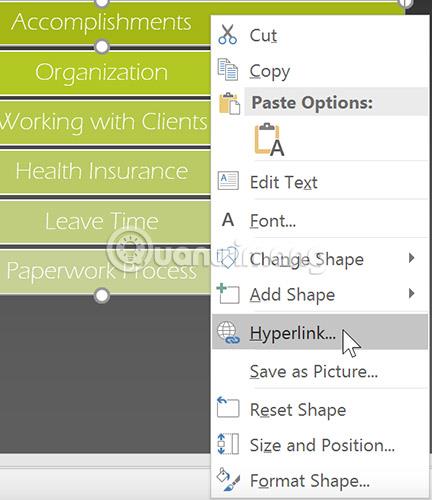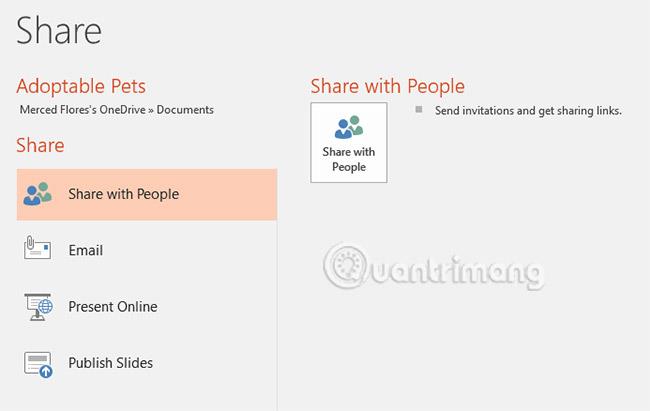Amikor új prezentációt hoz létre a PowerPointban , tudnia kell, hogyan mentheti el, hogy később elérhesse és szerkeszthesse. A PowerPoint korábbi verzióihoz hasonlóan a fájlt a számítógépére is mentheti. Ha szeretné, a fájlokat felhőszolgáltatásba, például a OneDrive-ba is mentheti . Akár közvetlenül a PowerPointból is exportálhat és megoszthat prezentációkat.
Prezentáció mentése a PowerPoint 2016-ban
Mentés és Mentés másként
A PowerPoint kétféleképpen mentheti a fájlokat: Mentés és Mentés másként. Ezek a lehetőségek hasonló módon működnek, de néhány fontos különbséggel.
- Mentés: Amikor prezentációt hoz létre vagy szerkeszt, a Mentés paranccsal mentheti el a változtatásokat. Legtöbbször ezt a parancsot fogja használni. Amikor ment egy fájlt, először csak a fájl nevét és mentési helyét kell kiválasztania. Ezután csak a Mentés parancsra kell kattintania, hogy ezzel a névvel és hellyel mentse el.
- Mentés másként: Ezzel a paranccsal másolatot készíthet a prezentációjáról, miközben az eredetit érintetlenül hagyja. A Mentés másként funkció használatakor más nevet és/vagy helyet kell választania a másolt verzióhoz.
Bemutatkozik a OneDrive
A Microsoft Office legtöbb funkciója , beleértve a PowerPointot is, a dokumentumok online mentésére és megosztására szolgál. Ez a OneDrive segítségével történik, amely egy online tárhely a dokumentumok és a fájlok számára. Ha a OneDrive-ot szeretné használni, győződjön meg arról, hogy Microsoft-fiókjával jelentkezett be a PowerPointba.
Hogyan lehet elmenteni egy prezentációt
Fontos, hogy elmentse a prezentációt, amikor új projektet indít, vagy módosít egy meglévő projektet. Munkájának rendszeres mentésével megelőzheti, hogy dokumentumai elvesszenek, ha valami elromlik. Arra is figyelnie kell, hogy hova menti a prezentációt, hogy később könnyen megtalálhassa.
1. Keresse meg és válassza ki a Mentés parancsot a Gyorselérési eszköztáron .
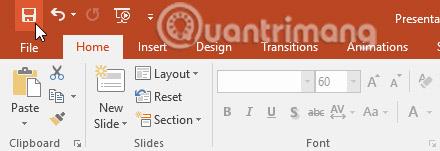
2. Ha először menti a fájlt, a Mentés másként funkció megjelenik a Backstage nézetben .
3. Ezután ki kell választania a fájl mentési helyét, és meg kell adnia egy fájlnevet. Kattintson a Tallózás gombra egy hely kiválasztásához a számítógépén. Másik megoldásként a OneDrive elemre kattintva mentheti a fájlokat a OneDrive-ra.
4. Megjelenik a Mentés másként párbeszédpanel . Válassza ki, hová szeretné menteni a prezentációt.
5. Adjon meg egy fájlnevet a bemutatóhoz, majd kattintson a Mentés gombra.
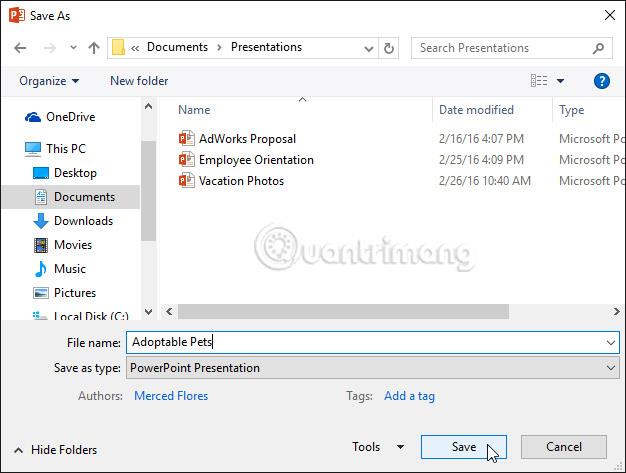
6. A prezentáció mentésre kerül. Újból a Mentés parancsra kattintva mentheti a prezentáció módosításakor a változtatásokat.
A Mentés parancsot a Ctrl + S billentyűkombináció lenyomásával is elérheti .
Másolat készítéséhez használja a Mentés másként parancsot
Ha el szeretné menteni a prezentáció egy másik verzióját, miközben megőrzi az eredetit, készíthet másolatot. Például, ha van egy kliensbemutató nevű fájlja, akkor a fájlt 2. ügyfélbemutatóként mentheti, így szerkesztheti az új fájlt, és továbbra is hivatkozhat az eredeti verzióra.
Ehhez nyomja meg a Mentés másként parancsot a Backstage nézetben . Csakúgy, mint a fájl első mentésekor, ki kell választania a mentés helyét, és el kell neveznie az új fájlt.

Az alapértelmezett mentési hely megváltoztatása
Ha nem szeretné használni a OneDrive-ot, csalódnia kell, hogy a OneDrive-ot választotta alapértelmezett helyként a fájlok mentésekor. Ha ezt kényelmetlennek találja, módosíthatja az alapértelmezett mentési helyet úgy, hogy alapértelmezés szerint ez a számítógép legyen kiválasztva.
1. Kattintson a Fájl fülre a Backstage nézet eléréséhez .
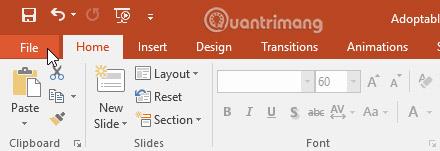
2. Kattintson a Beállítások elemre.

3. Megjelenik a PowerPoint beállításai párbeszédpanel . Válassza a Mentés lehetőséget, jelölje be az Alapértelmezés szerint mentése számítógépre jelölőnégyzetet , majd kattintson az OK gombra. Az alapértelmezett mentési hely módosul.
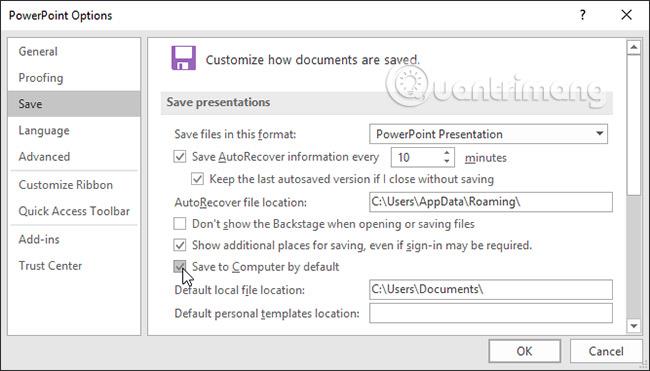
Használja az Automatikus helyreállítás funkciót
A PowerPoint automatikusan elmenti a prezentációkat egy ideiglenes mappába, miközben Ön dolgozik rajtuk. Ha elfelejti menteni a módosításokat, vagy ha a PowerPoint összeomlik, az Automatikus helyreállítás funkció segítségével visszaállíthatja a fájlokat .
Az AutoRecover használata
1. Nyissa meg a PowerPoint alkalmazást. Ha egy fájl automatikusan mentett verzióját találja, megjelenik a Dokumentum-helyreállítás panel.
2. Kattintson ide egy meglévő fájl megnyitásához. A bemutatót helyreállítják.
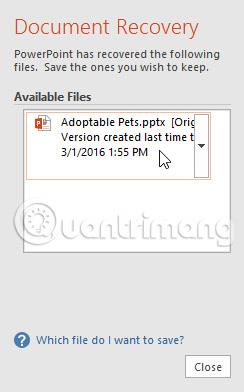
Alapértelmezés szerint a PowerPoint 10 percenként automatikusan ment. Ha 10 percnél rövidebb idő alatt szerkeszt egy bemutatót, előfordulhat, hogy a PowerPoint nem hoz létre automatikusan mentett verziót.
Ha nem látja a szükséges fájlt, a Backstage nézetből böngészhet az összes automatikusan mentett fájlban. Csak válassza ki a Fájl lapot, kattintson a Prezentáció kezelése elemre, majd válassza a Nem mentett prezentációk helyreállítása lehetőséget.
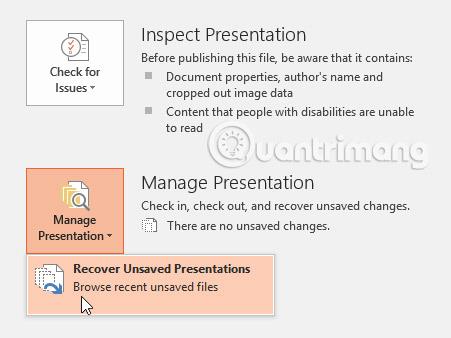
Export bemutató
A PowerPoint-prezentációk alapértelmezés szerint .pptx fájlformátumban kerülnek mentésre. Előfordulhat azonban, hogy más fájltípust, például PDF-et vagy PowerPoint 97-2003-at kell használnia. Könnyen exportálhatja prezentációját a PowerPointból különféle fájlformátumokba.
- PDF: Mentse a bemutatót PDF-dokumentumként PowerPoint-fájl helyett
- Videó: Mentse el a bemutatót videóként
- Csomag CD-hez : a prezentációt egy mappába menti a Microsoft PowerPoint Viewer segítségével, egy speciális diavetítéssel, amelyet a felhasználók letölthetnek.
- Kiosztóanyagok: Nyomtasson ki egy tájékoztatót a diákhoz.
- Egyéb fájltípusok: Mentés más fájltípusokba, beleértve a PNG-t és a PowerPoint 97-2003-at
Prezentáció exportálása
A cikkben szereplő példában a bemutatót PowerPoint 97-2003 fájlként mentjük .
1. Kattintson a Fájl fülre a Backstage nézet eléréséhez .
2. Kattintson az Exportálás gombra, majd válassza ki a kívánt lehetőséget. Ebben a példában a Fájltípus módosítása lehetőséget választjuk .
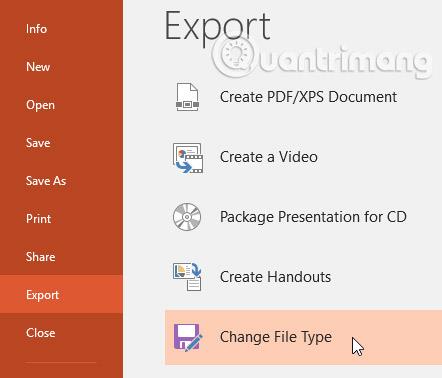
3. Válassza ki a fájltípust, majd kattintson a Mentés másként gombra.
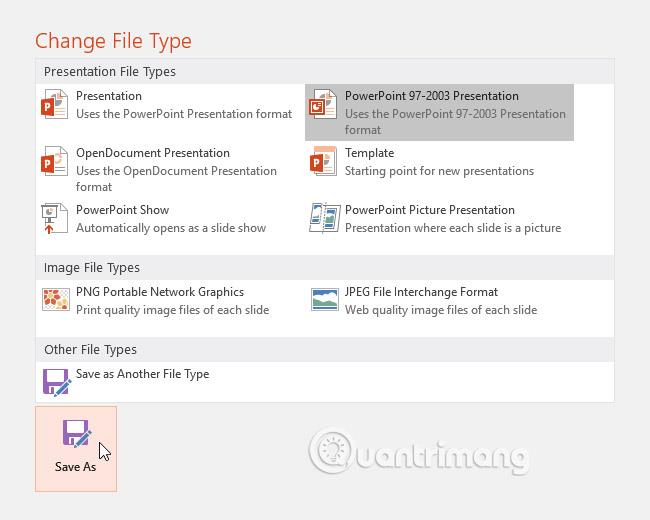
4. Megjelenik a Mentés másként párbeszédpanel . Válassza ki azt a helyet, ahová a bemutatót exportálni szeretné, adjon meg egy fájlnevet, majd kattintson a Mentés gombra.
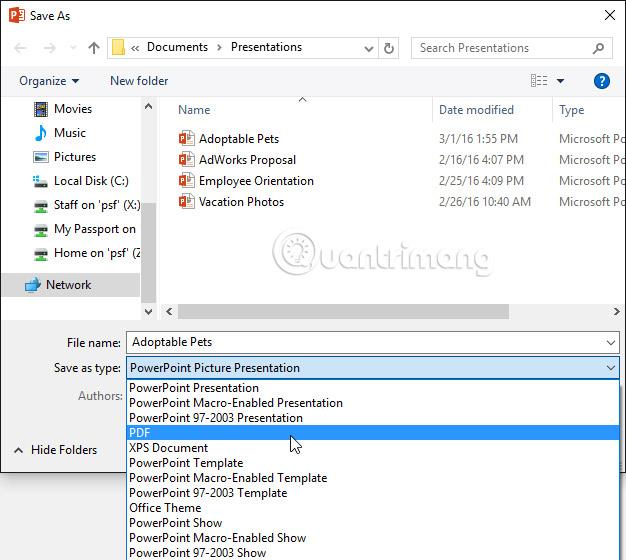
A Mentés másként párbeszédpanel Mentés típusa legördülő menüjével is elmentheti a bemutatót különféle fájlformátumokban. Legyen óvatos a fájltípus kiválasztásánál, hogy mások is megnyithassák.
Oszd meg a prezentációt
A PowerPoint megkönnyíti a prezentációk megosztását és együttműködését a OneDrive használatával. Korábban, ha meg akart osztani egy fájlt valakivel, elküldhette e-mail mellékletként. Bár nagyon kényelmes, ez a rendszer több verziót is létrehoz ugyanabból a fájlból, így a felhasználók számára nehézkes a rendszerezés és a rendezés.
Ha megoszt egy prezentációt a PowerPointból, akkor valójában másoknak is hozzáférést biztosít ugyanahhoz a fájlhoz. Ez lehetővé teszi Önnek és a megosztott személyeknek a prezentáció szerkesztését anélkül, hogy több verziót kellene nyomon követnie.
Egy prezentáció megosztásához először el kell mentenie a OneDrive-ra.
Hogyan lehet prezentációkat megosztani
1. Kattintson a Fájl fülre a Backstage nézet eléréséhez , majd kattintson a Megosztás gombra.
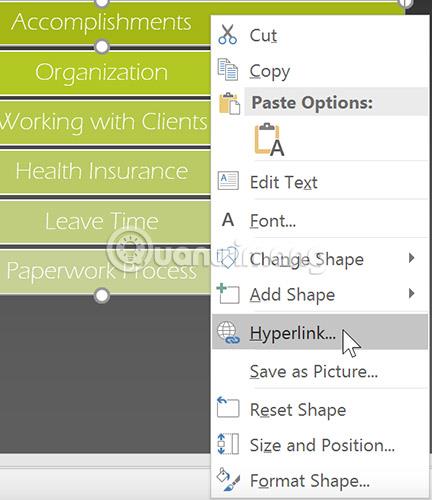
2. Megjelenik a Megosztás panel .
3. Kattintson az alábbi interaktív gombokra, ha többet szeretne megtudni a prezentációk megosztásának különböző módjairól.
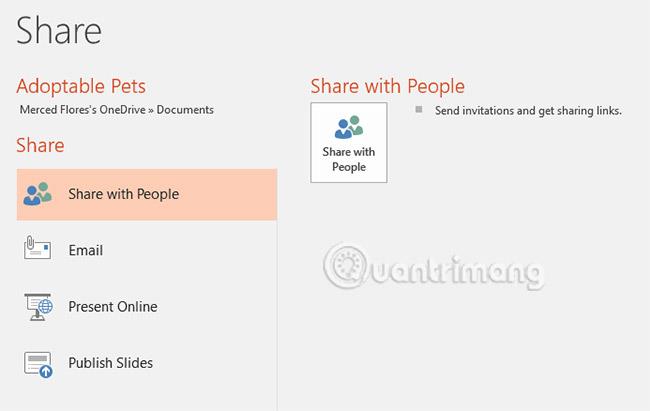
Gyakorlat!
1. Nyissa meg a minta bemutatót .
2. A Mentés másként gombbal készítsen másolatot a prezentációról. Nevezze el az új példányt Saving Challenge Practice. Elmentheti egy mappába a számítógépén vagy a OneDrive-on.
3. Exportálja a prezentációt PDF-fájlként.
Többet látni: