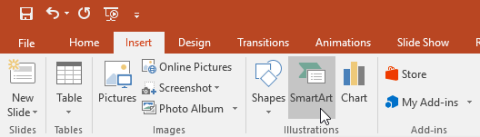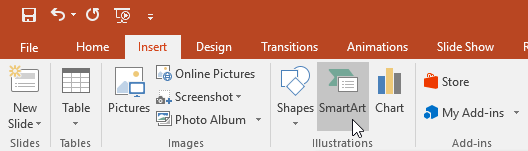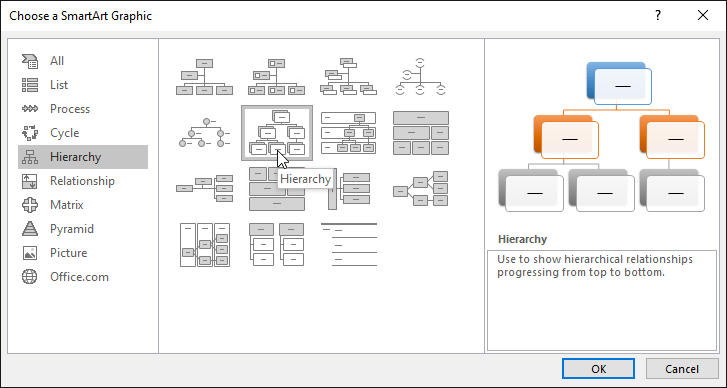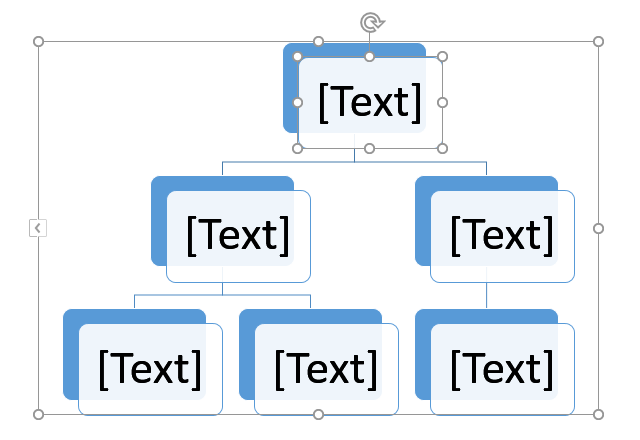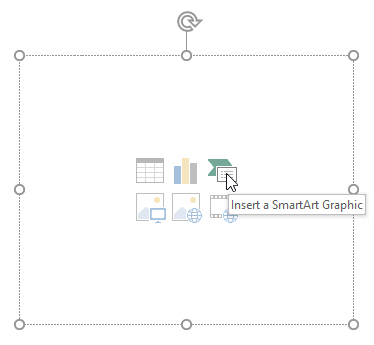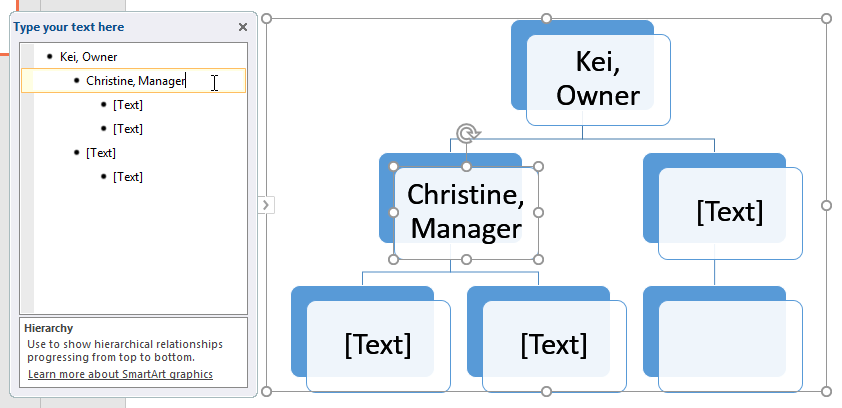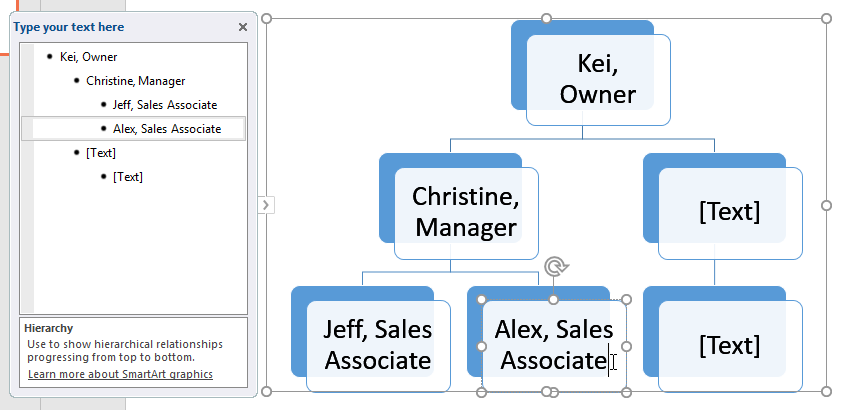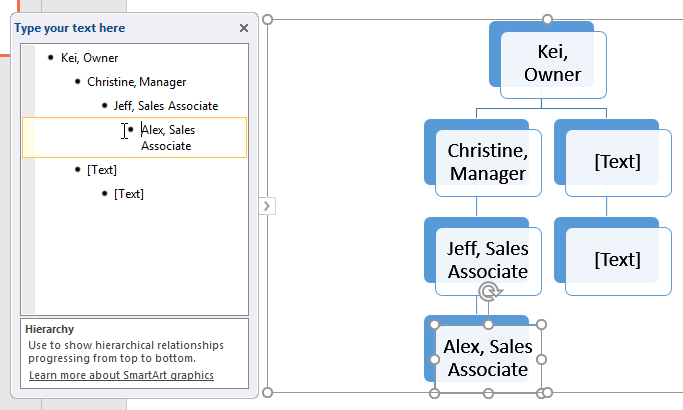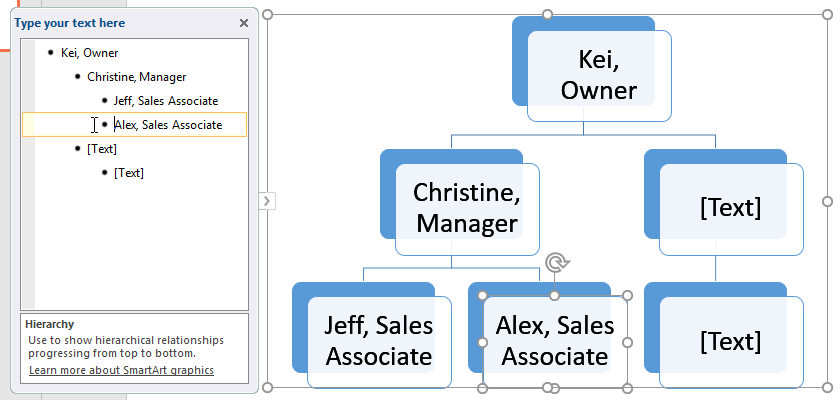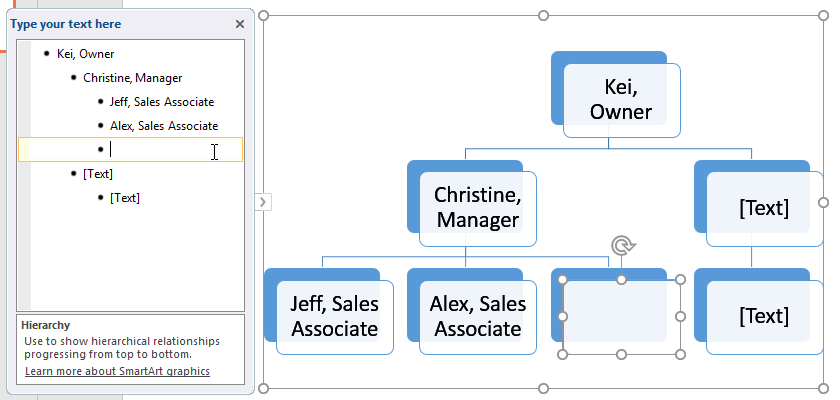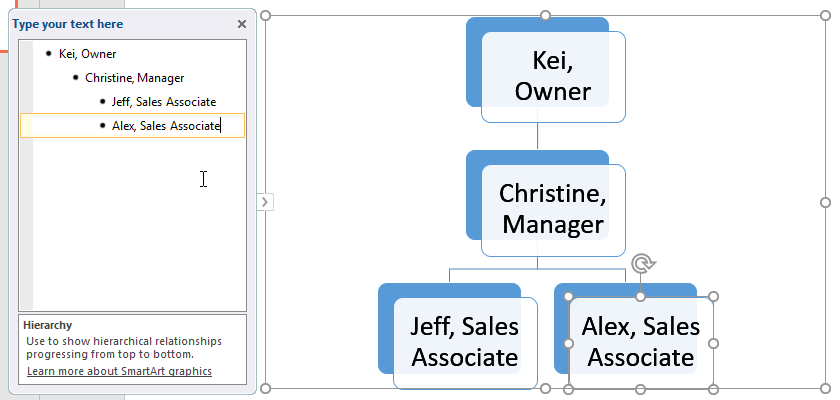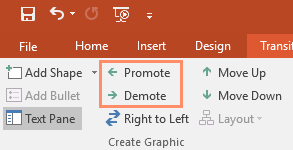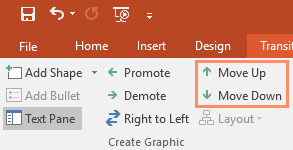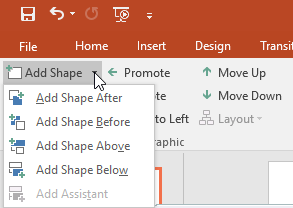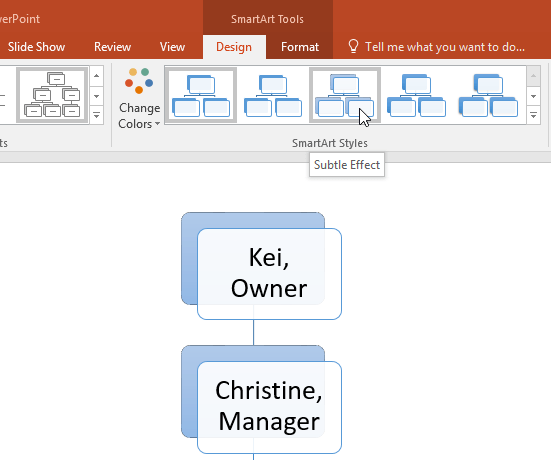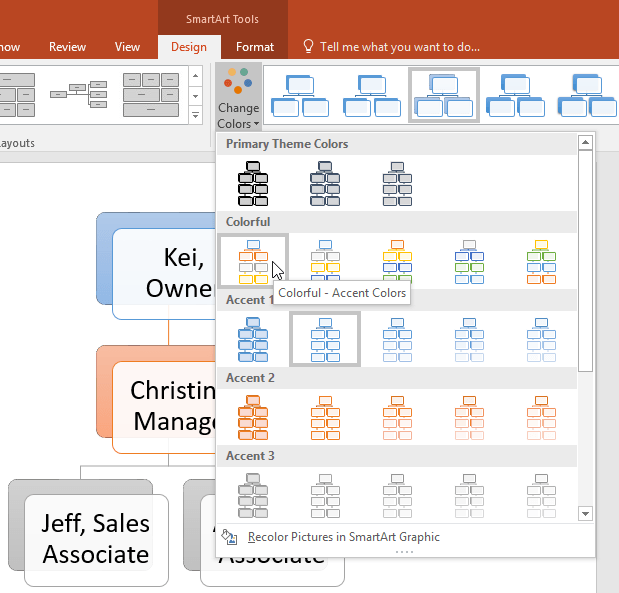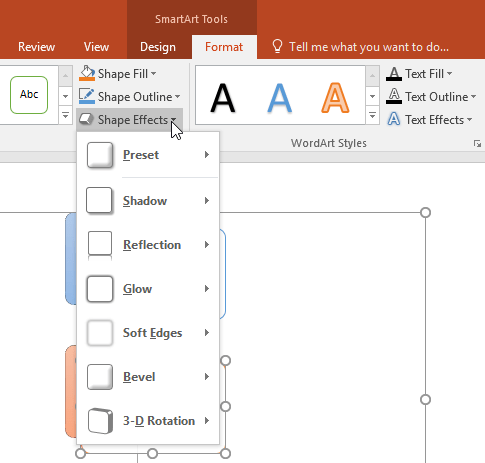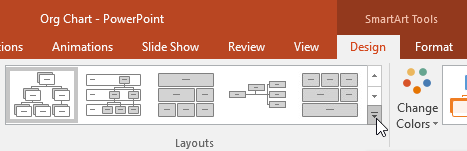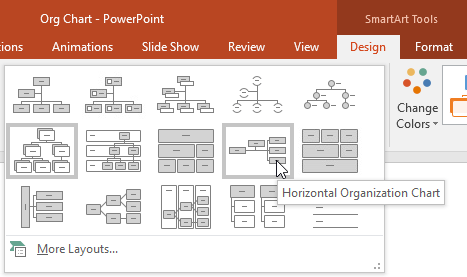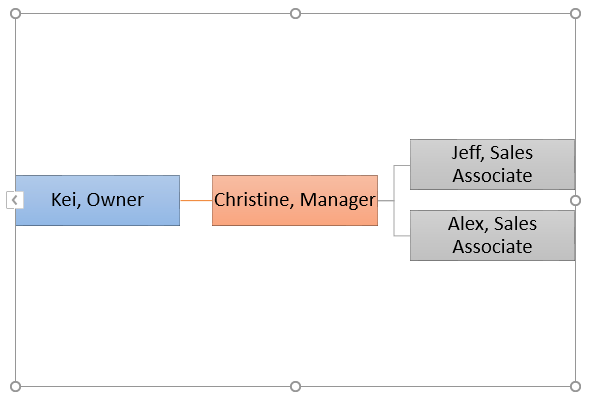A SmartArt lehetővé teszi az információk grafikus közlését ahelyett, hogy csak szöveget használna. Sokféle stílus közül választhatunk, melyek segítségével illusztrálhatjuk a különböző típusú ötleteket.
SmartArt grafika beszúrása
1. Válassza ki azt a diát, ahol meg szeretné jeleníteni a SmartArt-grafikát.
2. A Beszúrás lapon válassza ki a SmartArt parancsot az Illusztrációk csoportban.
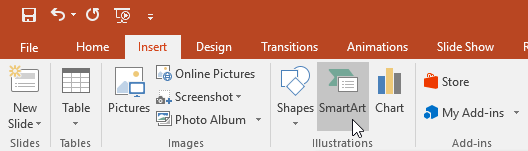
3. Megjelenik egy párbeszédpanel. Válasszon ki egy kategóriát a bal oldalon, válassza ki a kívánt SmartArt-grafikát, majd kattintson az OK gombra.
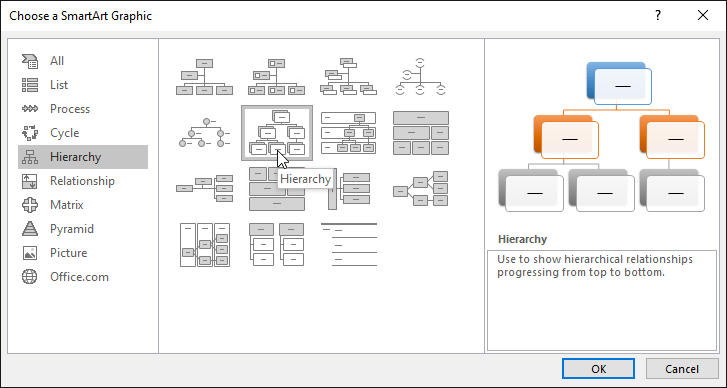
4. A SmartArt grafika megjelenik az aktuális dián.
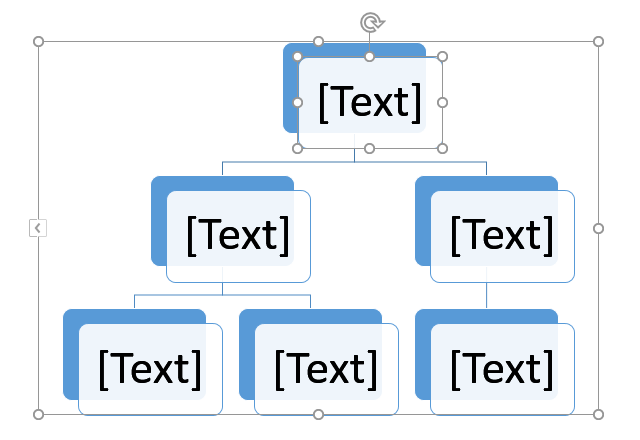
SmartArt hozzáadásához kattintson a SmartArt grafika beszúrása parancsra is a helyőrzőben.
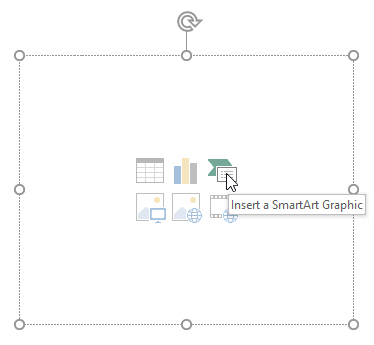
Szöveg hozzáadása SmartArt grafikához
1. Válassza ki a SmartArt grafikát. A szövegtábla megjelenik a bal oldalon.
2. Írjon be szöveget a szövegablakban az egyes felsorolásjelek mellé. A szöveg a megfelelő alakzatban jelenik meg. A rendszer automatikusan átméretezi, hogy illeszkedjen a benne lévő alakzathoz.
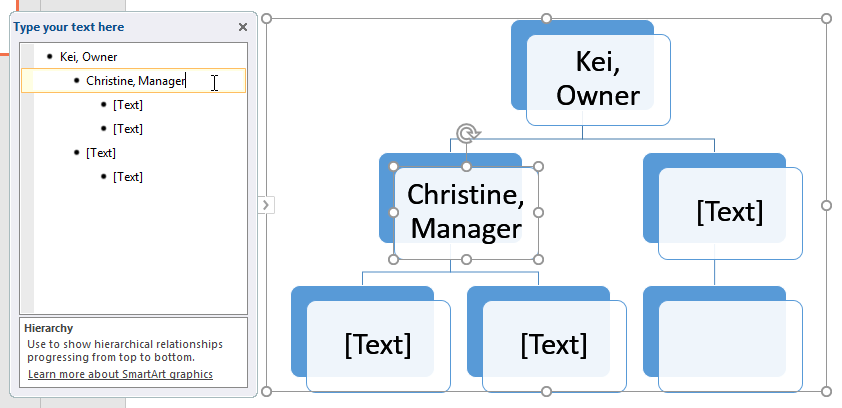
Szöveget is hozzáadhat a kívánt alakzatra kattintva, majd begépelve. Ez jól működik, ha csak néhány alakzathoz kell szöveget hozzáadnia. Bonyolultabb SmartArt-grafikák esetén azonban a szövegablakban végzett munka gyakran gyorsabb és egyszerűbb.
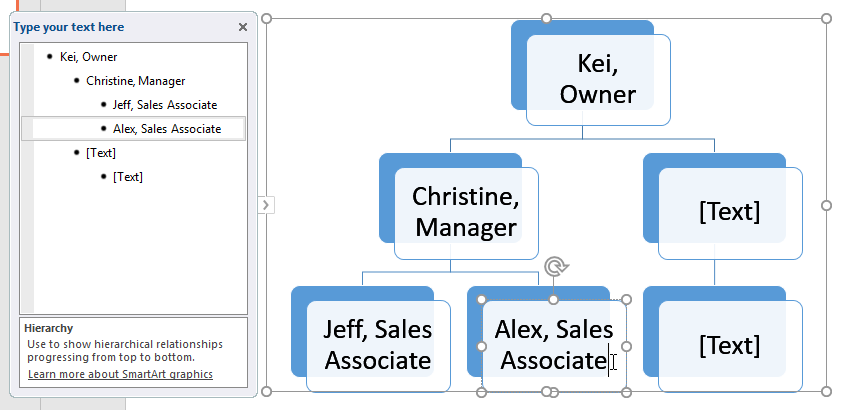
Alakzatok átrendezése, hozzáadása és törlése
Könnyen hozzáadhat új alakzatokat, megváltoztathatja a sorrendjüket, és akár törölhet alakzatokat is a SmartArt grafikákból. Mindezt megteheti a szövegablakban, és nagyon hasonlít egy többszintű listavázlat létrehozásához. A többszintű listákkal kapcsolatos további információkért tekintse át a PowerPoint 2019 listáiról szóló cikket .
Egy alakzat visszasorolásához válassza ki a kívánt felsorolást, majd nyomja meg a Tab billentyűt. A golyó szimbólum jobbra, az alakzat pedig egy szinttel lejjebb kerül.
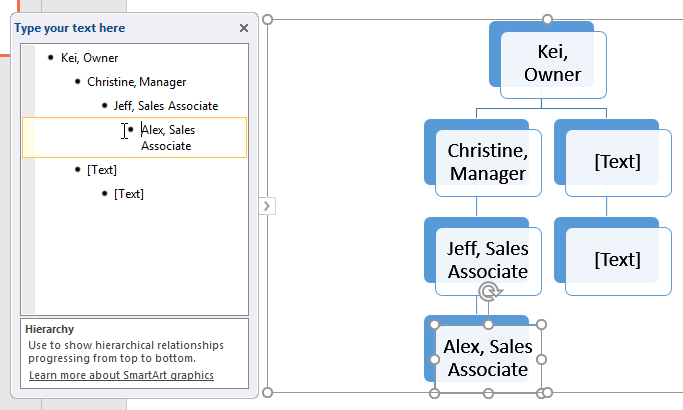
Egy alakzat előrehaladásához válassza ki a kívánt felsorolást, majd nyomja meg a Backspace billentyűt (vagy a Shift + Tab billentyűt ). A golyó szimbólum balra, az alakzat pedig egy szinttel feljebb kerül.
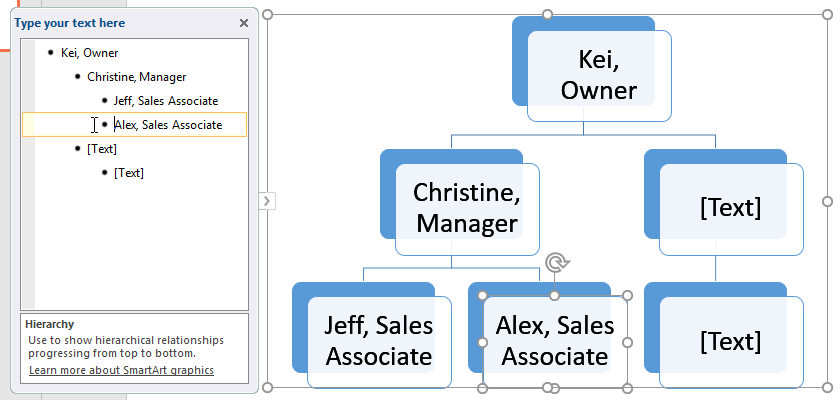
Új alakzat hozzáadásához helyezze a beszúrási pontot a kívánt felsorolás után, majd nyomja meg az Enter billentyűt. Az új felsorolás megjelenik a szövegablakban, az új alakzat pedig a grafikán.
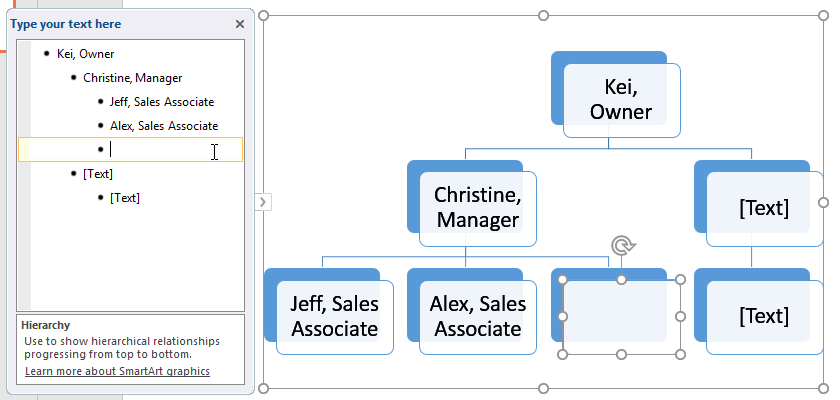
Egy alakzat törléséhez tartsa lenyomva a Backspace billentyűt , amíg a felsorolás törlődik. Ezután az alakzat eltávolításra kerül. A példa törli az összes alakzatot szöveg nélkül.
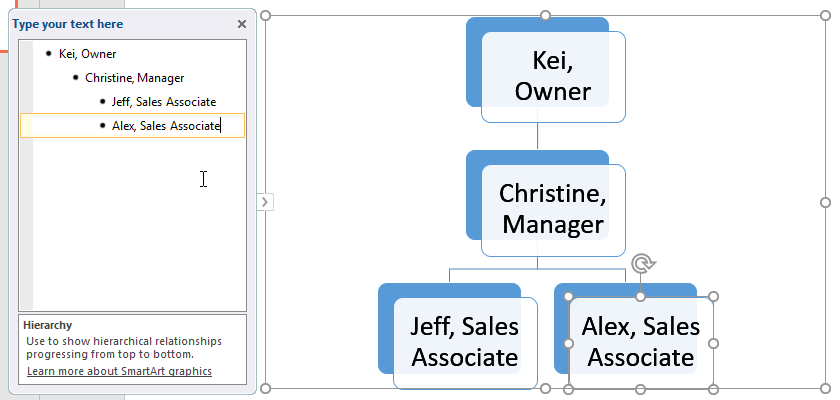
A SmartArt rendszerezése a Tervezés lapon
Ha nem szeretné a szövegablakot használni a SmartArt rendszerezéséhez, használhatja a Grafika létrehozása csoport Tervezés lapján található parancsokat . Egyszerűen válassza ki a módosítani kívánt alakzatot, majd válassza ki a kívánt parancsot.
- Előléptetés és lefokozás: Ezekkel a parancsokkal mozgathatja az alakzatot felfelé vagy lefelé a szintek között.
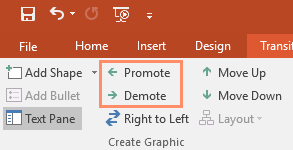
- Mozgatás felfelé és lefelé : Ezekkel a parancsokkal módosíthatja az alakzatok sorrendjét ugyanazon a szinten.
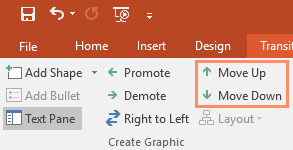
- Alakzat hozzáadása : Ezzel a paranccsal új alakzatot adhat hozzá a grafikához. A legördülő nyílra kattintva pontosabb elhelyezési beállításokat is találhat.
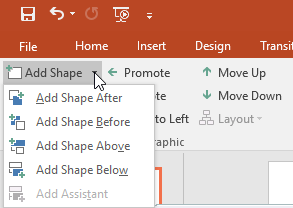
A példa hierarchikus elrendezésű grafikát szervezett. Nem minden SmartArt grafika használja ezt az elrendezést, ezért ne feledje, hogy ezek a parancsok eltérően működhetnek (vagy egyáltalán nem működnek) a grafika elrendezésétől függően.
A SmartArt testreszabása
A SmartArt beillesztése után érdemes lehet néhány dolgot módosítani a megjelenésén. Amikor kiválaszt egy SmartArt-grafikát, a Tervezés és a Formázás lapok a szalag jobb oldalán jelennek meg. Innentől egyszerűen szerkesztheti a SmartArt-grafika stílusát és elrendezését.
Számos SmartArt-stílus létezik, amelyek segítségével gyorsan módosíthatja megjelenésüket. A stílus megváltoztatásához válassza ki a kívánt stílust a SmartArt-stílusok csoportból.
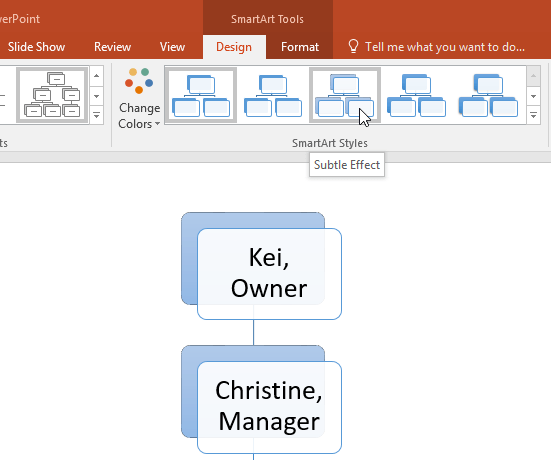
Számos különböző színsémát használhat a SmartArt-tal. A szín megváltoztatásához kattintson a Színek módosítása parancsra , és válassza ki a kívánt lehetőséget a legördülő menüből.
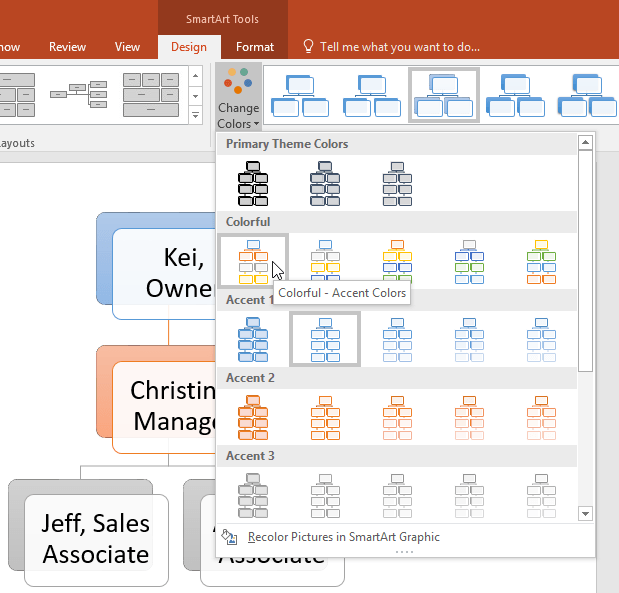
Az egyes alakzatokat függetlenül is testreszabhatja. Egyszerűen válasszon ki egy tetszőleges alakzatot a grafikán, majd válassza ki a kívánt lehetőséget a Formátum lapon.
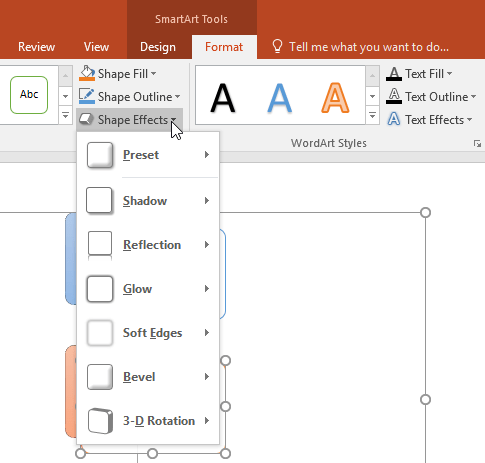
A SmartArt elrendezés megváltoztatása
Ha nem tetszik az információ elrendezése egy SmartArt-grafikában, bármikor módosíthatja az elrendezést, hogy jobban illeszkedjen a tartalomhoz.
1. A Tervezés lapon kattintson a Továbbiak legördülő nyílra az Elrendezések csoportban.
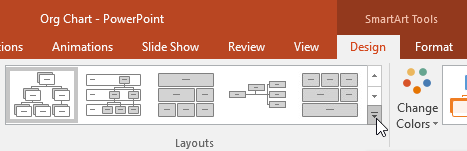
2. Válassza ki a kívánt elrendezést, vagy kattintson a További elrendezések lehetőségre a további lehetőségek megtekintéséhez.
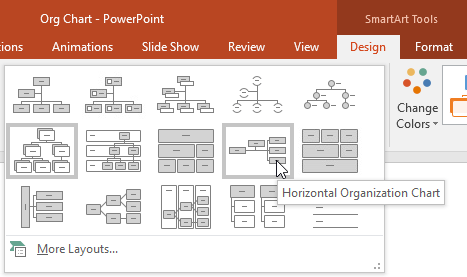
3. Megjelenik a kiválasztott elrendezés.
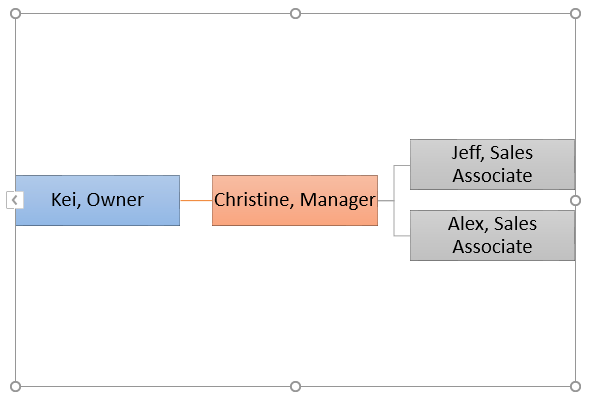
4. Ha az új elrendezés túlságosan eltér az eredetitől, előfordulhat, hogy a szöveg egy része nem jelenik meg. Mielőtt új elrendezés használata mellett döntene, még egyszer ellenőrizze, hogy nem veszett-e el fontos információ.