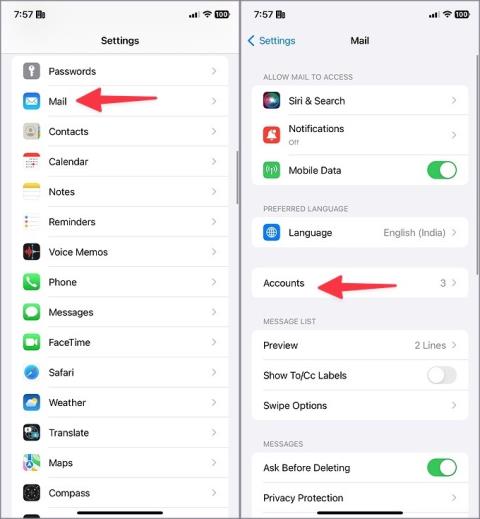10 opráv pre Gmail, ktorý nezobrazuje obrázky

Gmail, ktorý nezobrazuje obrázky, môže prerušiť vašu komunikáciu cez e-mail. Pozrite si hlavné spôsoby, ako opraviť, že Gmail nezobrazuje obrázky.

Gmail je nepochybne najobľúbenejším poskytovateľom e-mailov pre spotrebiteľov. Aj keď na stolnom počítači a mobilnom zariadení funguje podľa očakávania, mnohí zaznamenali problémy s prijímaním e-mailov v službe Gmail . Používatelia tiež hlásili problémy s tým, že sa obrázky nezobrazovali v e-mailoch. Ten môže byť dráždivý a môže narušiť váš pracovný postup. Ak chcete opraviť, aby Gmail nezobrazoval obrázky na počítači a mobilnom zariadení, postupujte podľa krokov nižšie.
Obsah
1. Povoľte možnosť Vždy zobrazovať obrázky
Ak sa obrázky v Gmaile nenačítajú, skontrolujte nastavenia na počítači a mobile.
1. Prejdite do služby Gmail na webe a kliknite na ozubené koliesko Nastavenia v hornej časti. Otvoriť Zobraziť všetky nastavenia .

2. Prejdite na Obrázky .
3. Kliknite na prepínač vedľa položky Vždy zobrazovať externé obrázky . Posuňte zobrazenie nadol a vyberte možnosť Uložiť zmeny .

Ak používate Gmail na mobilnom zariadení, skontrolujte kroky uvedené nižšie.
1. Spustite Gmail na svojom telefóne.
2. Klepnite na ponuku hamburgerov a otvorte Nastavenia .

3. Vyberte svoje ID služby Gmail.
4. Prejdite na Využitie dát a vyberte Obrázky .
5. Klepnite na prepínač vedľa položky Vždy zobrazovať externé obrázky .

2. Skontrolujte Sieťové pripojenie
Ak používate Gmail pri pomalom sieťovom pripojení, môžete mať problémy s načítaním obrázkov v e-maile. Mali by ste sa pripojiť k rýchlej sieti Wi-Fi a skúsiť to znova. Ak je váš počítač so systémom Windows a telefón s Androidom pripojený k sieti Wi-Fi bez internetového pripojenia , problém vyriešite v našich špecializovaných príručkách.
3. Naučte sa predvolené správanie Gmailu
Gmail sa dodáva so vstavanými filtrami, ktoré chránia vašu hlavnú doručenú poštu pred falošnými a spamovými e-mailmi. Takéto e-maily automaticky označí ako nevyžiadané a odošle ich do spamovej schránky. Keď otvoríte takéto e-maily zo spamu, Gmail nezobrazuje obrázky. Takéto e-maily musíte presunúť do hlavnej doručenej pošty a skúsiť to znova.
1. Spustite Gmail na pracovnej ploche a na bočnom paneli vyberte Spam .

2. Otvorte e-mail. Kliknite na položku Presunúť do doručenej pošty .

3. Prejdite do hlavnej schránky doručenej pošty a otvorte rovnaký e-mail. Gmail by mal načítať obrázky ako zvyčajne.
4. Znova načítajte kartu
Načítali ste Gmail na útržkovom sieťovom pripojení? Načítanie obrázkov podľa očakávania nemusí zlyhať. Po pripojení k rýchlej sieti Wi-Fi znova načítajte kartu Gmail.

5. Zakázať rozšírenia
Jedno z nainštalovaných rozšírení vo vašom prehliadači môže narušiť nastavenie služby Gmail. Mali by ste zakázať alebo odinštalovať takéto konfliktné rozšírenia a skúsiť to znova. Vezmime si ako príklad Google Chrome.
1. Spustite Google Chrome a kliknite na trojbodkovú ponuku v hornej časti.
2. Rozbaľte Rozšírenia a vyberte Spravovať rozšírenia .

3. V nasledujúcej ponuke zakážte alebo odinštalujte nepodstatné rozšírenia.

6. Vymažte vyrovnávaciu pamäť a údaje služby Gmail
Gmail zhromažďuje vyrovnávaciu pamäť na zlepšenie výkonu aplikácie. Keď zhromažďuje poškodenú vyrovnávaciu pamäť, môžete naraziť na problémy s načítaním obrázkov. Ak chcete vymazať vyrovnávaciu pamäť Gmailu, postupujte podľa nasledujúcich krokov.
1. Prejdite do služby Gmail na webe. Kliknite na malú ikonu zámku v paneli s adresou a otvorte nastavenia lokality .

2. Kliknite na položku Odstrániť údaje .

Upozorňujeme, že vymazanie vyrovnávacej pamäte Gmailu neovplyvní vašu doručenú poštu. Neodstráni žiadny e-mail z vašej doručenej pošty.
Vyrovnávaciu pamäť Gmailu môžete vymazať aj na mobile. Tu je návod.
1. Dlho klepnite na ikonu aplikácie Gmail a otvorte informačnú ponuku.
2. Klepnite na Úložisko a vyrovnávaciu pamäť a vyberte Vymazať vyrovnávaciu pamäť .

7. Poškodené obrázky v e-maile
Ak príjemca poslal poškodené obrázky e-mailom, môžete naraziť na problémy s ich otvorením. Mali by ste osobu požiadať, aby odoslala e-mail znova.
8. Vypnite režim šetriča batérie
Ak je váš telefón alebo laptop v aktívnom režime šetrenia batérie, Gmail nemusí zobrazovať obrázky správne. Mali by ste vypnúť režim šetriča batérie a skúsiť to znova.
Windows
1. Kliknite na ponuku batérie na paneli úloh.
2. Vypnite možnosť Šetrič batérie .

Mac
1. Otvorte Mac Control Center.

2. Vyberte ikonu batérie a otvorte Nastavenia batérie .

3. Vypnite režim nízkej spotreby .

iPhone
1. Otvorte Nastavenia a prejdite na Batéria .
2. Vypnite režim nízkej spotreby .

Android
1. Prejdite na Nastavenia a prejdite na Batéria .
2. Vyberte položku Šetrič batérie .
3. Vypnite prepínač Použiť šetrič batérie .

9. Aktualizujte aplikácie Gmail
Gmail nezobrazuje obrázky môže byť spôsobené zastaranými mobilnými aplikáciami vo vašom telefóne. Mali by ste si nainštalovať najnovšiu aktualizáciu Gmailu z Obchodu Play alebo App Store a skúsiť načítať obrázky do e-mailu.
10. Preskúmajte e-mailové aplikácie tretích strán
Stále máte problémy s načítavaním obrázkov v Gmaile? Mali by ste sa vzdať oficiálnych mobilných aplikácií alebo webu Gmail a prejsť na aplikácie tretích strán, ako sú Outlook, Spark a ďalšie. Nechýbajú e-mailové aplikácie pre počítače a mobilné zariadenia a všetky podporujú Gmail.
Udržujte svoju doručenú poštu Gmail čistú
Gmail nezobrazuje obrázky môže prerušiť komunikáciu. Skôr než prejdete na inú platformu, pomocou krokov uvedených vyššie začnite kontrolovať obrázky v prijatých e-mailoch. Ak ste novým používateľom služby Gmail, pozrite si našu špecializovanú príručku, kde nájdete informácie o ikonách a symboloch na nej.
Gmail, ktorý nezobrazuje obrázky, môže prerušiť vašu komunikáciu cez e-mail. Pozrite si hlavné spôsoby, ako opraviť, že Gmail nezobrazuje obrázky.
Chcete skontrolovať svoju históriu prihlásenia do Gmailu na mobile a PC? Zistite, ako zistiť, kde je váš účet Gmail prihlásený.
Chcete uložiť jednu alebo viacero e-mailových adries do adresára v Gmaile? Zistite, ako pridať e-mail do zoznamu kontaktov v Gmaile z mobilu a počítača.
Funkcia Vacation Responder v Gmaile je automatický e-mail, keď nie som v kancelárii, odosielaný ako odpoveď na prichádzajúce e-maily. Je to takto to funguje.
Nefunkčnosť Gmailu v aplikácii Mail pre iPhone môže narušiť váš e-mailový zážitok. Čítajte ďalej a dozviete sa, ako problém vyriešiť a skontrolovať si doručenú poštu v Gmaile na cestách.
Ak chcete, aby bol váš účet bezpečnejší, tu je návod, ako môžete vo svojom účte Google alebo Gmail povoliť dvojfaktorové overenie.
Chcete dostávať e-mail, ale nepoznáte svoju e-mailovú adresu? Zistite, ako nájsť e-mailovú adresu na zariadeniach Android a iPhone.
Nedarí sa vám stiahnuť prílohy v Gmaile? Vyskúšajte tieto riešenia na vyriešenie problému s prílohami Gmailu na webe, v aplikáciách pre Android a iOS.
Zaujíma vás, kam Google ukladá kontakty vo vašom telefóne v počítači? Zistite, ako nájsť kontakty uložené v Gmaile na iPhone, Androide a PC.
Podpisy môžete pridávať do webovej aplikácie Gmail, aplikácií pre Android a iOS. Na webe Gmailu môžete dokonca pridať viacero podpisov pre rôzne e-maily.
Stále dostávate e-maily od zablokovaného odosielateľa v službách Gmail a Outlook? Tu je dôvod, prečo dostávate e-maily od blokovaného odosielateľa.
dostali ste e-mail v jazyku, ktorý nepoznáte? Teraz s natívnou funkciou prekladu v Gmaile môžete prekladať e-maily v Gmaile na počítači aj telefóne
Rozhovor Google nemá možnosť exportovať rozhovory alebo správy, ale tieto techniky môžete použiť na jednoduchý export rozhovoru zo služby Google Chat.
Gmail teraz funguje offline vo webovej aplikácii. Tu je návod, ako povoliť a používať Gmail v režime offline vo vašom prehliadači a čo môžete a nemôžete robiť.
Ste novým používateľom Gmailu? Nebojte sa! V tejto príručke vás prevedie procesom odosielania e-mailov z telefónu aj počítača.
Chcete sa zbaviť svojho účtu Gmail? Objavte definitívne kroky na trvalé odstránenie účtu Gmail priamo tu.
Tu je návod, ako používať robota Help Me Write AI v službách Gmail a Dokumenty Google. Povolením Workspace Labs môžete získať aj ďalšie funkcie Workspace Beta.
Formátovanie textu má upriamiť pozornosť čitateľa na konkrétne časti dokumentu a zdôrazniť dôležité informácie v ňom. Dozvieme sa viac o formátovaní textu v programe Word 2013 pomocou Docs.NeoTechSystems!
Výroba nástenných novín priamo na počítači Word je mimoriadne jednoduchá a krásna, rovnako ako u profesionálnych umelcov.
Tabuľky Google vám umožňujú organizovať, upravovať a analyzovať rôzne typy informácií pomocou tabuliek.
Nástroj Zarážky a tabulátory v programe Word 2016 umožňuje používateľom rozdeliť časti textových informácií pomocou zarovnávača tabulátorov alebo vodorovného pravítka.
Keď vás niekto požiada, aby ste skontrolovali alebo upravili dokument na papieri, budete musieť použiť červené pero na zvýraznenie nesprávne napísaných slov a pridanie komentárov vedľa nich. V dokumentoch programu Word však na to môžete použiť funkcie Sledovanie zmien a Komentáre. Docs.NeoTechSystems vám dnes ukáže, ako používať tieto dve funkcie v programe Word 2016!
Nižšie je uvedený návod, ako vytvoriť nadpisy, päty a čísla stránok v programe Word 2013. Pozrite si ho!
Rozhranie programu Word 2016 je pomerne jednoduché a dá sa naň ľahko zvyknúť. Nižšie sú uvedené podrobnosti o tom, ako používať Word 2016, sekciu s páskou pre začiatočníkov.
Textové pole na zadávanie textu v programe Microsoft Word je funkcia, ktorá používateľom pomáha jednoduchšie prezentovať text. Okrem toho spoločnosť Microsoft vo Worde 2016 pridala mnoho nových efektov, ktoré používateľom pomôžu flexibilnejšie používať textové pole. Pridajte sa k nám a dozviete sa o možnostiach textového poľa v tomto článku!
Chcete na svoj dokument použiť čiernobiele formátovanie? Chcete vyskúšať štýl (jednoduchý) riadok nastavený vo Worde. Pokyny uvedené nižšie vám môžu pomôcť.
SmartArt vám umožňuje sprostredkovať informácie graficky namiesto použitia textu. Nižšie je uvedený návod na vytváranie grafiky SmartArt v programe Word 2016. Pozrite si ho!