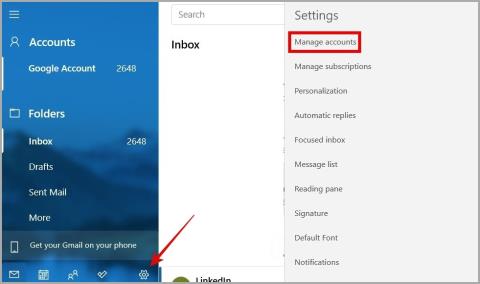Ako pridať e-mail do zoznamu kontaktov v Gmaile

Chcete uložiť jednu alebo viacero e-mailových adries do adresára v Gmaile? Zistite, ako pridať e-mail do zoznamu kontaktov v Gmaile z mobilu a počítača.

Gmail nemá vlastný zoznam kontaktov. Uloží e-mailovú adresu do univerzálneho zoznamu kontaktov známeho ako Kontakty Google, ktorý sa zdieľa medzi Gmailom a kontaktmi vo vašom telefóne. Ak si teda chcete uložiť novú e-mailovú adresu do zoznamu kontaktov v Gmaile, musíte ju pridať do Kontaktov Google. Poďme sa naučiť, ako pridať e-mail do zoznamu kontaktov v Gmaile alias Google Contacts.
Obsah
Ako uložiť e-mailovú adresu v Gmaile na PC
Existujú tri spôsoby, ako pridať jednu alebo viacero e-mailových adries do zoznamu kontaktov v Gmaile.
Metóda 1: Pridať z e-mailu
Ak ste dostali e-mail z novej e-mailovej adresy, môžete toto e-mailové ID jednoducho pridať do svojho zoznamu kontaktov Google priamo z e-mailu. Ak chcete pridať e-mail do svojho zoznamu kontaktov Google, postupujte podľa týchto krokov.
1. Otvorte Gmail.com v prehliadači na vašom počítači.
2. Otvorte e-mail od odosielateľa, ktorý chcete uložiť do zoznamu kontaktov.
3 . Umiestnite kurzor myši na meno kontaktu v ľavom hornom rohu e-mailu.
4. Zobrazí sa malé vyskakovacie okno. Kliknite na ikonu Pridať kontakt.

E-mailová adresa sa pridá do vášho zoznamu kontaktov v službe Gmail a ikona Pridať kontakt sa zmení na ikonu Upraviť. Kliknite naň, ak chcete pridať akékoľvek informácie týkajúce sa kontaktu.
5. V prípade, že nevidíte ikonu Pridať kontakt v kroku 4, kliknite na tlačidlo Otvoriť podrobné zobrazenie .
6 . Na pravej strane sa otvorí panel. Kliknutím na tlačidlo Uložiť kontakt ho pridáte do svojho zoznamu kontaktov.

Tip: Vyskúšajte rôzne spôsoby, ako skontrolovať, kde je váš účet Gmail prihlásený .
Metóda 2: Manuálne pridanie e-mailovej adresy
Ďalším spôsobom uloženia e-mailovej adresy do zoznamu kontaktov je jej pridanie priamo do Kontaktov Google. Postupujte podľa týchto krokov:
1 . V prehliadači na počítači otvorte Contacts.google.com a prihláste sa do svojho účtu Google.
2 . Kliknite na tlačidlo Vytvoriť kontakt v hornej časti.

3. Ak chcete vytvoriť jeden kontakt, z ponuky vyberte položku Vytvoriť kontakt , v opačnom prípade vyberte možnosť Vytvoriť viacero kontaktov, ak chcete pridať viac ako jeden kontakt. Pre jednoduchosť vytvoríme jeden kontakt.

4. Zobrazí sa obrazovka nového kontaktu, kde musíte zadať informácie o kontakte, ako je e-mailová adresa, meno atď., do príslušných polí. Do poľa „E-mail“ pridajte e-mailovú adresu osoby. Po pridaní podrobností kliknite na tlačidlo Uložiť a pridajte e-mailovú adresu do svojho zoznamu kontaktov Google.

Tip : Kliknutím na tlačidlo Štítok priradíte kontaktu štítok alebo skupinu.
Metóda 3: Importujte e-mailové adresy hromadne
Ak chcete do svojho zoznamu kontaktov Google pridať veľa e-mailových adries, môžete ich importovať pomocou súboru CSV. Postupujte podľa týchto krokov:
1. Najprv vytvorte súbor CSV a pridajte doň všetky e-mailové adresy.
2 . Otvorte contact.google.com a kliknite na tlačidlo Importovať na ľavej strane.

3 . Kliknite na tlačidlo Vybrať súbor a vyberte súbor CSV s hromadnými e-mailovými adresami.

To je všetko. E-mailové adresy sa uložia do vášho zoznamu kontaktov.
Tip: Poznajte rozdiel medzi importovaním a exportovaním kontaktov.
Ako uložiť e-mailovú adresu v Gmaile z Androidu
Existujú dva spôsoby, ako pridať e-mailovú adresu do zoznamu kontaktov v Gmaile. Môžete to urobiť buď z aplikácie Gmail, alebo tak, že ho uložíte ako kontakt v aplikácii Kontakty.
Metóda 1: Z e-mailu v aplikácii Gmail
1. Spustite na svojom telefóne aplikáciu Gmail.
2. Otvorte e-mail od odosielateľa, ktorého chcete uložiť do zoznamu kontaktov.
3. Klepnite na ikonu profilového obrázku v ľavom hornom rohu. Vo väčšine prípadov by to boli iniciály mena odosielateľa.
4. Zobrazí sa vyskakovacie okno. Klepnite na ikonu Pridať kontakt .

5. Zobrazí sa nová obrazovka, kde musíte zadať kontaktné údaje. Meno a e-mailová adresa budú prevzaté z e-mailu. Môžete pridať ďalšie podrobnosti, ako je ich telefónne číslo, adresa a ďalšie. Nakoniec klepnutím na tlačidlo Uložiť pridajte e-mail do adresára v aplikácii Gmail.

Tip: Zistite, ako zistiť, kde sú v telefóne uložené kontakty .
Metóda 2: Použitie aplikácie Kontakty
1. Ak chcete uložiť e-mailové adresy z telefónu so systémom Android do Kontaktov Google, v telefóne musí byť povolená synchronizácia kontaktov. Ak to chcete urobiť, prejdite do časti Nastavenia > Heslá a účty. Klepnite na účet Gmail a potom na možnosť Synchronizácia účtu . Povoľte prepínač vedľa položky Kontakty . Teraz sa každý nový kontakt, ktorý pridáte do svojho telefónu, automaticky uloží do vášho zoznamu kontaktov v službe Gmail, napr. Kontakty Google.

2. Otvorte v telefóne aplikáciu Kontakty. Môžu to byť Kontakty Google, Kontakty Samsung atď. Jediná vec, o ktorej sa musíte uistiť, je, že je povolená funkcia synchronizácie pre účet Gmail pridaný do vášho telefónu, ako je uvedené vyššie.
3. Klepnite na tlačidlo Vytvoriť nový kontakt a pridajte relevantné podrobnosti kontaktu, ako je meno, e-mailová adresa atď. Klepnutím na tlačidlo Uložiť pridáte e-mailovú adresu do svojho zoznamu kontaktov.

Tip: Zistite, ako skontrolovať celkový počet kontaktov v zariadení Android alebo iPhone.
Ako uložiť e-mailovú adresu v Gmaile z iPhone
Existujú dva spôsoby, ako pridať e-mail do svojho adresára Gmail z vášho iPhone:
Metóda 1: Z e-mailu v aplikácii Gmail
1. Otvorte na svojom iPhone aplikáciu Gmail.
2. Otvorte e-mail, z ktorého chcete uložiť podrobnosti o kontakte, v zozname kontaktov Google.
3. Klepnite na ikonu profilového obrázku vedľa mena odosielateľa. Zobrazí sa nová obrazovka. Klepnite na ikonu Pridať kontakt .
4. Teraz je potrebné poznamenať, že aplikácia Gmail na iPhone nemôže ukladať kontakty priamo do Kontaktov Google. Najprv musí v prehliadači otvoriť webovú stránku Kontaktov Google. Budete teda vyzvaní, aby ste vybrali prehliadač na otvorenie webovej stránky. Vyberte si preferovaný prehliadač.

5. Otvorí sa webová stránka contacts.google.com s vopred vyplnenými poľami, ako je meno a e-mailová adresa . Pridajte alebo upravte ďalšie podrobnosti a stlačením tlačidla Uložiť v hornej časti pridajte e-mailovú adresu do svojho zoznamu kontaktov.

Tip: Zistite, ako nájsť svoju e-mailovú adresu v telefóne .
Metóda 2: Použitie webovej stránky Kontaktov Google
Ďalším jednoduchým spôsobom uloženia e-mailovej adresy do Kontaktov Google je použitie webovej lokality Kontakty Google.
1. Otvorte webovú stránku Contacts.google.com v prehliadači na vašom iPhone.
2. Prihláste sa do účtu Gmail, do ktorého chcete uložiť e-mailovú adresu.
3. Klepnite na plávajúce tlačidlo Pridať (+) v spodnej časti az ponuky vyberte Vytvoriť kontakt .

4. Pridajte dôležité kontaktné údaje, ako je meno, e-mailová adresa atď., do dostupných polí a stlačením tlačidla Uložiť pridajte kontakty do Gmailu z vášho iPhone.

Tip : Zistite, ako udržiavať kontakty iPhone synchronizované so službou Google .
často kladené otázky
1. Prečo sa e-mailová adresa zobrazuje v mojich kontaktoch ešte pred jej pridaním?
V zásade, ak niekomu pošlete e-mail, Google automaticky uloží jeho e-mailovú adresu do vášho zoznamu kontaktov. Je však uložený v samostatnej skupine alebo štítku s názvom Iné v Kontaktoch Google.
2. Ako zabrániť spoločnosti Google v automatickom ukladaní e-mailových adries?
Ak nechcete, aby Gmail automaticky ukladal kontakty, otvorte webovú stránku Gmail a kliknite na ikonu Nastavenia v hornej časti. Prejdite na položku Zobraziť všetky nastavenia a vyberte kartu Všeobecné. Posuňte zobrazenie nadol a vedľa možnosti Vytvoriť kontakty na automatické dopĺňanie vyberte možnosť Pridám kontakty sám. s
3. Čo sa stane, keď uložíte e-mailovú adresu do Kontaktov Google?
Keď pridáte e-mailovú adresu do svojho zoznamu kontaktov Google, bude sa automaticky synchronizovať na všetkých zariadeniach, na ktorých ste prihlásení pomocou rovnakého účtu Google. E-mailová adresa sa teda zobrazí pri vytváraní nových e-mailov zo všetkých vašich zariadení.
Prispôsobte si Gmail
Potom, čo ste sa naučili, ako pridať e-mail do Gmailu, zistite, ako zmeniť zobrazované meno Gmail na mobilnom zariadení a počítači. Tiež vedieť, ako pridať podpis v Gmaile . Skôr ako pôjdete, zistite, ako vyčistiť doručenú poštu v Gmaile, pretože poznáte rozdiel medzi archiváciou a odstránením v Gmaile.
Chcete uložiť jednu alebo viacero e-mailových adries do adresára v Gmaile? Zistite, ako pridať e-mail do zoznamu kontaktov v Gmaile z mobilu a počítača.
Nedarí sa aplikácii Windows 11 Mail načítať vaše e-maily a namiesto toho zobrazuje kód HTML? Tu je to, čo môžete urobiť, aby ste to napravili.
Zistite, ako môžete jednoducho vytvoriť e-mailové ID iCloud pomocou akéhokoľvek zariadenia Apple, ako je iPhone alebo MacBook. Odpovedáme aj na niektoré dôležité otázky.
Ak Outlook neprijíma e-maily v systéme Windows 10/11, môže to viesť k neproduktívnym hodinám na vašom počítači. Tu sú najlepšie spôsoby, ako problém vyriešiť.
Zlyhá Outlook odosielať vaše e-maily? Tu sú hlavné spôsoby, ako opraviť e-maily uviaznuté v pošte na odoslanie programu Outlook.
Ste novým používateľom Gmailu? Nebojte sa! V tejto príručke vás prevedie procesom odosielania e-mailov z telefónu aj počítača.
Formátovanie textu má upriamiť pozornosť čitateľa na konkrétne časti dokumentu a zdôrazniť dôležité informácie v ňom. Dozvieme sa viac o formátovaní textu v programe Word 2013 pomocou Docs.NeoTechSystems!
Výroba nástenných novín priamo na počítači Word je mimoriadne jednoduchá a krásna, rovnako ako u profesionálnych umelcov.
Tabuľky Google vám umožňujú organizovať, upravovať a analyzovať rôzne typy informácií pomocou tabuliek.
Nástroj Zarážky a tabulátory v programe Word 2016 umožňuje používateľom rozdeliť časti textových informácií pomocou zarovnávača tabulátorov alebo vodorovného pravítka.
Keď vás niekto požiada, aby ste skontrolovali alebo upravili dokument na papieri, budete musieť použiť červené pero na zvýraznenie nesprávne napísaných slov a pridanie komentárov vedľa nich. V dokumentoch programu Word však na to môžete použiť funkcie Sledovanie zmien a Komentáre. Docs.NeoTechSystems vám dnes ukáže, ako používať tieto dve funkcie v programe Word 2016!
Nižšie je uvedený návod, ako vytvoriť nadpisy, päty a čísla stránok v programe Word 2013. Pozrite si ho!
Rozhranie programu Word 2016 je pomerne jednoduché a dá sa naň ľahko zvyknúť. Nižšie sú uvedené podrobnosti o tom, ako používať Word 2016, sekciu s páskou pre začiatočníkov.
Textové pole na zadávanie textu v programe Microsoft Word je funkcia, ktorá používateľom pomáha jednoduchšie prezentovať text. Okrem toho spoločnosť Microsoft vo Worde 2016 pridala mnoho nových efektov, ktoré používateľom pomôžu flexibilnejšie používať textové pole. Pridajte sa k nám a dozviete sa o možnostiach textového poľa v tomto článku!
Chcete na svoj dokument použiť čiernobiele formátovanie? Chcete vyskúšať štýl (jednoduchý) riadok nastavený vo Worde. Pokyny uvedené nižšie vám môžu pomôcť.
SmartArt vám umožňuje sprostredkovať informácie graficky namiesto použitia textu. Nižšie je uvedený návod na vytváranie grafiky SmartArt v programe Word 2016. Pozrite si ho!