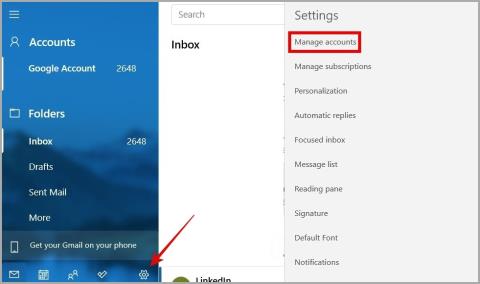Ako pridať e-mail do zoznamu kontaktov v Gmaile

Chcete uložiť jednu alebo viacero e-mailových adries do adresára v Gmaile? Zistite, ako pridať e-mail do zoznamu kontaktov v Gmaile z mobilu a počítača.

Hoci väčšina používateľov uprednostňuje Gmail, Outlook zostáva obľúbenou voľbou medzi firmami a profesionálmi na spracovanie e-mailov. Aj keď spoločnosť Microsoft ponúka solídne prostredie programu Outlook na webe, v počítači a mobilnom zariadení, niekoľko chýb môže spôsobiť zmätok a bolesti hlavy. Mnohí sa sťažovali na to, že e-maily programu Outlook uviazli v priečinku Pošta na odoslanie, a ak čelíte tomu istému, tu sú najlepšie spôsoby, ako opraviť zaseknuté e-maily v priečinku Pošta na odoslanie.
Obsah
1. Skontrolujte Sieťové pripojenie
Najprv by ste mali skontrolovať sieťové pripojenie na počítači a mobile. Keď má váš telefón alebo počítač pomalé internetové pripojenie, e-maily programu Outlook sa môžu zaseknúť v priečinku Pošta na odoslanie.
Musíte sa pripojiť k vysokorýchlostnej sieti Wi-Fi a skúsiť odoslať e-mail znova. Rýchlosť internetu môžete skontrolovať pomocou aplikácií, ako je Speedtest . Ak má váš telefón s Androidom alebo iPhone problémy so sieťovým pripojením, problém vyriešite v našich špecializovaných príručkách.
2. Skontrolujte server Outlook
Ak sú servery programu Outlook nefunkčné, všetky vaše odchádzajúce e-maily budú uviaznuté v pošte na odoslanie. Môžete prejsť na Downdetector a vyhľadať Outlook, aby ste potvrdili problém. Môžete si všimnúť grafy vysokých výpadkov a komentáre používateľov sťažujúcich sa na rovnaké správanie.
Nemáte inú možnosť, ako počkať, kým Microsoft na svojej strane vyrieši problémy na strane servera.
3. Skontrolujte Úložisko programu Outlook
Spoločnosť Microsoft ponúka 5 GB ukladacieho priestoru Outlook pre bezplatné účty. Aj keď 5 GB znie ako veľa na e-maily, ak denne dostávate stovky e-mailov, môže vám chýbať miesto. Mali by ste skontrolovať úložisko programu Outlook a vykonať potrebné kroky.
1. Prejdite do Outlooku na webe a prihláste sa pomocou podrobností o svojom účte Microsoft.
2. Vyberte ozubené koliesko Nastavenia v pravom hornom rohu.

3. Kliknite na položku Úložisko na bočnom paneli a pozrite sa na priestor konta Outlook.
4. Microsoft ponúka podrobný rozpis úložiska. Môžete vyprázdniť odstránené položky, archívny box, spambox a nevyžiadané e-maily, aby ste uvoľnili miesto.

Môžete sa prihlásiť na odber jedného z plánov Microsoft 365 a odomknúť 50 GB e-mailového priestoru v Outlooku.
4. Nepripájajte poškodené súbory
Keď k e-mailu pripojíte poškodené súbory, môžu sa zaseknúť v priečinku Pošta na odoslanie programu Outlook. Takéto poškodené súbory by ste nemali prikladať k svojmu e-mailu. Takéto súbory si môžete správne stiahnuť a znova ich priložiť k e-mailu.
5. Nenahrávajte súbory priamo do OneDrive
Keď presúvate súbory z Macu alebo Windowsu do Outlooku, ponúka to dve možnosti. Súbory môžete nahrať do e-mailu alebo ich nahrať do OneDrive a odoslať e-mail. Ten môže byť dosť nepríjemný a môže spôsobiť chyby pri odosielaní e-mailu.
Súbory by ste mali umiestniť na pravú stranu obrazovky písania správy. Outlook pripojí tieto súbory priamo k vašim e-mailom. Nemali by ste ich nahrávať do OneDrive, pretože to môže viesť k chybám, ako sú tieto.

Všimnite si, že to platí pre prílohy, ktoré majú veľkosť 20 MB alebo menej. Outlook nepovoľuje pripájanie súborov nad tento limit.
6. Vynútiť zastavenie programu Outlook
Mnohí sa sťažovali aj na zaseknutie e-mailov v odoslanej pošte Outlooku na mobilnom zariadení. Ak čelíte tomu istému, vynútene zastavte Outlook v systéme Android a skúste to znova.
1. Dlho klepnite na ikonu aplikácie Outlook a otvorte informačnú ponuku.
2. Vyberte možnosť Vynútiť zastavenie a skúste odoslať e-mail znova.

Používatelia iOS môžu potiahnutím nahor a podržaním zdola a potiahnutím nahor v programe Outlook ho úplne zatvoria.
7. Vymažte vyrovnávaciu pamäť programu Outlook
Outlook zhromažďuje vyrovnávaciu pamäť na pozadí, aby zlepšil celkový výkon aplikácie. Keď služba zhromažďuje poškodené súbory na pozadí, vaše e-maily programu Outlook sa môžu zaseknúť vo vašej pošte na odoslanie. Mali by ste vymazať vyrovnávaciu pamäť programu Outlook a skúsiť to znova.
1. Otvorte ponuku informácií o aplikácii Outlook v systéme Android (skontrolujte kroky uvedené vyššie).
2. Vyberte Úložisko a dáta a v nasledujúcej ponuke klepnite na Vymazať vyrovnávaciu pamäť .

Môžete tiež vymazať vyrovnávaciu pamäť programu Outlook v systémoch Windows a Mac. Môžete si prečítať náš vyhradený príspevok, kde sa dozviete o vymazaní vyrovnávacej pamäte programu Outlook a jeho dôsledkoch.
9. Aktualizujte program Outlook
Uviaznu vaše e-maily programu Outlook stále v pošte na odoslanie? Mali by ste aktualizovať Outlook na najnovšiu verziu na mobilnom zariadení a počítači.
Môžete prejsť do Obchodu Google Play alebo App Store a nainštalovať si do telefónu najnovšiu verziu Outlooku. Outlook je k dispozícii aj v obchodoch Microsoft Store a Mac App Store. Po nainštalovaní najnovšej verzie programu Outlook skúste odosielať e-maily bez akýchkoľvek závad.
Opravte nezrovnalosti v programe Outlook
E-maily programu Outlook uviaznuté vo vašej pošte na odoslanie môžu premrhať hodiny vašej produktivity, kým prejdete na alternatívny spôsob komunikácie a zdieľania súborov. Ak chcete bez problémov odosielať e-maily v programe Outlook, použite vyššie uvedené kroky.
Chcete uložiť jednu alebo viacero e-mailových adries do adresára v Gmaile? Zistite, ako pridať e-mail do zoznamu kontaktov v Gmaile z mobilu a počítača.
Nedarí sa aplikácii Windows 11 Mail načítať vaše e-maily a namiesto toho zobrazuje kód HTML? Tu je to, čo môžete urobiť, aby ste to napravili.
Zistite, ako môžete jednoducho vytvoriť e-mailové ID iCloud pomocou akéhokoľvek zariadenia Apple, ako je iPhone alebo MacBook. Odpovedáme aj na niektoré dôležité otázky.
Ak Outlook neprijíma e-maily v systéme Windows 10/11, môže to viesť k neproduktívnym hodinám na vašom počítači. Tu sú najlepšie spôsoby, ako problém vyriešiť.
Zlyhá Outlook odosielať vaše e-maily? Tu sú hlavné spôsoby, ako opraviť e-maily uviaznuté v pošte na odoslanie programu Outlook.
Ste novým používateľom Gmailu? Nebojte sa! V tejto príručke vás prevedie procesom odosielania e-mailov z telefónu aj počítača.
Formátovanie textu má upriamiť pozornosť čitateľa na konkrétne časti dokumentu a zdôrazniť dôležité informácie v ňom. Dozvieme sa viac o formátovaní textu v programe Word 2013 pomocou Docs.NeoTechSystems!
Výroba nástenných novín priamo na počítači Word je mimoriadne jednoduchá a krásna, rovnako ako u profesionálnych umelcov.
Tabuľky Google vám umožňujú organizovať, upravovať a analyzovať rôzne typy informácií pomocou tabuliek.
Nástroj Zarážky a tabulátory v programe Word 2016 umožňuje používateľom rozdeliť časti textových informácií pomocou zarovnávača tabulátorov alebo vodorovného pravítka.
Keď vás niekto požiada, aby ste skontrolovali alebo upravili dokument na papieri, budete musieť použiť červené pero na zvýraznenie nesprávne napísaných slov a pridanie komentárov vedľa nich. V dokumentoch programu Word však na to môžete použiť funkcie Sledovanie zmien a Komentáre. Docs.NeoTechSystems vám dnes ukáže, ako používať tieto dve funkcie v programe Word 2016!
Nižšie je uvedený návod, ako vytvoriť nadpisy, päty a čísla stránok v programe Word 2013. Pozrite si ho!
Rozhranie programu Word 2016 je pomerne jednoduché a dá sa naň ľahko zvyknúť. Nižšie sú uvedené podrobnosti o tom, ako používať Word 2016, sekciu s páskou pre začiatočníkov.
Textové pole na zadávanie textu v programe Microsoft Word je funkcia, ktorá používateľom pomáha jednoduchšie prezentovať text. Okrem toho spoločnosť Microsoft vo Worde 2016 pridala mnoho nových efektov, ktoré používateľom pomôžu flexibilnejšie používať textové pole. Pridajte sa k nám a dozviete sa o možnostiach textového poľa v tomto článku!
Chcete na svoj dokument použiť čiernobiele formátovanie? Chcete vyskúšať štýl (jednoduchý) riadok nastavený vo Worde. Pokyny uvedené nižšie vám môžu pomôcť.
SmartArt vám umožňuje sprostredkovať informácie graficky namiesto použitia textu. Nižšie je uvedený návod na vytváranie grafiky SmartArt v programe Word 2016. Pozrite si ho!