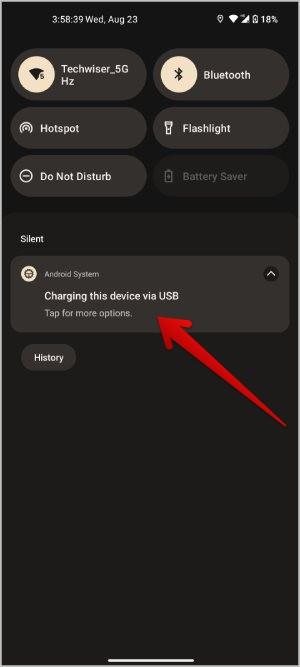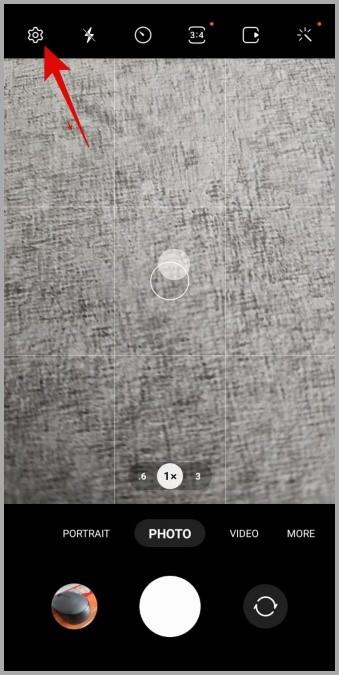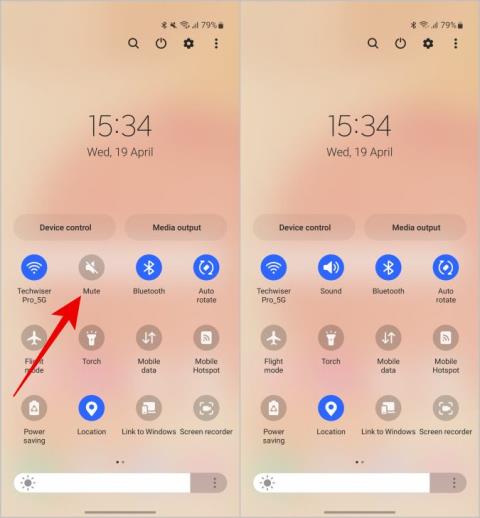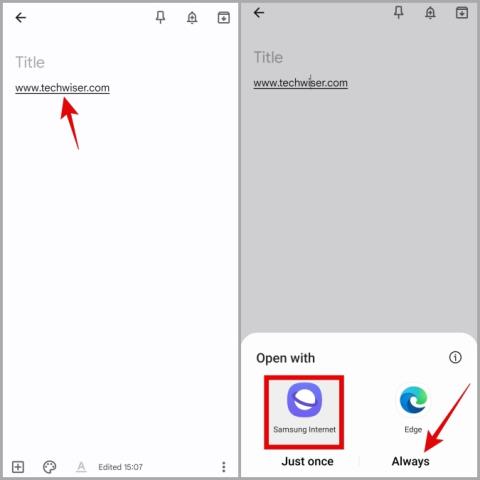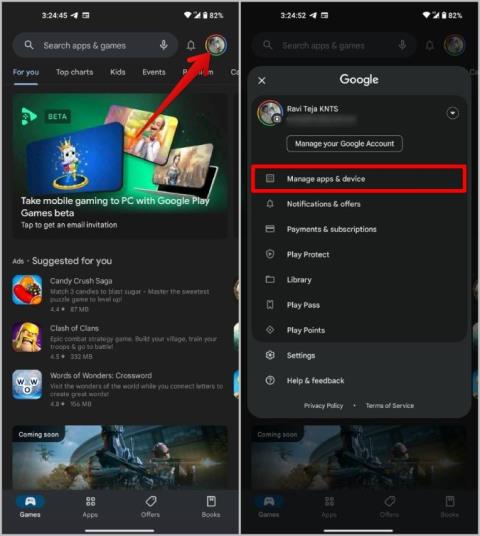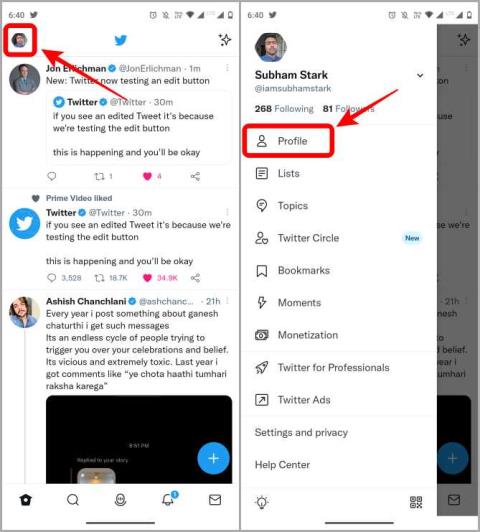Ako vypnúť prístup k mobilným dátam alebo Wi-Fi pre určité aplikácie na telefóne Samsung Galaxy

Chcete vypnúť mobilné dáta alebo Wi-Fi prístup pre určité aplikácie v telefóne Samsung Galaxy? Tu je návod, ako to urobiť.
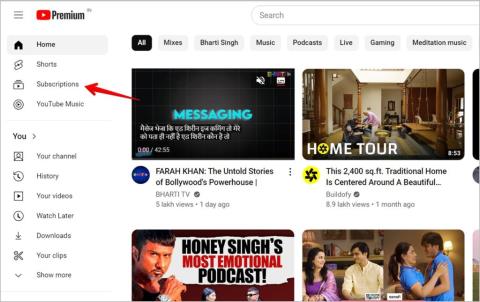
Kedy ste naposledy otvorili aplikáciu YouTube a videli ste videá od ľudí, na ktorých odber ste sa prihlásili? Viem, je to zriedkavé. Môj kanál YouTube je plný videí, ktoré nemajú nič spoločné s mojím odberným boxom, skôr sú to videá, o ktorých si YouTube myslí, že by ma mohli zaujímať. A ako YouTuber si to môžem overiť z analýzy YouTube. V súčasnosti získavame oveľa viac zhliadnutí z odporúčaní YouTube ako od našich odberateľov. A to dáva službe YouTube zmysel, pretože prechod na model odporúčaní im pomáha poskytnúť uvoľnenejší zážitok a rozšíriť sledovanosť.
To znamená, že ak ste ako ja, ktorým často chýbajú úžasné videá od ľudí, ktorých odoberáte, tu je rýchly a jednoduchý spôsob, ako zobraziť videá z kanálov YouTube, ktoré odoberáte.
Obsah
Kroky pre pracovnú plochu
1. V prehliadači otvorte stránku YouTube.com a prihláste sa do svojho účtu Google.
2 . Kliknutím na kartu Odbery na ľavej strane zobrazíte najnovšie videá iba z odoberaných kanálov.

3 . Prípadne kliknite na tento odkaz – https://www.youtube.com/feed/subscriptions a pridajte odkaz do záložky. Zakaždým, keď kliknete na vyššie uvedenú záložku, otvorí sa stránka s vašou stránkou YouTube s videami z kanálov, ktoré odoberáte.
Tip: Zistite, ako vytvárať kvalitné snímky obrazovky zo služby YouTube .
Kroky pre Android a iPhone
Otvorte aplikáciu YouTube a klepnite na kartu Odbery v dolnej časti, aby ste si prezreli videá z odoberaných kanálov v systéme Android alebo iPhone.

V prípade, že chcete pravidelne pristupovať na kartu Predplatné, môžete si na telefónoch s Androidom vytvoriť odkaz na jej domovskú obrazovku. Aby to fungovalo, potrebujete Android 7.1 alebo vyšší a kompatibilný spúšťač. Všetky populárne spúšťače, ako napríklad Google Now, Samsung One UI, Nova launcher a One Plus launcher, by mali fungovať hneď po vybalení.
1. Dlho stlačte ikonu YouTube na telefóne. Objavia sa nové možnosti.
2. V kontextovom okne znova dlho stlačte možnosť Predplatné .
3. Potiahnite skratku Subscription na domovskej obrazovke.

To je všetko. Teraz, kedykoľvek klepnete na odkaz YouTube na domovskej obrazovke, otvorí sa aplikácia YouTube a môžete si pozrieť videá z kanálov YouTube, ktoré odoberáte. Bohužiaľ to nefunguje na zariadeniach so systémom iOS. Vašou jedinou možnosťou je zvyknúť si otvoriť aplikáciu YouTube a zakaždým manuálne klepnúť na možnosť Odbery.
Prečítajte si : 15 najlepších rozšírení YouTube Chrome pre tvorcov a skúsených používateľov
Bonusový tip: Ako zobraziť všetky vaše prihlásené kanály na YouTube
Na webovej lokalite YouTube na pracovnej ploche kliknite na kartu Predplatné . Potom kliknite na položku Spravovať v hornej časti a zobrazte všetky kanály YouTube, ktoré odoberáte.

V systéme Android a iPhone prejdite na kartu Predplatné v aplikácii YouTube. Potom klepnutím na šípku v hornej časti zobrazte svoje predplatené kanály.

Bavte sa s YouTube
Takto môžete sledovať videá zo svojich obľúbených kanálov, ktoré odoberáte na YouTube. Prečítajte si tiež, ako prehrávať videá YouTube na pozadí.
Chcete vypnúť mobilné dáta alebo Wi-Fi prístup pre určité aplikácie v telefóne Samsung Galaxy? Tu je návod, ako to urobiť.
Chcete chrániť svoje textové správy pred neoprávneným prístupom? Takto môžete uzamknúť aplikáciu správ na vašom iPhone bez útek z väzenia.
Sú vaše súbory a priečinky neusporiadané? Tu je návod, ako môžete vypnúť skupinu podľa funkcie v Prieskumníkovi súborov v systéme Windows.
Nedarí sa vám preniesť priečinky pomocou metódy prenosu súborov, ktorú používate? Tu sú všetky spôsoby, ako môžete použiť zdieľané priečinky medzi Androidom a Windowsom.
YouTube sa pomaly presúva od obsahu založeného na odberoch k obsahu založenému na odporúčaniach. Tu je rýchly a jednoduchý spôsob, ako zobraziť iba videá z kanálov YouTube, ktoré odoberáte.
Chcete spoločnosti Google zabrániť v zhromažďovaní údajov o vašej polohe? Takto môžete vypnúť a odstrániť históriu polohy v Mapách Google.
Chcete pridať prispôsobený dotyk uloženým miestam v Mapách Google? Tu je návod, ako označiť uložené miesta pomocou emodži v Mapách Google.
Kompletný sprievodca, ako povoliť, zakázať a prispôsobiť funkciu vodoznaku fotoaparátu pre fotografie na telefóne Samsung Galaxy.
Nechcete, aby ľudia komentovali vaše príspevky na Instagrame? Prečítajte si, ako vypnúť komentáre k príspevkom na Instagrame, príbehom, videám naživo alebo reklamám.
Tu je návod, ako získať vrátenie peňazí za nákupy v App Store alebo iTunes, ktorí majú na tieto nákupy nárok, časový rámec a ďalšie časté otázky.
Chcete zdieľať príspevky a kotúče na Instagrame, ale nie so všetkými svojimi sledovateľmi? Instagram teraz umožňuje zdieľanie príspevkov iba s blízkymi priateľmi.
Nepočúvate zvuk pri prijímaní hovorov alebo upozornení? Vyskúšajte tieto spôsoby, ako zrušiť stlmenie hovorov a upozornení na telefónoch Android a Samsung.
Začínate s One UI? Tu je návod, ako môžete nastaviť, zmeniť alebo resetovať predvolené aplikácie na telefóne Samsung Galaxy.
Máte už dosť toho, že na svojom Instagrame vidíte príspevky a kotúče s náhodnými návrhmi? Takto môžete ovládať svoj feed na Instagrame.
Nechcete ukladať obrázky vo formáte WebP? Tu je návod, ako zastaviť ukladanie obrázkov ako WebP v prehliadači Google Chrome.
Chcete nahradiť komplikáciu inou alebo sa komplikácií zbaviť? Zistite, ako pridať alebo odstrániť komplikácie z ciferníka Apple Watch
Chcete synchronizovať aplikácie medzi zariadeniami? Vďaka novej funkcii synchronizácie v Obchode Play môžete synchronizovať aplikácie medzi zariadeniami so systémom Android a Chrome OS.
Tu je návod, ako si môžete nastaviť tipy pre Twitter vo svojom profile a byť pripravený speňažiť svoje publikum pomocou hotovosti alebo kryptomien. Kompletný sprievodca.
Hľadáte pesničku, ktorej názov si nepamätáte? Piesne na YouTube teraz nájdete hučaním alebo dokonca pískaním.
Tu je návod, ako môžete odinštalovať aplikácie na Macu vrátane zostávajúcich súborov a priečinkov pomocou odinštalátora, terminálu alebo tejto bezplatnej aplikácie.
Formátovanie textu má upriamiť pozornosť čitateľa na konkrétne časti dokumentu a zdôrazniť dôležité informácie v ňom. Dozvieme sa viac o formátovaní textu v programe Word 2013 pomocou Docs.NeoTechSystems!
Výroba nástenných novín priamo na počítači Word je mimoriadne jednoduchá a krásna, rovnako ako u profesionálnych umelcov.
Tabuľky Google vám umožňujú organizovať, upravovať a analyzovať rôzne typy informácií pomocou tabuliek.
Nástroj Zarážky a tabulátory v programe Word 2016 umožňuje používateľom rozdeliť časti textových informácií pomocou zarovnávača tabulátorov alebo vodorovného pravítka.
Keď vás niekto požiada, aby ste skontrolovali alebo upravili dokument na papieri, budete musieť použiť červené pero na zvýraznenie nesprávne napísaných slov a pridanie komentárov vedľa nich. V dokumentoch programu Word však na to môžete použiť funkcie Sledovanie zmien a Komentáre. Docs.NeoTechSystems vám dnes ukáže, ako používať tieto dve funkcie v programe Word 2016!
Nižšie je uvedený návod, ako vytvoriť nadpisy, päty a čísla stránok v programe Word 2013. Pozrite si ho!
Rozhranie programu Word 2016 je pomerne jednoduché a dá sa naň ľahko zvyknúť. Nižšie sú uvedené podrobnosti o tom, ako používať Word 2016, sekciu s páskou pre začiatočníkov.
Textové pole na zadávanie textu v programe Microsoft Word je funkcia, ktorá používateľom pomáha jednoduchšie prezentovať text. Okrem toho spoločnosť Microsoft vo Worde 2016 pridala mnoho nových efektov, ktoré používateľom pomôžu flexibilnejšie používať textové pole. Pridajte sa k nám a dozviete sa o možnostiach textového poľa v tomto článku!
Chcete na svoj dokument použiť čiernobiele formátovanie? Chcete vyskúšať štýl (jednoduchý) riadok nastavený vo Worde. Pokyny uvedené nižšie vám môžu pomôcť.
SmartArt vám umožňuje sprostredkovať informácie graficky namiesto použitia textu. Nižšie je uvedený návod na vytváranie grafiky SmartArt v programe Word 2016. Pozrite si ho!