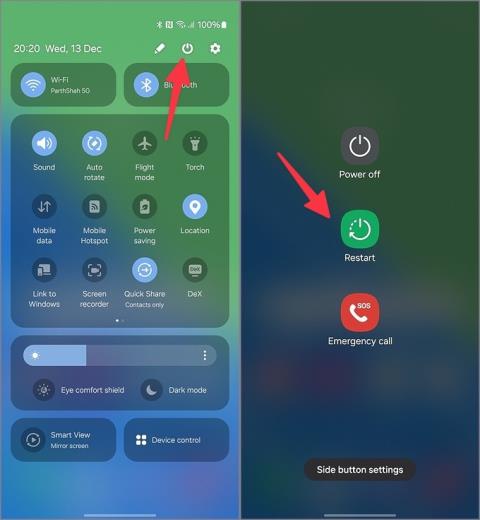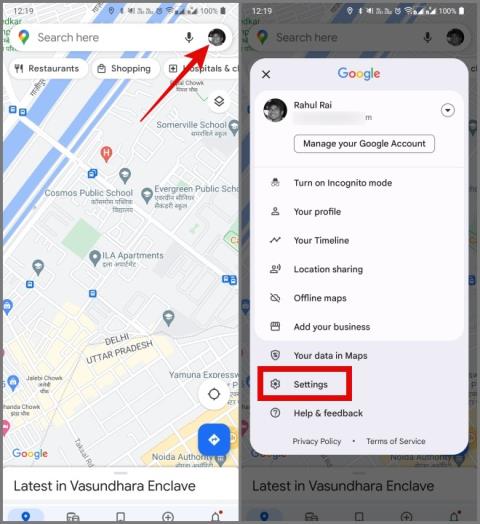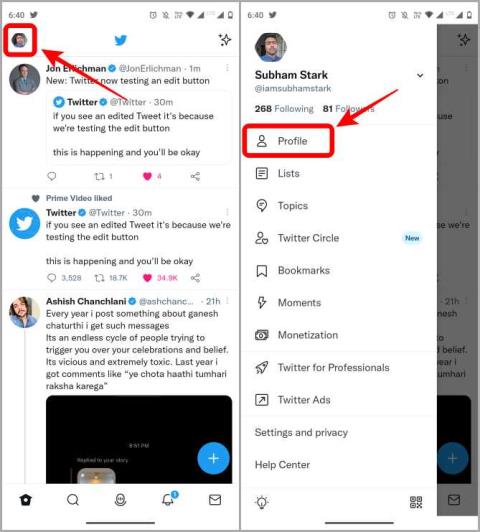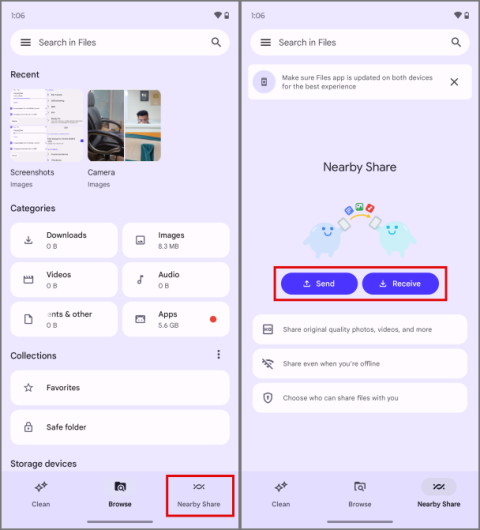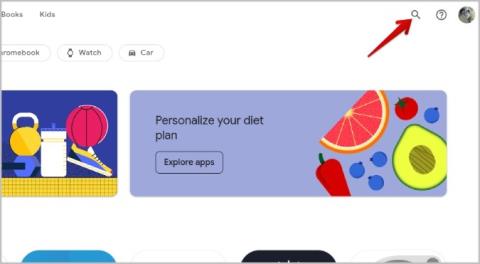9 opráv pre nefunkčnosť Spotify Premium v režime offline na zariadeniach Android a iPhone

Nefunguje Spotify Premium v režime offline na vašom Androide alebo iPhone? Použite tieto tipy na vyriešenie problému.

Je trochu nepríjemné, že už roky nevedomky nechávame Google sledovať našu polohu. Ak navštívite svoju časovú os v Mapách Google, budete svedkami celej svojej histórie polohy z prvej ruky. To podkopáva vaše ciele v oblasti ochrany osobných údajov. Našťastie spoločnosť Google všetkým uľahčila mazanie alebo dokonca úplné vypnutie histórie polohy v Mapách Google.
Obsah
Ako zobraziť históriu polohy v Mapách Google
Zobrazenie histórie polohy v Mapách Google je pomerne jednoduchý proces. Jednoducho otvorte Mapy Google na svojom telefóne, klepnite na svoj profilový obrázok a potom vyberte možnosť Vaša časová os .

Odtiaľ si môžete vybrať dátum na zobrazenie svojej histórie polohy, zobraziť mestá, do ktorých ste cestovali, skontrolovať aktivity, ktorým ste sa venovali, a ďalšie ďalšie informácie o vašich minulých pohyboch.

Ako stiahnuť históriu polohy v Mapách Google
Pred odstránením histórie polohy môžete zvážiť stiahnutie údajov z Máp Google pre budúce použitie alebo osobnú archiváciu. Týmto spôsobom môžete vždy použiť zálohu na prístup k svojim minulým údajom, ako sú miesta, ktoré ste navštívili, trasy, ktoré ste prešli, a časové pečiatky vašich aktivít.
Históriu polohy si môžete stiahnuť takto:
1. Klepnite na ikonu svojho profilu a vyberte možnosť Vaše údaje v Mapách .

2. Posuňte zobrazenie nadol a kliknite na možnosť Stiahnuť údaje máp .

3. Vyberte údaje mapy , ktoré chcete stiahnuť, a potom stlačte tlačidlo Ďalší krok .

4. Teraz vyberte cieľ prenosu pre vašu zálohu. Na výber máte viacero možností vrátane e-mailu, Disku Google, Dropboxu, OneDrive a Boxu.
5. Potom vyberte frekvenciu, typ súboru a veľkosť súboru podľa vašich preferencií a potom stlačte tlačidlo Vytvoriť export .

To je všetko. Google teraz začne proces zálohovania . Čas dokončenia záložného súboru závisí od veľkosti a množstva spracovávaných údajov. Dokončenie môže trvať niekoľko hodín alebo dní.

Po úspešnom zálohovaní kópie údajov Máp Google môžete znova prejsť na stránku Prevziať údaje Máp a klepnúť na tlačidlo Spravovať exporty .

Jednoduchým klepnutím si budete môcť bez námahy stiahnuť záložné súbory podľa vášho výberu.
Poznámka: Odkaz na stiahnutie je k dispozícii iba sedem dní odo dňa exportu.

Ako vypnúť históriu polohy v Mapách Google
Ak sa obávate o svoje súkromie a bezpečnosť alebo už nechcete, aby sa vám zobrazovali cielené reklamy od spoločnosti Google, je načase, aby ste spoločnosti Google prestali ukladať vašu históriu polohy. A proces, ako to urobiť, je celkom jednoduchý; stačí postupovať podľa pokynov nižšie:
1. Otvorte Mapy Google na svojom iPhone alebo zariadení so systémom Android.
2. Klepnite na svoj profilový obrázok a vyberte možnosť Vaša časová os .

3. Teraz klepnite na ponuku Kebab (ikona s tromi bodkami) v pravom hornom rohu a prejdite na položku Nastavenia a súkromie .

4. V nastaveniach polohy vyberte možnosť História polohy je zapnutá a potom, ak sa zobrazí výzva, vyberte svoj účet Google .

5. V stĺpci História polohy klepnite na tlačidlo Vypnúť a vyberte možnosť Vypnúť .

To je všetko. Google už nebude na vašu časovú os ani na jej server ukladať žiadne nové miesta, trasy ani výlety. Ako môžete vidieť na snímke obrazovky nižšie, Google už neukladá vašu históriu polohy.

Tip: Vybíjajú vám Mapy Google batériu telefónu ? Tu je 20 opráv.
Ako odstrániť históriu polohy v Mapách Google
Vypnutím Histórie polohy sa zázračne neodstránia všetky vaše údaje z Máp Google. Ak chcete odstrániť históriu polohy v Mapách Google, musíte manuálne prejsť nastaveniami. Môžete si vybrať jeho odstránenie tromi rôznymi spôsobmi: naraz, jednotlivo alebo automaticky.
Vymažte celú históriu polohy jedným ťahom
Ak chcete úplne vymazať svoju históriu polohy z Máp Google, postupujte podľa nasledujúcich pokynov:
1. Otvorte na svojom telefóne Mapy Google , klepnite na svoj profilový obrázok a potom vyberte možnosť Vaša časová os .
2. Klepnite na Ponuka Kebab (ikona s tromi bodkami) a vyberte Nastavenia a súkromie .

3. Ďalej vyberte možnosť Odstrániť celú históriu polohy .
4. Nakoniec začiarknite políčko a klepnite na tlačidlo Odstrániť .

Teraz bude celá vaša história polohy z Máp Google vymazaná.

Samostatne odstráňte svoju históriu polohy
Ak chcete namiesto odstránenia celej histórie vybrať konkrétne dni na odstránenie z histórie polohy v Mapách Google, existujú dva spôsoby, ako to dosiahnuť. Môžete ho odstrániť podľa dňa alebo vybrať konkrétny rozsah, ktorý chcete odstrániť.
Odstrániť podľa dňa :
1. Klepnite na ikonu svojho profilu a vyberte možnosť Vaša časová os .
2. Klepnite na Ponuka Kebab (3 bodkované ikony) a vyberte možnosť Odstrániť deň .
3. Nakoniec stlačte tlačidlo Odstrániť a vaša história polohy z daného dňa sa vymaže.

Tu je snímka obrazovky histórie polohy pred a po:

Odstrániť v určitom rozsahu:
1. Opäť klepnite na svoj profilový obrázok a vyberte Vaša časová os .
2. Klepnite na Ponuka Kebab (ikona s tromi bodkami) a vyberte Nastavenia a súkromie .
3. Posuňte zobrazenie nadol a vyberte možnosť Odstrániť rozsah histórie polohy .

4. Potom nastavte dátum začiatku a ukončenia a stlačte Pokračovať .
5. Zobrazí sa vyskakovacie okno s potvrdením, začiarknite políčko a stlačte Odstrániť .

Úspešne ste odstránili históriu polohy v Mapách Google v rámci zadaného rozsahu dátumov.

Automaticky odstrániť históriu polohy
Ak chcete vymazať staršiu históriu polohy, ale chcete mať prehľad o svojich nedávnych aktivitách, môžete povoliť možnosť automatického odstránenia, aby sa staršie údaje automaticky odstránili bez potreby manuálneho odstránenia. Tu je úplný postup:
1. Prejdite na svoju časovú os na stránku Nastavenia a ochrana osobných údajov .
Ak neviete, ako sa tam dostať, pozrite si vyššie uvedenú časť.
2. Vyberte možnosť Automatické odstránenie histórie polohy .

3. Teraz vyberte požadovaný časový rámec , aby sa umožnilo automatické vymazanie všetkých vašich údajov.
4. Po dokončení stlačte tlačidlo Ďalej .
5. Svoje rozhodnutie potvrďte klepnutím na tlačidlo Potvrdiť .

Google teraz začne odstraňovať celú vašu históriu polohy staršiu ako je časový rámec, ktorý ste nastavili.

Tip: Zistite, ako automaticky odstrániť celú aktivitu Google
Výhody a nevýhody odstránenia alebo vypnutia histórie polohy
Predtým, ako podniknete akékoľvek kroky, je dôležité poznať aj dôsledky. Tu je niekoľko potenciálnych výhod a nevýhod, ktoré je potrebné zvážiť:
Výhody:
Zápory:
Zastavte do Googlu svoje údaje o polohe lyžičkou
Hoci Google môže stále sledovať vašu polohu rôznymi spôsobmi, môžete ju aspoň minimalizovať odstránením alebo zakázaním histórie polohy v Mapách Google. To ešte viac zvýši vaše súkromie a bezpečnosť údajov. Dúfame, že vyššie uvedený sprievodca vám pomôže prevziať kontrolu nad údajmi o vašej polohe.
Nefunguje Spotify Premium v režime offline na vašom Androide alebo iPhone? Použite tieto tipy na vyriešenie problému.
Nesťahovanie aplikácií z Galaxy Store môže zničiť ideálne nastavenie telefónu Samsung. Tu sú hlavné opravy pre Galaxy Store, ktorý neinštaluje aplikácie.
Vybíjajú Mapy Google batériu? Tu je 20 jednoduchých trikov na zníženie problémov s vybíjaním batérie Máp Google v systémoch Android a iOS.
Chcete spoločnosti Google zabrániť v zhromažďovaní údajov o vašej polohe? Takto môžete vypnúť a odstrániť históriu polohy v Mapách Google.
Ak vás zaujíma, prečo sa niektoré servery Discord nezobrazujú na vašom účte Discord, tu sú všetky spôsoby, ako nájsť problém a vyriešiť ho.
Chcete pristupovať k telefónu priamo z Chromebooku? Tu je niekoľko spôsobov, ako zrkadliť telefón s Androidom do Chromebooku pomocou kábla a bezdrôtovo.
Tu je návod, ako si môžete nastaviť tipy pre Twitter vo svojom profile a byť pripravený speňažiť svoje publikum pomocou hotovosti alebo kryptomien. Kompletný sprievodca.
Vlastníte viac ako jedno zariadenie so systémom Android? Tu je návod, ako bezplatne zdieľať súbory medzi dvoma telefónmi s Androidom alebo akýmkoľvek zariadením (bez reklám).
Hľadáte spôsoby, ako využiť tento starý náhradný Android? Tu je návod, ako môžete tento Android použiť ako reproduktor pre PC
Chcete vyskúšať nové funkcie aplikácií pre Android skôr ako ostatní? Tu je návod, ako sa pripojiť k beta programu aplikácií pre Android a využívať prednostný prístup.
Hoci všetky aplikácie pre Android fungujú na Fold, nie všetky sú na to optimalizované. Tu sú všetky aplikácie optimalizované pre Samsung Galaxy Fold.
Tu je to, čo robiť, keď Snapchat nemôže získať prístup k aplikácii fotoaparátu na vašom smartfóne s Androidom. Tieto opravy sú jednoduché a ľahko implementovateľné.
Naliehavá prezentácia? Tu je návod, ako môžete túto prezentáciu zvládnuť pomocou telefónu so systémom Android ako klávesnice a myši pre počítač so systémom Windows.
Chcete inštalovať aplikácie do telefónu s Androidom na pracovnej ploche Windows/macOS? Môžete to urobiť z Obchodu Play, Galaxy Store alebo Terminálu/CMD.
Tu je návod, ako povoliť funkciu Automaticky archivovať aplikácie v Obchode Play, aby ste archivovali menej používané aplikácie na telefónoch s Androidom a ušetrili miesto.
Tu je všetko, čo môžete urobiť, aby ste zlepšili výkon a urýchlili váš Chromebook/Chrome OS od správy až po umývanie.
Ak Instagram zobrazuje na vašom Androide alebo iPhone prázdnu bielu alebo čiernu obrazovku, nebojte sa. Tu je niekoľko tipov na vyriešenie problému.
Tu je návod, ako odstrániť aplikácie bloatware na akomkoľvek telefóne s Androidom vrátane Samsung, OnePlus atď. pomocou Universal Android Debloater.
Tu je postup, ak sa Intel Unison zasekne na obrazovke Pripojenie k telefónu na počítači so systémom Windows 11 a znova pripojíte telefón.
Zoznam aplikácií pre systém Windows, ktoré sú k dispozícii používateľom systému Android na inštaláciu synchronizácie týchto dvoch ekosystémov, vďaka čomu je život jednoduchší a jednoduchší.
Formátovanie textu má upriamiť pozornosť čitateľa na konkrétne časti dokumentu a zdôrazniť dôležité informácie v ňom. Dozvieme sa viac o formátovaní textu v programe Word 2013 pomocou Docs.NeoTechSystems!
Výroba nástenných novín priamo na počítači Word je mimoriadne jednoduchá a krásna, rovnako ako u profesionálnych umelcov.
Tabuľky Google vám umožňujú organizovať, upravovať a analyzovať rôzne typy informácií pomocou tabuliek.
Nástroj Zarážky a tabulátory v programe Word 2016 umožňuje používateľom rozdeliť časti textových informácií pomocou zarovnávača tabulátorov alebo vodorovného pravítka.
Keď vás niekto požiada, aby ste skontrolovali alebo upravili dokument na papieri, budete musieť použiť červené pero na zvýraznenie nesprávne napísaných slov a pridanie komentárov vedľa nich. V dokumentoch programu Word však na to môžete použiť funkcie Sledovanie zmien a Komentáre. Docs.NeoTechSystems vám dnes ukáže, ako používať tieto dve funkcie v programe Word 2016!
Nižšie je uvedený návod, ako vytvoriť nadpisy, päty a čísla stránok v programe Word 2013. Pozrite si ho!
Rozhranie programu Word 2016 je pomerne jednoduché a dá sa naň ľahko zvyknúť. Nižšie sú uvedené podrobnosti o tom, ako používať Word 2016, sekciu s páskou pre začiatočníkov.
Textové pole na zadávanie textu v programe Microsoft Word je funkcia, ktorá používateľom pomáha jednoduchšie prezentovať text. Okrem toho spoločnosť Microsoft vo Worde 2016 pridala mnoho nových efektov, ktoré používateľom pomôžu flexibilnejšie používať textové pole. Pridajte sa k nám a dozviete sa o možnostiach textového poľa v tomto článku!
Chcete na svoj dokument použiť čiernobiele formátovanie? Chcete vyskúšať štýl (jednoduchý) riadok nastavený vo Worde. Pokyny uvedené nižšie vám môžu pomôcť.
SmartArt vám umožňuje sprostredkovať informácie graficky namiesto použitia textu. Nižšie je uvedený návod na vytváranie grafiky SmartArt v programe Word 2016. Pozrite si ho!