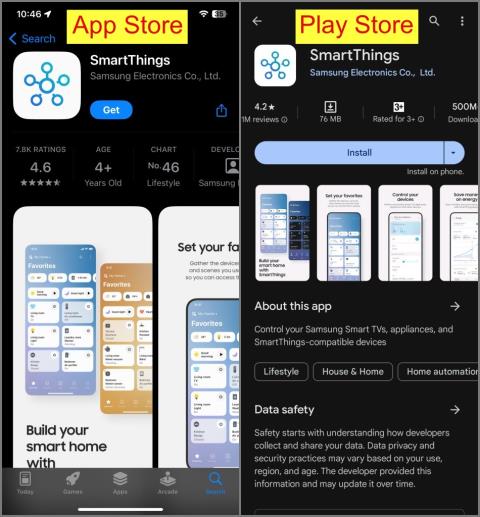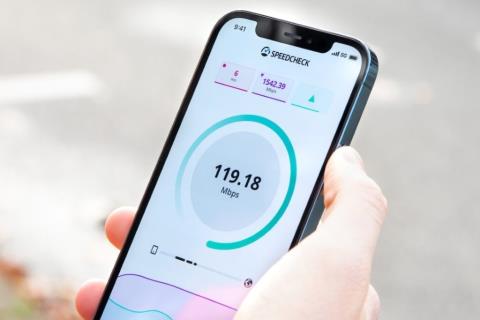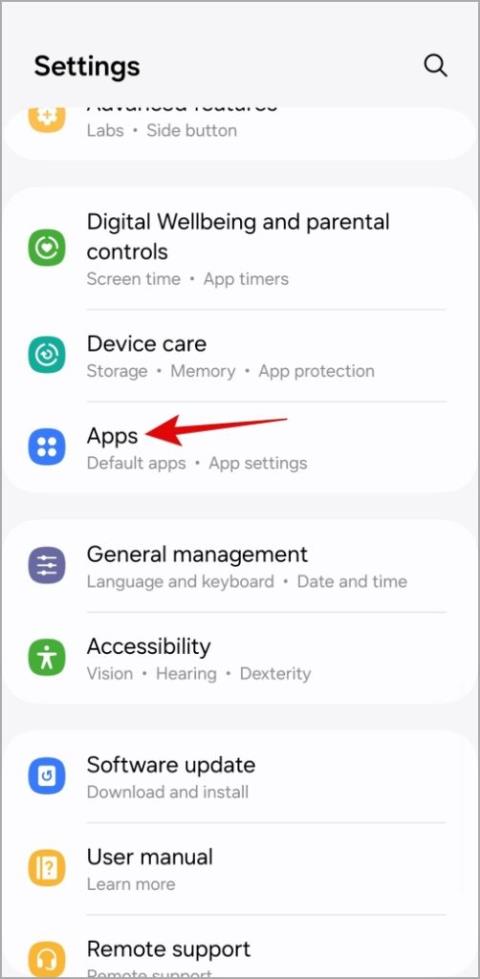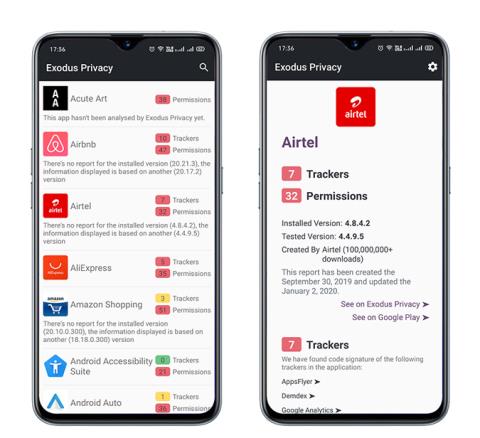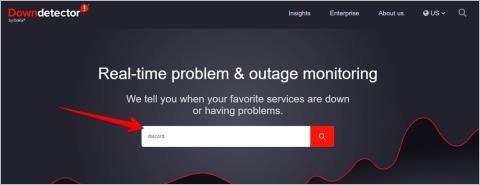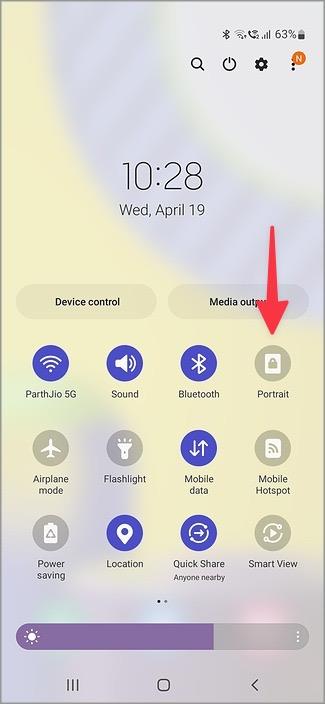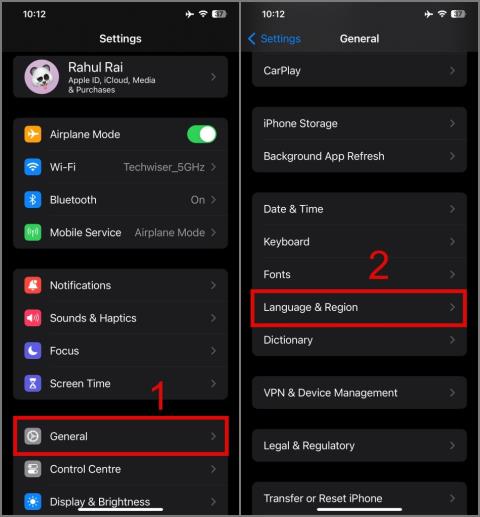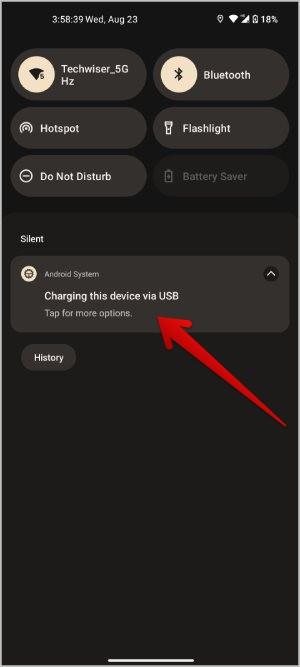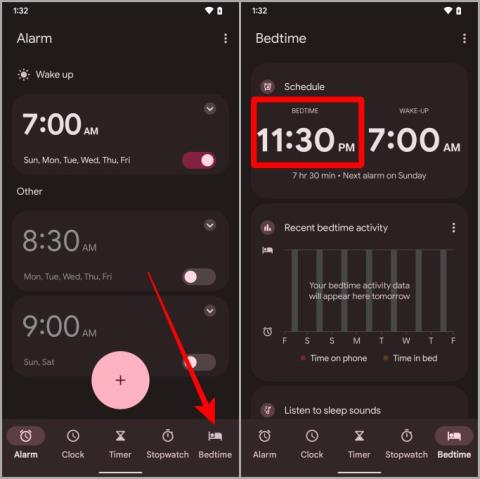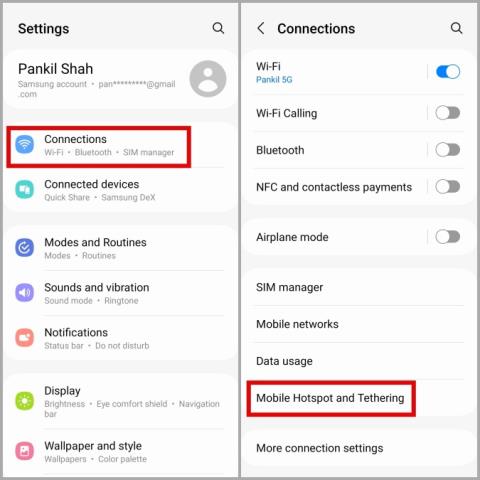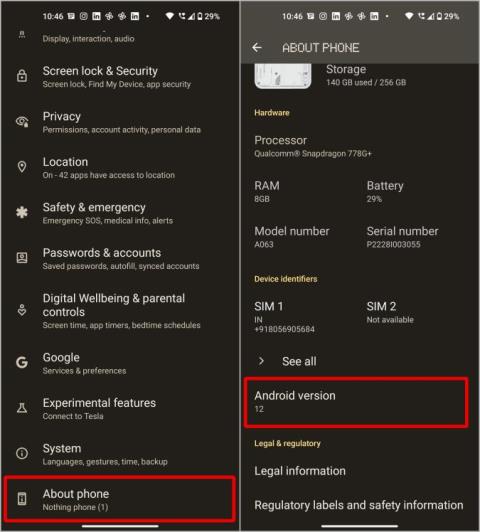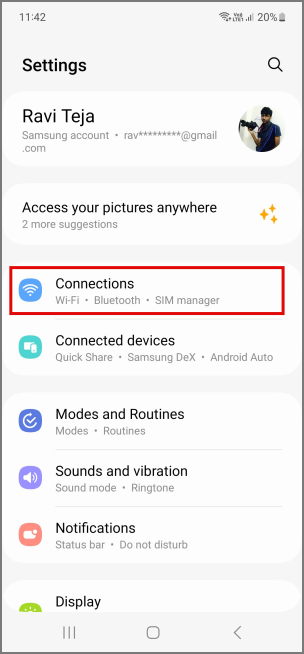Ako pridať a získať prístup k núdzovému kontaktu na uzamknutej obrazovke systému Android

Tu je návod, ako pridať núdzový kontakt a informácie v systéme Android. Zistite, ako získať a zobraziť núdzové informácie na uzamknutej obrazovke telefónu.

Možnosť vytvárať prieskumy na YouTube prišla so spustením karty Komunita . Dlho ste však mohli pridávať len textové ankety. Teraz však máte možnosť nahrať obrázky do komunitných prieskumov YouTube v popise aj v každej možnosti hlasovania. Tu je všetko, čo potrebujete vedieť o vytváraní prieskumu obrázkov na karte Komunita na YouTube, s niektorými podstatnými detailmi, ako sú potreby a kritériá formátovania.
Začnime s platformou, ktorá je vhodná pre tvorcov.
Obsah
Vytvorte obrázkovú anketu vo webovej aplikácii YouTube na počítači
Na rozdiel od videí môžete príspevky pre komunitu vytvárať zo samotnej webovej aplikácie YouTube, nie zo Štúdia YouTube.
1. Otvorte aplikáciu YouTube v ľubovoľnom prehliadači a potom kliknite na ikonu Vytvoriť video v pravom hornom rohu. V ponuke vyberte možnosť Vytvoriť príspevok .

2. Budete presmerovaní na stránku komunity vášho kanála. Tu nájdete sekciu na vytváranie príspevkov. Stačí v ňom kliknúť na možnosť Anketa obrázka .
3. Teraz môžete pridať otázku do ankety. Potom kliknite na ikonu obrázka v možnosti pridať obrázok do tejto možnosti.

4. Štandardne máte v ankete len dve možnosti, ale môžete pridať ďalšie kliknutím na tlačidlo Pridať možnosť . Na rozdiel od bežných prieskumov verejnej mienky, ktoré podporujú 5 možností, prieskumy obrázkov môžu mať iba 4 možnosti.

5. Môžete nahrať iba štvorcové obrázky a bez ohľadu na to, aké rozlíšenie nahráte, YouTube obrázky automaticky automaticky oreže. Kliknite na tlačidlo Premiestniť obrázky pod anketou, aby ste orezali obrázky tak, aby bol objekt na obrázku jasne viditeľný.

6. Po orezaní všetkých obrázkov kliknite na tlačidlo Uložiť obrázky .

7. Po pridaní všetkých obrázkov môžete teraz pridať text pre každú možnosť. Na rozdiel od otázky a obrázkov v rámci prieskumu komunity je pridanie textu do možností voliteľné.

8. Nakoniec kliknutím na tlačidlo Uverejniť v spodnej časti uverejnite anketu o obrázku na YouTube.

9. Na rozdiel od bežných príspevkov na YouTube nemôžete anketu po zverejnení upravovať. Môžete však kliknúť na ponuku kebab (ponuka s tromi bodkami) na príspevku a výberom možnosti Odstrániť anketu úplne vymažete.

Naplánujte si prieskum obrázkov vo webovej aplikácii YouTube na počítači
Kroky na naplánovanie prieskumu obrázkov sú celkom podobné ako pri vytváraní prieskumu obrázkov vo webovej aplikácii YouTube.
1. Namiesto kliknutia na tlačidlo Odoslať po vytvorení prieskumu obrázka kliknite na ikonu šípky nadol vedľa tlačidla Odoslať. V ponuke vyberte možnosť Naplánovaný príspevok .

2. Tu vyberte dátum, čas a časové pásmo, aby ste naplánovali prieskum obrázkov na YouTube.

3. Po dokončení kliknite na tlačidlo Naplánovať a naplánujte príspevok.

Po dokončení by ste mali nájsť svoj naplánovaný príspevok na karte Naplánované.
4. Pre úpravu naplánovaného dátumu a času ankety alebo úpravu samotnej ankety kliknite na ponuku kebab (ponuka s tromi bodkami) a následne kliknite na možnosť Upraviť . Anketu môžete upraviť iba pred jej zverejnením a nie po jej zverejnení.
6. V tej istej ponuke nájdete aj možnosť Odstrániť .

Uverejnite obrázkovú anketu v aplikácii YouTube pre mobil
V čase písania tohto článku je možnosť vytvorenia prieskumu obrázkov dostupná iba na telefónoch s Androidom. Po vydaní funkcie v systéme iOS by však proces mal byť podobný, ako je uvedené nižšie pre smartfóny so systémom Android.
1. Otvorte aplikáciu YouTube a klepnite na ikonu Plus v strede spodnej lišty. Potom v ponuke vyberte možnosť Vytvoriť príspevok .

2. Na ďalšej stránke vyberte v hornej časti možnosť Image Anketa .

3. Teraz napíšte otázku a potom klepnutím na ikonu obrázka pridajte obrázky.

4. Ak chcete pridať ďalšie možnosti, klepnite na tlačidlo Pridať možnosti , ktoré pridá dve ďalšie možnosti naraz. Na rozdiel od bežných prieskumov verejnej mienky, ktoré umožňujú 5 možností, obrázkové prieskumy umožňujú zatiaľ iba 4 možnosti.

5. Klepnutím na ikonu odstránenia na každom obrázku môžete túto možnosť odstrániť.

6. YouTube podporuje iba štvorcové obrázky, bez ohľadu na to, aké rozlíšenie nahráte, obrázky sa automaticky orežú. Ak chcete upraviť orezaný obrázok, klepnite na ikonu úprav v hornej časti každého obrázka a upravte polohu tohto obrázka.
7. Po dokončení s obrázkami môžete pre každú možnosť pridať aj text, ale nie je to potrebné. Nakoniec klepnite na možnosť Uverejniť v pravom hornom rohu a uverejnite prieskum obrázkov na karte Komunita.

Teraz by ste mali nájsť prieskum obrázkov na karte Komunita na svojom kanáli YouTube. Neskôr ho nemôžete upraviť, ale môžete klepnúť na ponuku kebab (ponuka s tromi bodkami) a vybrať možnosť Odstrániť , aby ste anketu o obrázok neskôr odstránili.
Naplánujte si obrázkovú anketu v mobilnej aplikácii YouTube
Kroky na plánovanie a uverejňovanie ankety sú takmer podobné.
1. Po dokončení vytvárania prieskumu obrázkov klepnite na ikonu hodín v pravom hornom rohu. Na ďalšej stránke môžete naplánovať príspevok výberom vhodného dátumu, času a časového pásma.

2. Klepnite na tlačidlo Hotovo a potom klepnite na tlačidlo Plánovať v pravom hornom rohu, aby ste naplánovali príspevok.

3. Keďže príspevok je naplánovaný a nie je zverejnený, môžete ešte upraviť prieskum obrázkov alebo naplánovaný čas pred jeho zverejnením. Ak chcete upraviť, klepnite na ikonu profilu v pravom hornom rohu a vyberte možnosť Váš kanál .

4. Teraz vyberte na svojom kanáli kartu Komunita . Tu by ste mali nájsť možnosť plánovaného príspevku spolu s počtom príspevkov, ktoré sú vo fronte. Klepnutím naň otvoríte.

5. Klepnite na ponuku kebab (ponuka s tromi bodkami) príspevku a vyberte možnosť Upraviť , aby ste sa vrátili na stránku úprav.
6. Máte tiež možnosť Odstrániť na úplné vymazanie príspevku pred jeho zverejnením.

často kladené otázky
1. Akú veľkosť obrázka podporuje prieskum obrázkov na YouTube?
Maximálna veľkosť súboru podporovaná službou YouTube je 16 MP. Ak by vás to zaujímalo, podporovaná veľkosť súboru je vyššia a dokonca môžete nahrať video alebo obrázok v rozlíšení 4K. S najväčšou pravdepodobnosťou sa teda nebudete musieť starať o veľkosť súboru pre prieskumy obrázkov na YouTube.
2. Formáty obrázkov podporované prieskumom obrázkov na YouTube?
YouTube podporuje veľa typov súborov, ale odporúčané formáty súborov sú JPG, PNG, GIF a WEBP.
3. Aké sú rozdiely medzi textovými a obrázkovými anketami ?
Medzi týmito dvoma typmi prieskumov na YouTube je pomerne málo rozdielov. Textové prieskumy podporujú až 5 možností, zatiaľ čo obrázkové prieskumy podporujú iba 4. Do textového prieskumu môžete pridať až 65 znakov, zatiaľ čo Obrázok podporuje iba 14 znakov. Ani jeden z nich však nemá obmedzenie počtu znakov na otázky.
3. Kto môže uverejňovať prieskumy obrázkov na YouTube?
Predtým mohli ľudia s viac ako 500 odberateľmi vytvárať príspevky pre komunitu, a teda aj ankety na YouTube. Teraz bolo toto obmedzenie odstránené a ktokoľvek môže vytvárať príspevky a ankety na YouTube.
4. Ako dlho trvajú prieskumy YouTube?
Ankety na YouTube nemajú žiadny dátum ukončenia ako na iných stránkach sociálnych médií. Ľudia môžu hlasovať vo vašich prieskumoch aj po roku. Nielen to, ľudia môžu svoj hlas aj zmeniť, ak chcú.
5. Ako zmeniť viditeľnosť príspevkov a ankiet na YouTube?
YouTube pri vytváraní príspevku zobrazuje možnosť viditeľnosti, ktorú však nemožno upravovať. Môžeme teda očakávať, že funkcia bude uvoľnená kedykoľvek.
Výsledky prieskumu obrázkov na YouTube
Po zverejnení obrázkového prieskumu na YouTube by mal byť viditeľný pre vašich sledovateľov a všetkých na stránke komunity vášho kanála YouTube. Môžete skontrolovať, koľko ľudí hlasovalo, a konečné výsledky prieskumu z prieskumu rovnako ako vaše publikum.
Upozorňujeme, že nemôžete hlasovať vo vlastnej ankete. Ako vedľajšia poznámka, ľudia už neuvidia názov vášho kanála v príspevkoch a komentároch komunity. Vidia váš nástroj YouTube Handle, ktorý môžete jednoducho nastaviť z počítačov aj mobilných platforiem .
Tu je návod, ako pridať núdzový kontakt a informácie v systéme Android. Zistite, ako získať a zobraziť núdzové informácie na uzamknutej obrazovke telefónu.
Ak sa obrazovka vášho telefónu s Androidom stále náhodne zapína, tu je niekoľko účinných tipov, ktoré vám pomôžu problém vyriešiť.
Diaľkové ovládanie televízora Samsung nefunguje? Tu je návod, ako pomocou telefónu so systémom Android alebo iOS jednoducho ovládať Samsung Smart TV.
Nefunguje funkcia Google Find My Device pre váš telefón s Androidom? Tu je niekoľko tipov, ktoré problém vyriešia.
Zaostáva aplikácia YouTube na vašom Androide alebo iPhone neustále alebo sa zasekáva? Skúste problém vyriešiť pomocou týchto tipov na riešenie problémov.
Pociťujete pomalú rýchlosť sťahovania v prehliadači Chrome? Použite tieto triky na zvýšenie rýchlosti sťahovania v prehliadači Chrome pre Android.
Nielenže môžete zmeniť obal zoznamu skladieb ľubovoľným obrázkom, ale Apple Music ponúka aj predpripravené obaly, z ktorých si môžete vybrať. Tu je návod, ako upraviť
Je váš telefón Samsung Galaxy zaseknutý v režime Lietadlo? Na vyriešenie problému použite tieto tipy na riešenie problémov.
Máte obavy o svoje súkromie? Táto aplikácia pre Android vám umožňuje zobraziť ďalšie nástroje na sledovanie aplikácií pre Android a povolenia. Teraz buďte na bezpečnejšej strane!
Zlyháva aplikácia Discord na vašom mobile alebo sa zasekla pri načítaní? Zistite, ako opraviť Discord, ktorý nefunguje na zariadeniach Android a iPhone.
Nefunguje automatické otáčanie na vašom telefóne Samsung? Tu sú najlepšie spôsoby, ako problém vyriešiť.
Máte problém s prehrávaním v Apple Music? Tu je 10 riešení, ktoré môžu vyriešiť problém s nefunkčnosťou Apple Music na vašom iPhone alebo Android.
Pokúšate sa získať tento chlieb a Gmail nefunguje správne? Tu je 10 opráv pre nedostávanie e-mailov na Gmail kvôli rozdrveniu pondelkového blues.
Nedarí sa vám preniesť priečinky pomocou metódy prenosu súborov, ktorú používate? Tu sú všetky spôsoby, ako môžete použiť zdieľané priečinky medzi Androidom a Windowsom.
Zapína sa funkcia Nerušiť na vašom telefóne Pixel? Tu je návod, ako opraviť automatické zapnutie režimu DND na Pixel.
Chcete získať prístup k WhatsApp z domovskej obrazovky? Zistite, ako pridať ikonu aplikácie WhatsApp na domovskú obrazovku v zariadeniach Android, iPhone, Windows, Mac a Chromebook.
Nefunguje váš hotspot Android so zariadením iPhone alebo iPad? Tu je niekoľko tipov na riešenie problémov, ktoré vám pomôžu.
Nedarí sa vám zdieľať súbory pomocou funkcie Zdieľanie nablízku v telefóne s Androidom? Tu je návod, ako opraviť, že Zdieľanie nablízku nefunguje pri chybe systému Android.
Máte množstvo zariadení a čelíte oneskoreniu siete? Tu je návod, ako môžete na svojom Androide používať Wi-Fi a Hotspot súčasne.
Máte problémy s pridávaním skladieb do knižnice Apple Music? Vyskúšajte tieto opravy na riešenie problémov, aby ste problém vyriešili a pridali si skladby
Formátovanie textu má upriamiť pozornosť čitateľa na konkrétne časti dokumentu a zdôrazniť dôležité informácie v ňom. Dozvieme sa viac o formátovaní textu v programe Word 2013 pomocou Docs.NeoTechSystems!
Výroba nástenných novín priamo na počítači Word je mimoriadne jednoduchá a krásna, rovnako ako u profesionálnych umelcov.
Tabuľky Google vám umožňujú organizovať, upravovať a analyzovať rôzne typy informácií pomocou tabuliek.
Nástroj Zarážky a tabulátory v programe Word 2016 umožňuje používateľom rozdeliť časti textových informácií pomocou zarovnávača tabulátorov alebo vodorovného pravítka.
Keď vás niekto požiada, aby ste skontrolovali alebo upravili dokument na papieri, budete musieť použiť červené pero na zvýraznenie nesprávne napísaných slov a pridanie komentárov vedľa nich. V dokumentoch programu Word však na to môžete použiť funkcie Sledovanie zmien a Komentáre. Docs.NeoTechSystems vám dnes ukáže, ako používať tieto dve funkcie v programe Word 2016!
Nižšie je uvedený návod, ako vytvoriť nadpisy, päty a čísla stránok v programe Word 2013. Pozrite si ho!
Rozhranie programu Word 2016 je pomerne jednoduché a dá sa naň ľahko zvyknúť. Nižšie sú uvedené podrobnosti o tom, ako používať Word 2016, sekciu s páskou pre začiatočníkov.
Textové pole na zadávanie textu v programe Microsoft Word je funkcia, ktorá používateľom pomáha jednoduchšie prezentovať text. Okrem toho spoločnosť Microsoft vo Worde 2016 pridala mnoho nových efektov, ktoré používateľom pomôžu flexibilnejšie používať textové pole. Pridajte sa k nám a dozviete sa o možnostiach textového poľa v tomto článku!
Chcete na svoj dokument použiť čiernobiele formátovanie? Chcete vyskúšať štýl (jednoduchý) riadok nastavený vo Worde. Pokyny uvedené nižšie vám môžu pomôcť.
SmartArt vám umožňuje sprostredkovať informácie graficky namiesto použitia textu. Nižšie je uvedený návod na vytváranie grafiky SmartArt v programe Word 2016. Pozrite si ho!