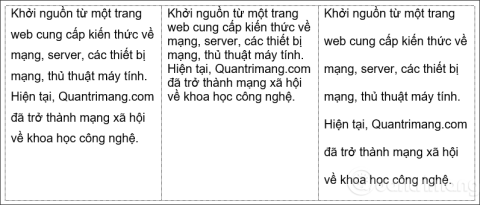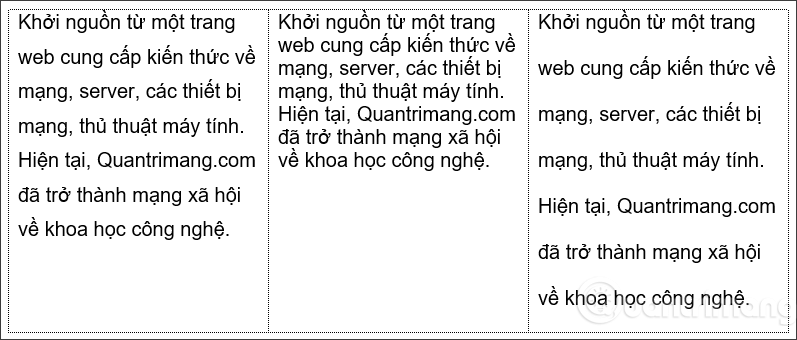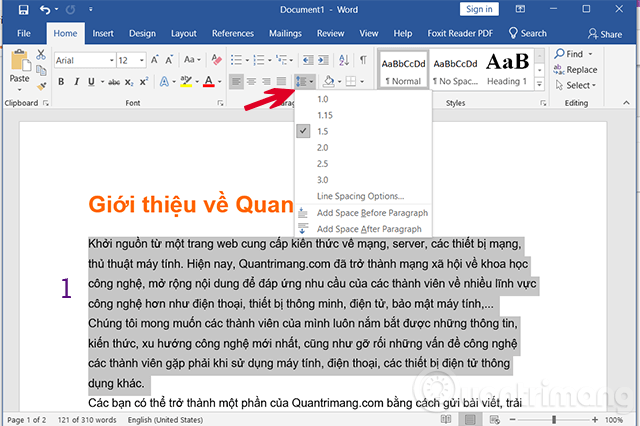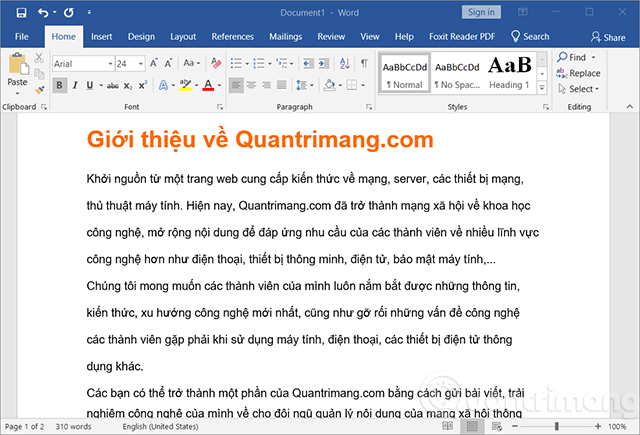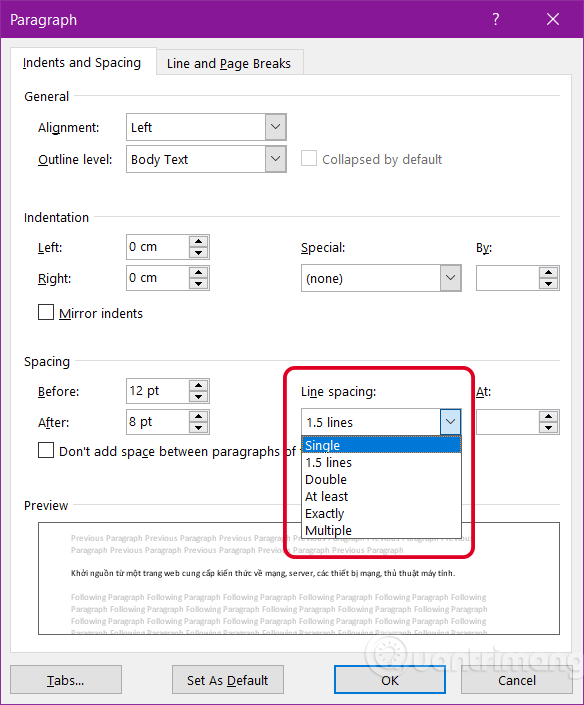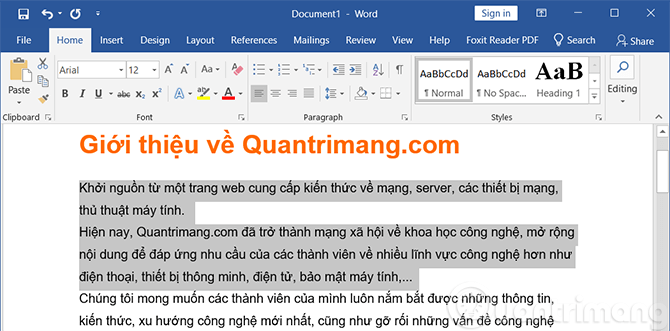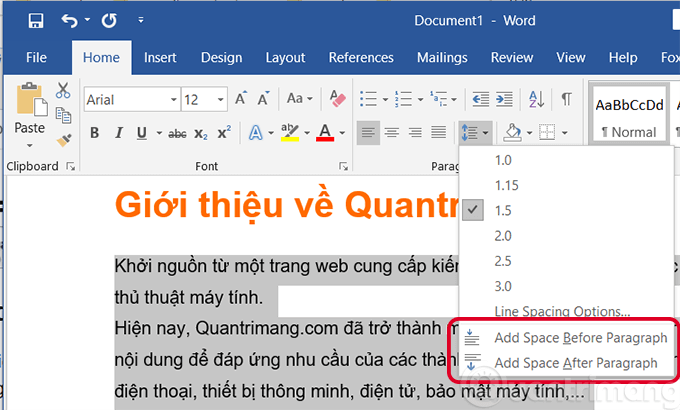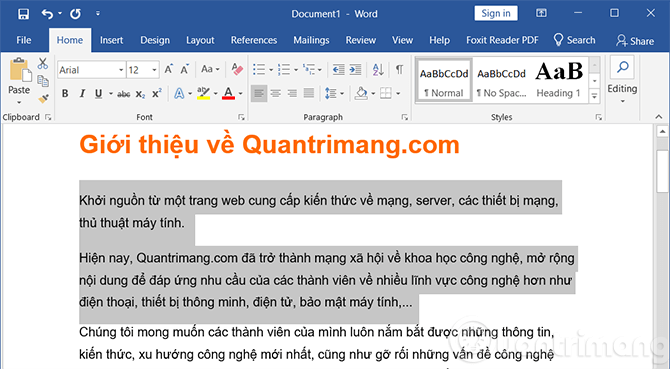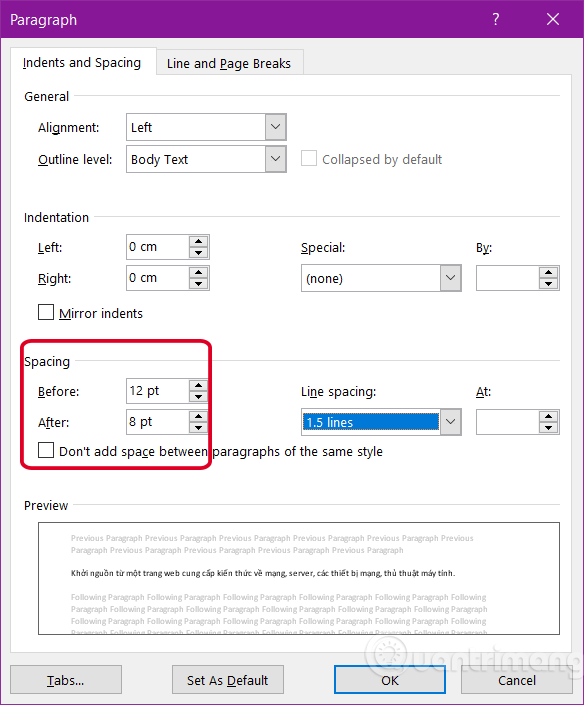Ako rozložiť čiary v programe Word 2016 nie je ťažké. Tento článok vás podrobne prevedie tým, ako robiť medzery medzi čiarami v populárnych verziách programu Microsoft Word .
Microsoft Word je dnes jedným z najpopulárnejších programov na úpravu textu. V programe Microsoft Word 2016 pre riadkovanie 1,5; Čo urobíte po umiestnení kurzora do textu? Toto je bežná otázka v mnohých testoch kancelárskych zručností. Ak pravidelne používate Word na prácu alebo štúdium, pravdepodobne ste našli funkciu, ako to urobiť. To je riadkovanie - riadkovanie v programe Microsoft Word.
Riadkovanie sa používa na označenie vzdialenosti medzi ľubovoľnými dvoma riadkami v dokumente programu Word. Predvolená veľkosť riadkovania je 1,08 v MS Word. Môžete však pridať vlastné medzery do rôznych riadkov a odsekov podľa potreby alebo želania, čím sa zabezpečí dobrá čitateľnosť obsahu pre ostatných.
V súčasnosti máte veľa spôsobov, ako zarovnať čiary v programe Word 2016 a v iných verziách. Nižšie sú uvedené podrobné pokyny.
Riadkovanie vo Worde
Upravte riadkovanie v programe Word
Riadkovanie je medzera medzi riadkami v odseku. Vo Worde môžete ľubovoľne upravovať riadkovanie, napríklad jednoduché riadkovanie (výška jedného riadku), dvojité riadkovanie (výška dvoch riadkov)... Predvolené riadkovanie Wordu je 1,08 riadku (väčšie ako jeden riadok vysoký).
Na obrázku nižšie môžete vidieť rozdiel v riadkovaní jednotlivých odsekov. Zľava doprava bude vzdialenosť predvoleným natiahnutím, jednoduchým natiahnutím a dvojitým natiahnutím.
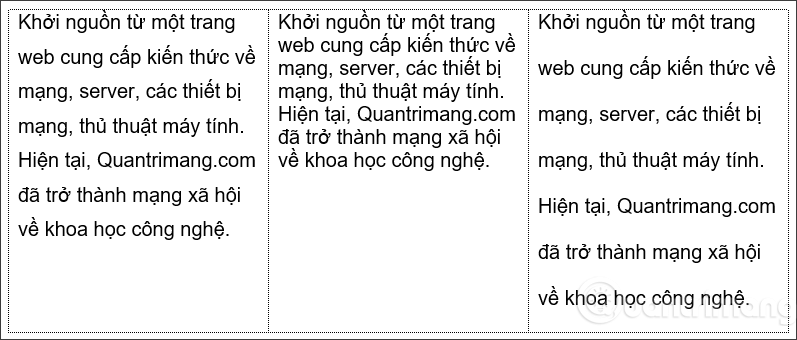
Ak chcete upraviť riadkovanie v programe Word, postupujte takto:
Krok 1: Zvýraznite text, ktorý chcete formátovať.
Krok 2: Na karte Domov v časti Odsek vyberte položku Riadkovanie a riadkovanie ( . Ďalej vyberte požadované medzery.
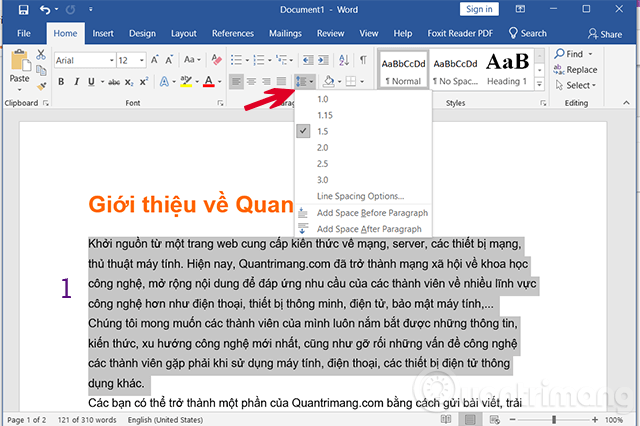
Krok 3: Vybratý text bude rozmiestnený podľa vami nastavenej vzdialenosti:
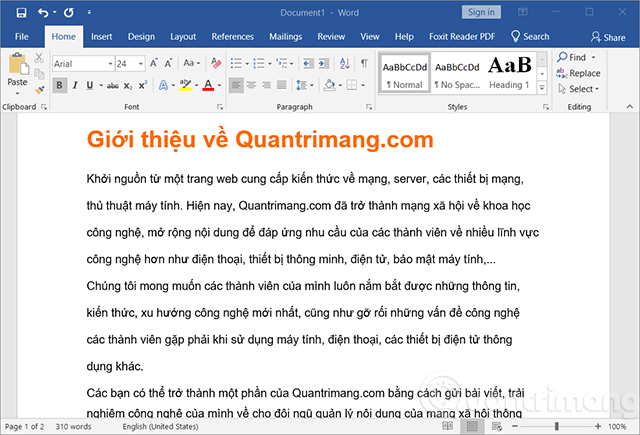
Prispôsobte riadkovanie v programe Word
Riadkovanie môžete neobmedzene upravovať v ponuke Riadkovanie a riadkovanie. Ak chcete presne upraviť rozstup, vyberte Možnosti riadkovania na paneli s nástrojmi. Okamžite sa zobrazí pole Odsek s ďalšími prispôsobeniami.
- Presne : Riadkovanie sa meria v bodoch (pt). Ak napríklad používate písmo s veľkosťou 12 bodov, môžete použiť riadkovanie s veľkosťou 15 bodov.
- Aspoň : Podobne ako pri presnej úprave si môžete vybrať ľubovoľnú veľkosť bodov. Ak sú však veľkosti písmen na rovnakom riadku rozdielne, táto vzdialenosť sa s väčším písmenom zväčší.
- Viacnásobné : V tejto možnosti zadáte požadované riadkovanie. Napríklad, vyberte Muptiple a nastavte medzery na 1,2 a text bude o niečo viac rozmiestnený ako text s jednou medzerou. Ak chcete, aby sa čiary zmenšili, vyberte nižšiu hodnotu, napríklad 0,9.
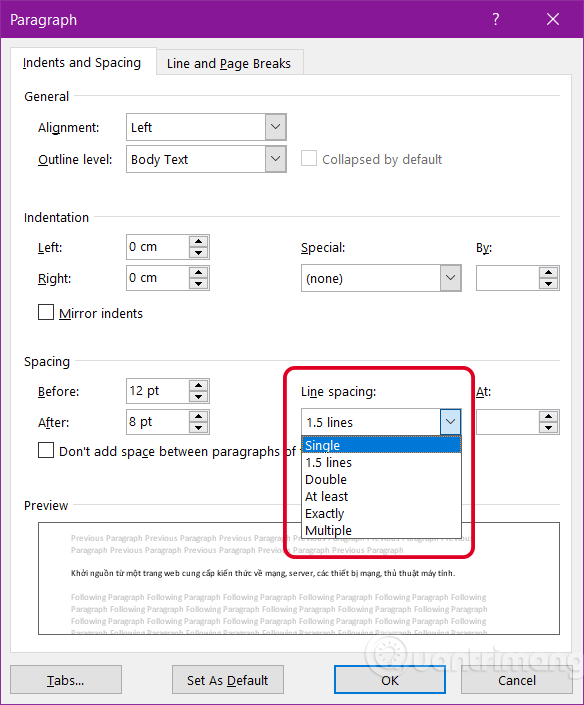
Formátovať medzery medzi odsekmi v programe Word
Podobne môžete vzájomne naformátovať medzery pred a za odsekmi. Tento nástroj je vhodný na segmentáciu, nadpisy a podnadpisy.
Formátovať medzery medzi odsekmi
V tejto časti napríklad zväčšíme priestor pred každým odsekom, aby sme ich oddelili a uľahčili ich viditeľnosť.
1. Vyberte jeden alebo viac odsekov, ktoré chcete formátovať.
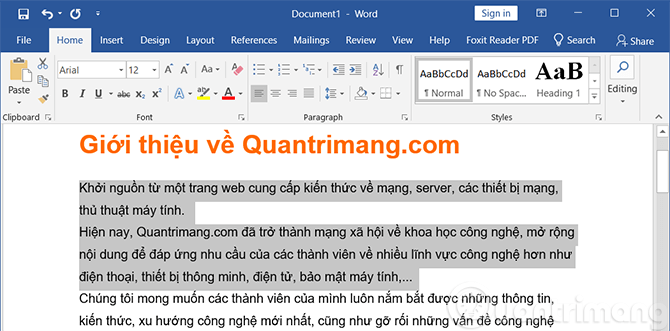
2. Na karte Domov vyberte príkaz Medzery medzi riadkami a odsekmi . Potom v rozbaľovacej ponuke kliknite na Pridať medzeru pred odsek (ak chcete pridať riadkovanie pred odsek) alebo Pridať medzeru za odsek (ak chcete pridať riadkovanie za odsek).
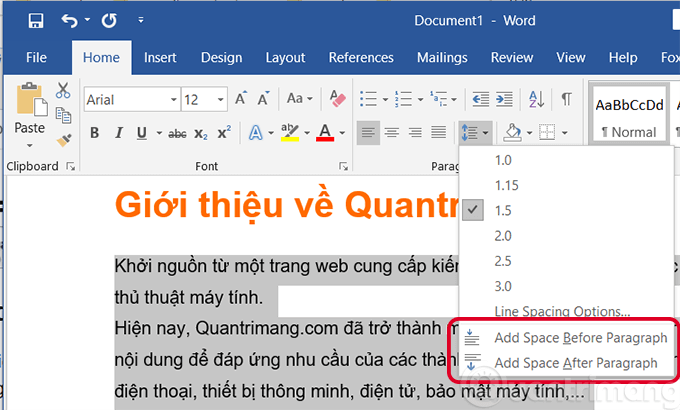
3. Pozrite si výsledky po úprave natiahnutia.
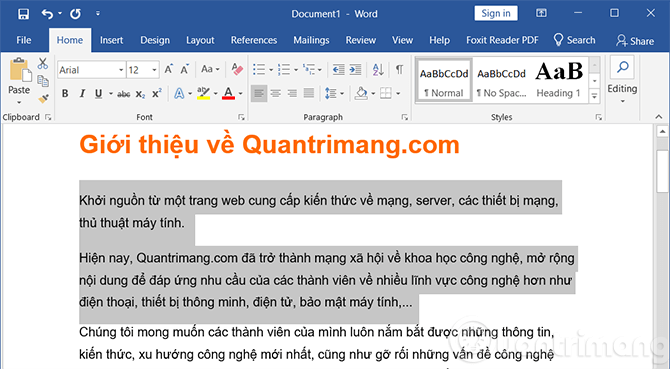
Alebo v rozbaľovacej ponuke môžete výberom položky Možnosti riadkovania otvoriť okno Odsek . Odtiaľ upravte vzdialenosť pred a za odsekom.
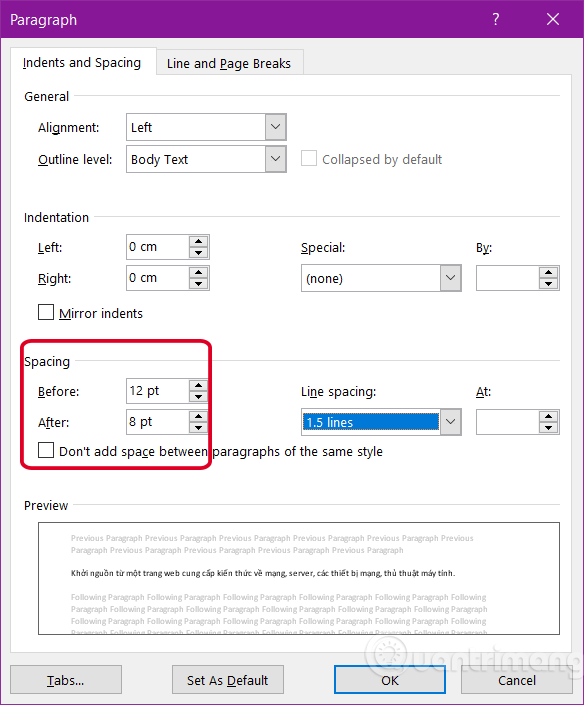
Na uloženie všetkých zmien formátovania, ktoré ste práve vykonali, a ich automatickú aplikáciu na nové dokumenty môžete použiť pomôcku Nastaviť ako predvolené v programe Word.
Ako zdvojnásobiť riadkovanie v programe Word 2016 na karte Rozloženie strany
Ak chcete použiť túto metódu:
- Otvorte Microsoft Word .
- Kliknite na kartu Rozloženie strany .
- Prejdite do sekcie Odsek. Kliknite na šípku nadol v pravom dolnom rohu. Zobrazí sa dialógové okno Odsek .
- Kliknite na kartu Zarážky a medzery .
- V časti Medzery nájdite pole Riadkovanie a kliknite naň.
- Potom kliknite na položku Double v zozname.
- Kliknutím na tlačidlo OK nastavíte dvojité riadkovanie. Táto akcia ukončí dialógové okno.
Ďalšou metódou, ktorou môžete zdvojnásobiť riadkovanie, je karta Domov. Môžete ho použiť, keď chcete pridať dvojité riadkovanie len do jednej časti dokumentu. Vyberte odsek, ktorý chcete zmeniť, a postupujte takto:
- Otvorte Microsoft Word.
- Prejdite na Domov > Skupina odsekov > Vyberte riadkovanie a medzery medzi odsekmi .
- Ak chcete zdvojnásobiť riadkovanie, vyberte z rozbaľovacej ponuky 2.0.
Ak chcete získať ďalšie možnosti medzier, vyberte položku Možnosti riadkovania zo zoznamu.
Ako vidíte, rozmiestnenie medzi odsekmi a riadkami vo Worde 2016 a iných verziách nie je vďaka dostupným nástrojom príliš zložité. Preto je dnes Microsoft Word stále najvyššou prioritou softvéru na úpravu textu.